
エクセルを使っていると、突然「#N/A」や「#DIV/0!」といったエラーメッセージが表示され、資料の見た目が悪くなることがある。このようなエラーメッセージは、データが不完全であるかのような印象を与えてしまい、資料の信頼性が損なわれる原因にもなりえる。本記事ではエクセルでエラーメッセージを非表示にする基本的な方法を解説する。
目次
Excelで「#N/A」や「#VALUE!」などのエラーが出るとうんざりするもの。原因を理解し、適切に対処したいところである。また条件によっては出てしまうことを回避できないため、エラーのセルを空白に見せる関数の活用も場合によっては有効だ。
エラーを回避しながら、Excelを美しく見せる方法を解説する。
1. エクセルでよく発生するエラーと原因
エクセルでよく見かけるエラーメッセージには、「#N/A」や「#DIV/0!」といったものがあるが、それぞれ発生する原因が異なる。まずは代表的なエラーメッセージとその原因を理解しておこう。
■#N/A
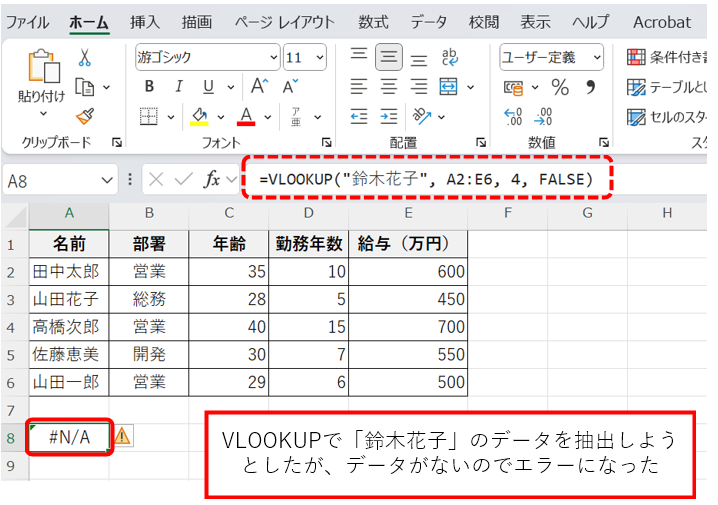
データが見つからない場合に発生する。たとえば、VLOOKUP関数を使ってデータを検索する際、指定したデータが見つからないと「#N/A」が表示される。データが不足している場合や参照先が間違っていると発生しやすいエラーだ。
■#DIV/0!
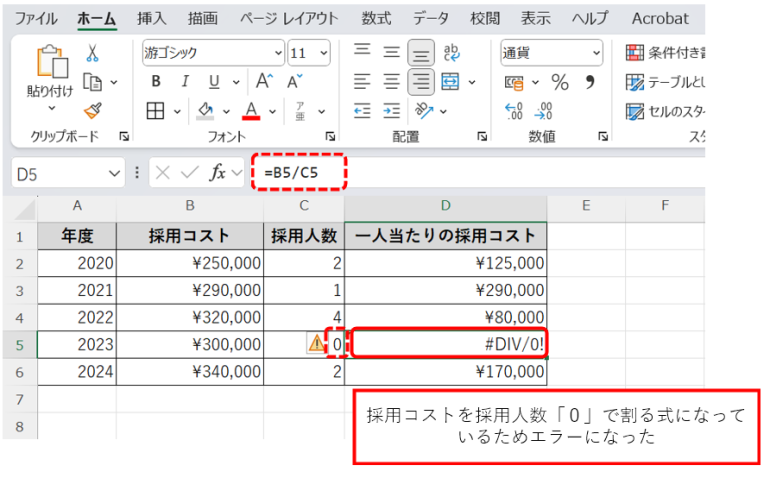
数値を0で割ったときに発生する。たとえば、割り算の式で分母が0になっている場合にこのエラーが出る。データ入力のミスや分母に予期しない値が入ってしまうことで起こりがちだ。
■#VALUE!

不適切なデータ形式が原因で発生するエラーだ。たとえば、数値を入れるべき関数に文字列が入ってしまうと「#VALUE!」が表示される。このエラーは、データ形式が一致していないときに出やすい。
2. IFERROR関数を使ったエラー非表示の基本方法
エクセルでエラーメッセージを非表示にする最もシンプルで使いやすい方法は、IFERROR関数を使用することだ。IFERROR関数を使えば、計算式にエラーが発生した場合、エラーメッセージの代わりに指定したテキストや値を表示することができる。
例えば、エラーメッセージの代わりに「データなし」や「エラー」といった文字を表示することで、見栄えが良くなる。
<具体例>
VLOOKUPでエラーが出た際に「データなし」と表示させる設定を例に挙げる。
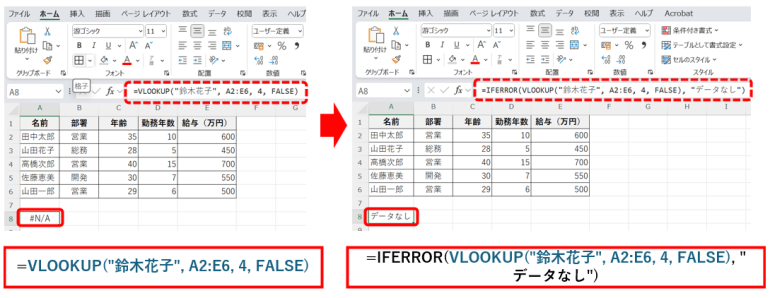
手順:エラーが発生する可能性のあるセルに、以下の式を入力する。
=IFERROR(VLOOKUP(A2, 範囲, 2, FALSE), “データなし”)
このように設定しておくと、VLOOKUP関数で指定したデータが見つからない場合に「#N/A」の代わりに「データなし」と表示される。
こうすることでエラーメッセージが資料の中で目立たなくなり、より整った印象を与えることができる。
3. IF関数を使ってエラーを回避する方法
IF関数を使うと、事前にエラーが発生する条件をチェックし、特定のエラーメッセージが表示されないようにできる。この方法は特定の条件下でエラーが発生する可能性がある場合に有効だ。
<具体例>
分母が0になってしまった場合に「エラー」と表示する例を挙げる。
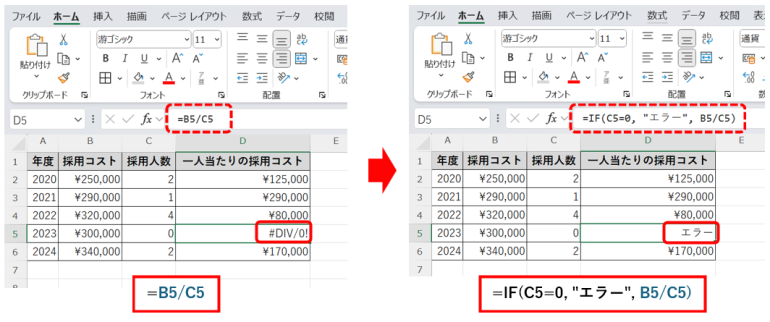
手順
割り算が必要なセルに、以下のように入力する。
=IF(B2=0, “エラー”, A2/B2)
この式では、分母が0の場合に「エラー」と表示され、0による割り算エラーを避けることができる。エラーメッセージが表示される代わりに「エラー」と表示されるので、データが欠落していることが一目でわかりやすくなる。
4. エラーインジケーターの対処法
エクセルでは、セル内でエラーが発生すると、緑色の三角形(エラーインジケーター)が表示される。これはエラーが存在していることを示すサインだ。
これは便利な機能だが、見栄えを損ねたり他の人が気にしたりする場合もあるため、必要に応じて対処すると良い。
手順1.エラーインジケーターが表示されているセルにカーソルを合わせると、黄色のエラーボタンが表示される。ボタンをクリックするとエラーの内容が表示される。
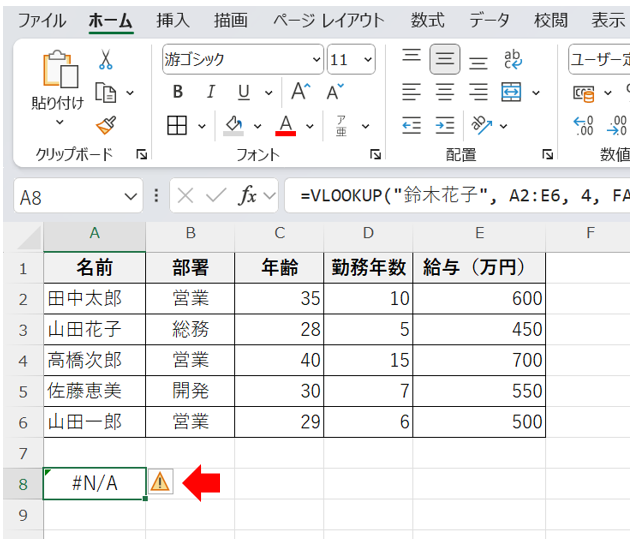
手順2.エラーインジケーターが不要な場合は、そのセルを右クリックし、「エラーの無視」を選択することで、今後そのセルでエラーチェックが行われないように設定できる。

これでエラーインジケーターが気になる場合に表示を消すことができる。
5. 印刷時にエラーメッセージを非表示にする方法
資料を印刷する際、エクセルのエラーメッセージが残ったままだと、資料の見た目が悪くなってしまう。
エラーメッセージが目立つと印刷された資料全体のクオリティに影響を与えるため、これを避けるための方法を解説する。
手順1.「ページレイアウト」タブを開き、「印刷タイトル」をクリックする。

手順2.「シート」タブ内にある「セルのエラー」で「空白」を選択する。
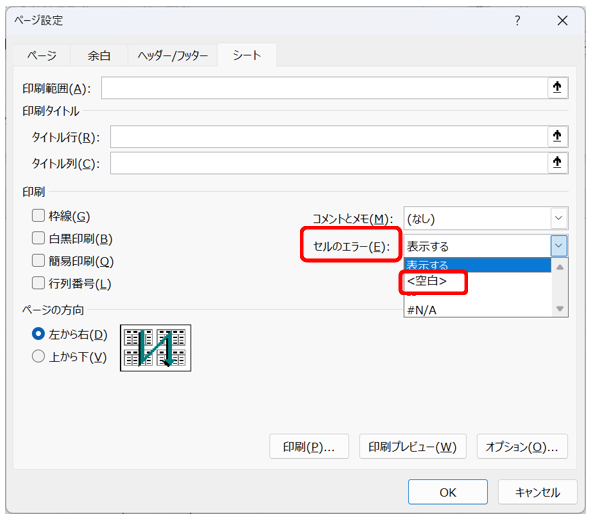
この設定を行うことで、印刷時にはエラーメッセージが表示されなくなる。特に他の人に資料を配布する際や、クライアント向けの資料として利用する際には、エラーメッセージが表示されないようにすることで資料のクオリティが向上する。
まとめ
エクセルでエラーメッセージが表示されると、見た目が悪くなるだけでなく、データが不完全であるかのような印象を与えることもある。
記事で紹介した手法や設定を活用することで、資料のクオリティを保ちながらエラー表示を防ぐことができる。
エクセルをより見栄え良く、効率的に活用するために、ぜひこれらのテクニックを実践してほしい。
記事の内容を以下で簡単におさらいしておこう。
1.エクセルでよく発生するエラーと原因
・#N/A:データが見つからないと表示される(VLOOKUPなどで指定データがないとき)。
・#DIV/0!:0で割ると表示される(割り算の分母が0のとき)。
・#VALUE!:データ形式の不一致が原因で発生する(数値が期待される関数に文字列がある場合など)。
2.IFERROR関数でエラーを非表示
・手順:エラーが予想されるセルに=IFERROR(計算式, “代替テキスト”)を入力する。
・例:=IFERROR(VLOOKUP(A2, 範囲, 2, FALSE), “データなし”)でエラー時に「データなし」と表示。
3.IF関数で特定条件のエラーを回避
・手順:条件に基づいてエラーを回避する式=IF(条件, “エラーメッセージ”, 計算式)を入力する。
・例:=IF(B2=0, “エラー”, A2/B2)で0による割り算エラーを「エラー」として表示。
4.エラーインジケーターの対処法
・手順1:エラーインジケーター付きのセルにカーソルを合わせ、黄色のボタンをクリックし内容を確認。
・手順2:インジケーターが不要ならセルを右クリックし、「エラーの無視」を選択。
5.印刷時にエラーメッセージを非表示
・手順1:「ページレイアウト」→「印刷タイトル」を選択。
・手順2:「シート」タブ内の「セルのエラー」で「空白」を選択し、印刷時にエラーメッセージを非表示にする。
構成/編集部















 DIME MAGAZINE
DIME MAGAZINE













