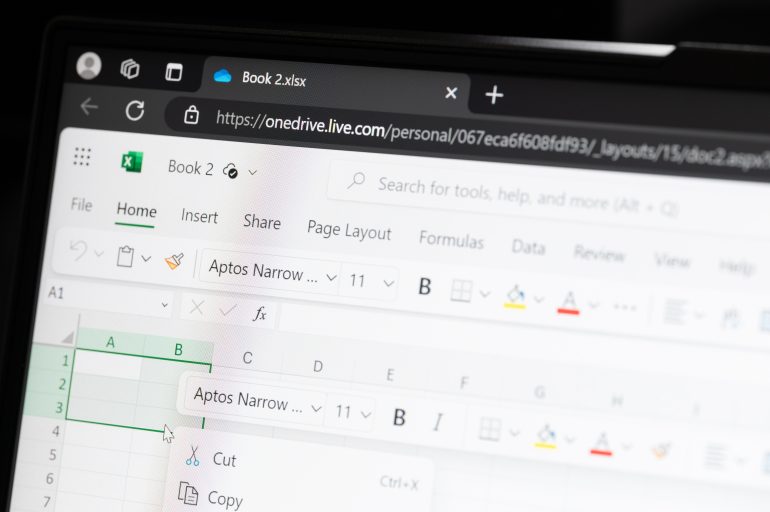
エクセルでの資料作成では、縦書きと横書きを使い分けることで見やすさが格段に向上し、資料がプロフェッショナルな印象を与えるようになる。本記事では、エクセルの基本的な縦書き・横書きの設定方法から、資料の完成度を高める応用テクニック、視覚効果を強化するための工夫までを解説する。
目次
Excelのセル内のデフォルトは横書きだが、簡単に縦書きに切り替えられることをご存じだろうか。さっそく手順を見ていこう。
1.基本設定:セル内の縦書き・横書き設定
まずは、エクセルでセル内の文字を縦書きや横書きに切り替える基本の操作を確認しよう。エクセルの標準機能を使って簡単に設定できるので、初心者でもすぐに使いこなせる。
■ホームタブからの縦書き設定
「ホーム」タブにある「向き」ボタンを使うと、選択したセルの文字を瞬時に縦書きに設定できる。この方法は、操作が簡単で直感的に使えるため、短時間でセル内の文字配置を変更したい場合に便利である。
手順:横書きされているセルを指定し、「ホーム」タブにある「向き」ボタンから「縦書き」をクリック
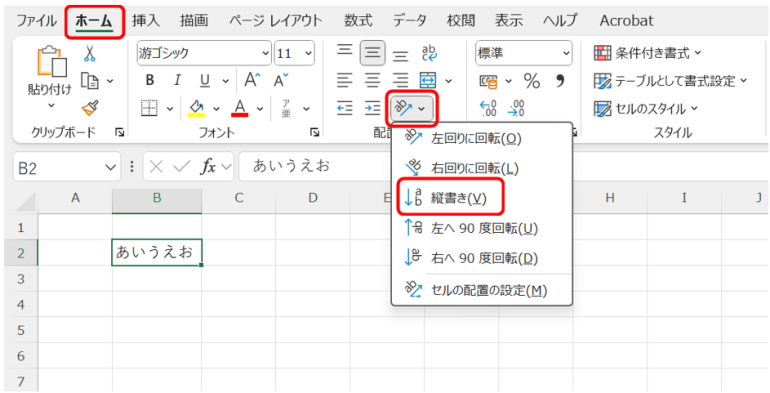
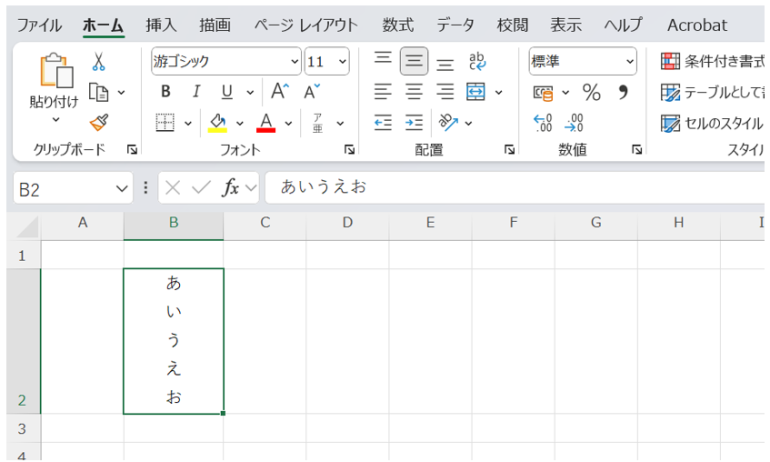
■「セルの書式設定」を使って詳細設定
「セルの書式設定」ダイアログを活用して文字の配置や角度を細かく調整できる。文字を縦書きにするだけでなく、回転角度を設定することで、見た目に工夫を加えたレイアウトを設定できる。プレゼン資料やデザイン性が求められる資料においては、こうした詳細設定で表現の幅が広がる。
手順1.セルを指定し右クリックして「セルの書式設定」を開く。
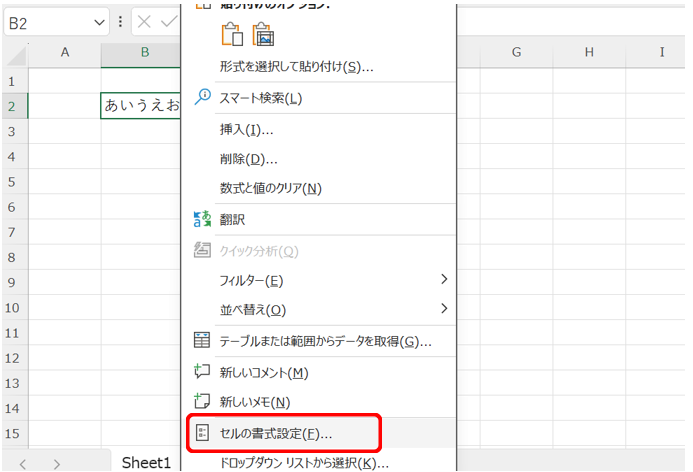
手順2.「配置」タブから「文字の向き」で角度を指定して縦書き以外にも斜めなど自由に文字配置が設定できる。
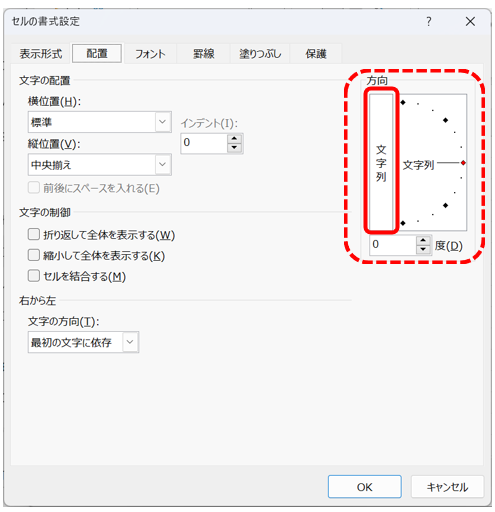
2.応用テクニック:テキストボックスと図形での縦書きレイアウト
エクセルのテキストボックスや図形を使用すれば、セルの制約を超えて文字を配置できる。例えば、シートの任意の位置に縦書きテキストを配置し、注釈や補足情報を効果的に表示することも可能である。
テキストボックスと図形の組み合わせをマスターすることで、自由度の高いレイアウトを実現できる。
手順1.「挿入」タブから「縦書きテキストボックス」を選択し、任意の位置に配置する。
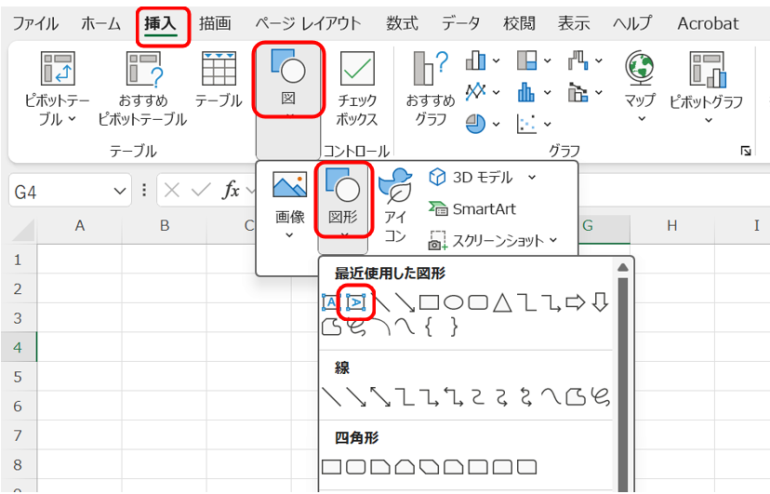
手順2.テキストボックスに文字を入力する。
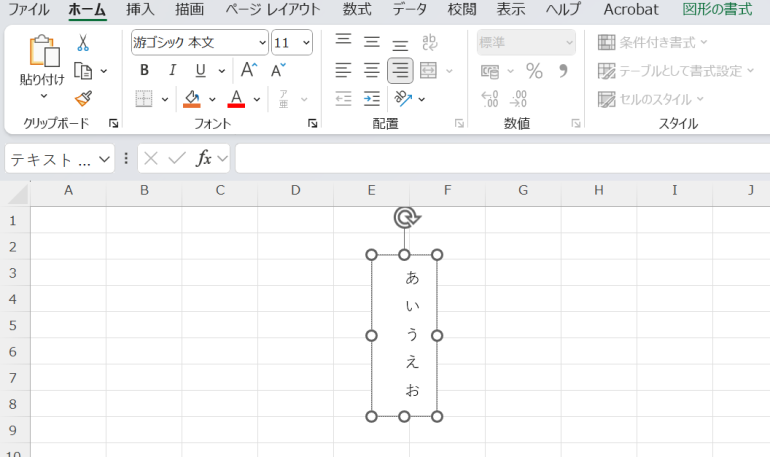
テキストボックスはセル内テキストと異なり、配置場所や角度を自由に調整できるため、縦書きにしても横書きにしても、エクセルでのレイアウトが設定しやすくなる。
例えば、データの補足説明を縦書きのテキストボックスで追加することで、読み手にとって視覚的に分かりやすい資料が完成する。
3.便利機能:ワードアートやグラフラベルで装飾効果を加える
エクセルには、ワードアートやグラフラベルといった視覚的にインパクトのある要素を追加する機能が備わっている。これらを縦書きや横書きで表示することで、資料全体の印象が大きく変わる。
特に、タイトルや重要な見出しにワードアートを使って縦書きの効果を加えると、視覚的に目を引くデザインが簡単に作れる。
手順1.「挿入」タブから「ワードアート」を選択し文字を入力する。
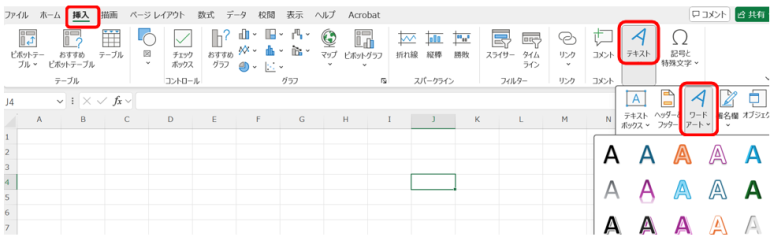
手順2.右クリックで「図形の書式設定」
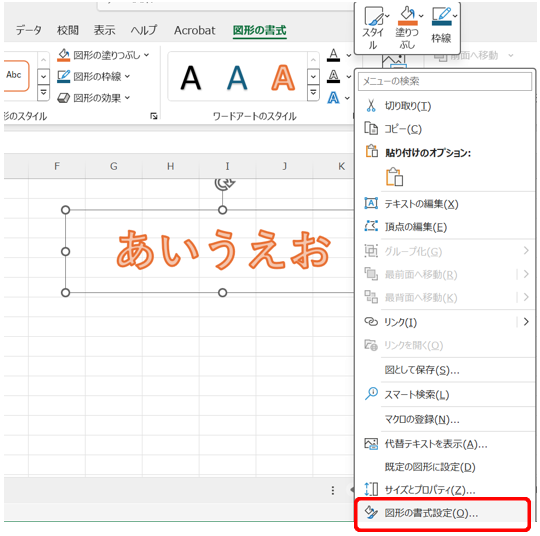
手順3.「文字のオプション」→「テキストボックス」→「文字列の方向」を縦書きにする。
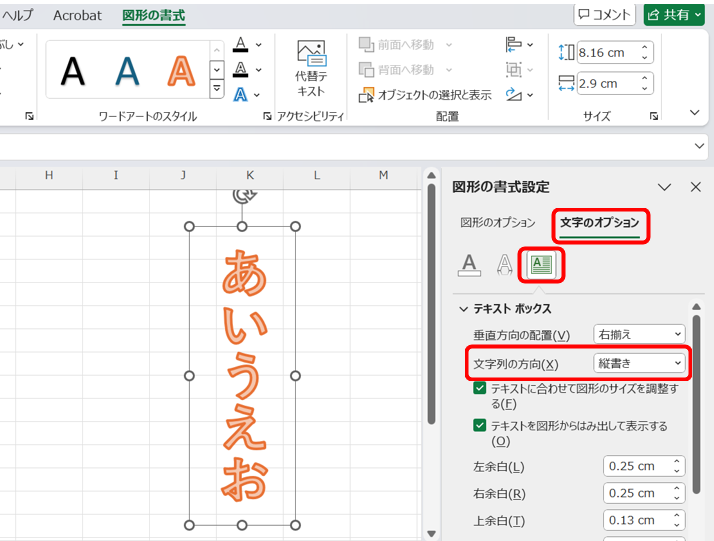
グラフのラベルについても、縦書きに設定するとデータの内容がわかりやすく整理される。ラベルや軸ラベルを縦書きにすることで、グラフの情報が直感的に伝わり、見やすさが向上する。また、複雑なグラフや長いデータが多い資料においても、ラベルを縦書きに設定するとスペースを効率よく活用でき、シート全体のデザイン性が高まる。
手順1.グラフを選択後、「グラフの要素を追加」→「軸ラベル」→「第一縦軸」を選択
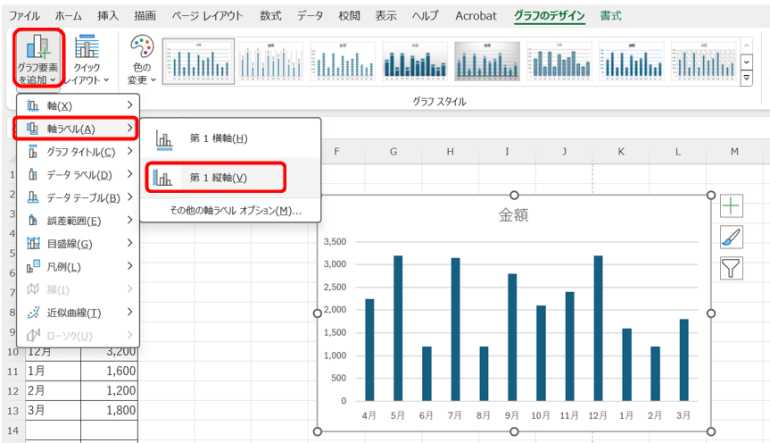
手順2.「軸ラベルの書式設定」→「文字のオプション」→「テキストボックス」→文字列の方向「縦書き」を選択。
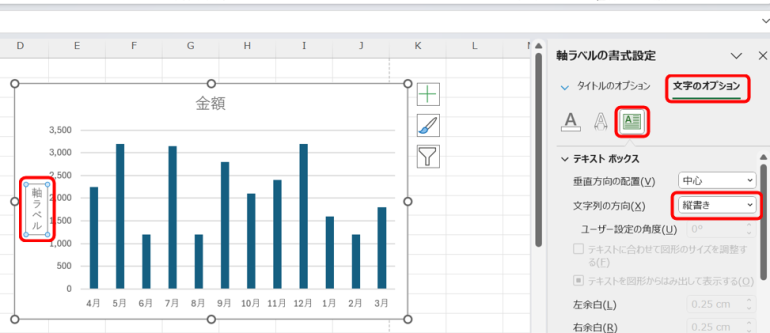
4.縦書きと横書きの使い分けと視覚的効果を高める工夫
縦書きと横書きを効果的に組み合わせると、情報が整理され、読み手が内容を把握しやすくなる。例えば、項目名や見出しを縦書きにし、内容部分を横書きにすることで、視覚的な区別が明確になり、情報がスムーズに伝わる。また、縦書きと横書きで異なる背景色を使用すると、各セクションがはっきり区分され、資料全体の視認性が向上する。
さらに、フォントサイズを変えて縦書き部分を大きめに設定すると強調したいポイントが引き立つ。例えば、タイトル部分を大きなフォントで縦書きにし、細かい説明を横書きでやや小さめに配置すると、視線が自然と重要な情報に向かうようになる。
こうした工夫を加えることでエクセルの資料が一段と見やすく整理され、洗練された印象を与えることができる。
5.ページ設定と印刷時のレイアウト調整
エクセルで縦書き資料を印刷する際には、ページ設定や印刷プレビューを使い、レイアウトが崩れないように事前確認することが重要である。印刷範囲を指定し、余白や縮尺を調整することで、シート全体がきれいに収まり、印刷結果が意図した通りになる。
また、縦書きの資料は、印刷時にページ設定で縦長レイアウトを選択することで、資料の見た目がより一貫したものとなる。
手順:「ページレイアウト」タブで「ページ設定」を開き、印刷の向きや余白、用紙サイズなどを設定。
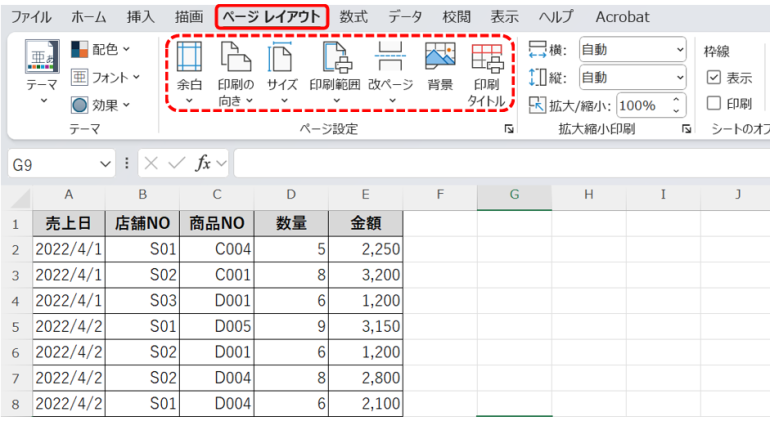
長いデータや多くの項目がある場合には、印刷設定で「ウィンドウ枠の固定」機能を利用すると便利である。これにより、特定の範囲や項目が常に表示され、データが見やすく整理される。
手順:「表示」タブから「ウィンドウ枠の固定」を選択
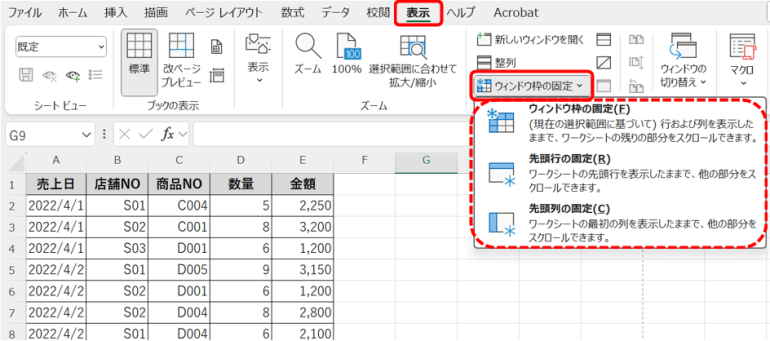
印刷時にも範囲が維持されるため、ヘッダー行や重要な部分がページの切れ目で見えなくなることがなく、読み手にとってわかりやすい印刷物が完成する。
よくあるトラブルとその解決策
縦書きや横書きを設定する際、表示が崩れたり文字が途切れるといったトラブルが発生することがある。以下に一般的な問題とその解決方法をまとめる。
■文字がセル内で見切れる場合
セルの幅や高さを調整し、「折り返して全体を表示する」オプションをオンにすることで、文字がすべて表示されるようにする。また、縮小して表示する設定も利用すると良い。
■印刷でレイアウトが崩れる場合
印刷プレビューでレイアウトを確認し、ページ設定で余白や拡大縮小を調整すると、きれいに印刷できる。これにより、資料のレイアウトが崩れることなく意図した通りに印刷が可能になる。
■縦書きの文字が重なって表示される場合
フォントサイズやフォントの種類を変更したり、文字間隔を調整することで、文字の重なりを解消する。特に狭いセル内で縦書きに設定する場合、フォントサイズを小さくすることで視認性が向上する。
まとめ
エクセルで縦書きと横書きを効果的に組み合わせることで、視覚的に整った資料が完成する。適切な配置や視覚効果の工夫により、資料が見やすく整理され、情報が的確に伝わるようになるだろう。
本記事の内容を以下で簡単におさらいしておこう。
1.基本設定:セル内の縦書き・横書き設定
・ホームタブで「向き」ボタンを使い、簡単に縦書き設定。
・詳細な調整が必要な場合は「セルの書式設定」ダイアログから回転角度や文字配置を変更。
2.応用テクニック:テキストボックスと図形での縦書きレイアウト
・テキストボックスや図形を用いて、セル外にも自由に縦書きや横書きのテキスト配置が可能。
・データの補足説明を縦書きで配置し、視覚的にわかりやすくする。
3.便利機能:ワードアートやグラフラベルの活用
・視覚効果を高めるため、ワードアートやグラフラベルを縦書き・横書きで設定。
・タイトルやラベルを縦書きにすることで、グラフやデータがより読みやすくなる。
4.縦書きと横書きの使い分けと視覚的効果を強化
・項目名や見出しを縦書き、内容部分を横書きにして視覚的に整理。
・フォントサイズや背景色を使い分け、強調したい部分を引き立てる。
5.ページ設定と印刷時のレイアウト調整
・縦書き資料を印刷する際は、ページ設定で縦長レイアウトに設定。
・印刷プレビューで余白や縮尺を確認し、レイアウト崩れを防ぐ。
6.よくあるトラブルとその解決策
・文字が見切れる場合:セル幅・高さの調整、「折り返して全体を表示する」オプションを利用。
・印刷でレイアウト崩れ:印刷プレビューで確認し、ページ設定で余白調整。
・文字の重なり:フォントサイズや文字間隔を調整し、視認性を向上。
構成/編集部















 DIME MAGAZINE
DIME MAGAZINE













