
パソコンを使用する際にタスクバーは常に目に入るパーツであり、作業の効率や快適さに直結する要素だ。Windows 11ではタスクバーのカスタマイズ機能が豊富に提供されているため、自分が使いやすい設定に変更することで作業効率が向上する。本記事では、タスクバーを自分の作業スタイルや好みに合わせてカスタマイズする方法を解説する。
目次
普段使うアプリをPCのタスクバーに並べておけば、作業効率がアップする。この機会にタスクバーを整理してみよう。
※本記事で紹介する機能名やレイアウトは、バージョンによって異なる可能性がある。
タスクバーとは
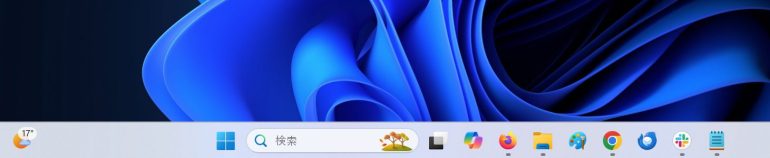
タスクバーは、Windowsの画面下部に位置する帯状のパーツで、スタートボタンやアプリケーションのショートカット、時刻などが表示される重要エリアだ。ここには、開いているウィンドウのアイコンも並び、ウィンドウ間を簡単に切り替えられる。
タスクバーの表示方法や機能は、ユーザーの使い勝手に応じて様々な形に変更できる。作業効率を向上させるためには、タスクバーを自分で使いやすいようにカスタマイズするとよいだろう。
■自動的に隠れるようにする
タスクバーの表示はデフォルト設定のままでも使用できるが、さらに作業スタイルに応じて自動的に隠したり、表示場所を変更することが可能だ。
作業中に画面を広く使いたい場合、タスクバーが表示され続けると邪魔になることがある。そうした場合は、タスクバーを自動的に隠れる設定にするのがおすすめだ。
マウスを画面下部に移動させると、再びタスクバーが表示されるので、スペースを有効活用しつつ、必要な時だけタスクバーにアクセスできる。
手順1.「設定」→「個人用設定」→「タスクバー」を選択。
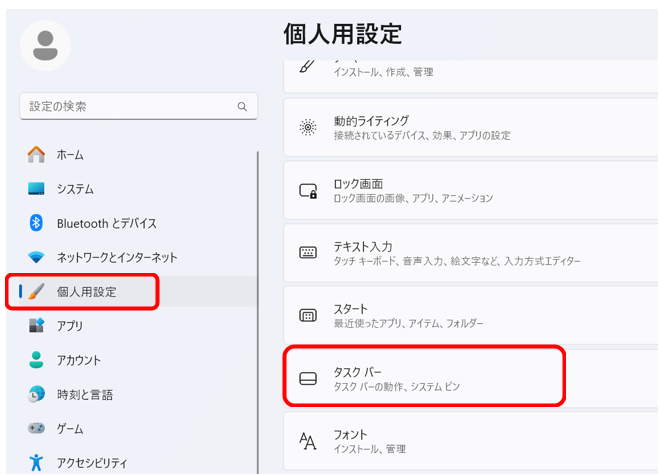
手順2.「タスクバーの動作」で「タスクバーを自動的に隠す」にチェックを入れる。
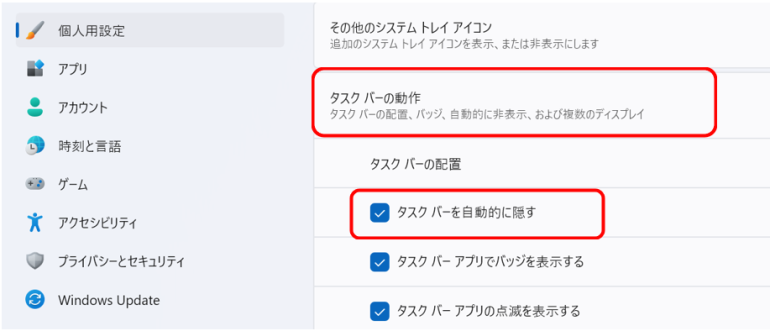
■配置を左揃えに変更する
Windows 11ではデフォルトでタスクバーが中央揃えになり、Windows10までの作業環境に慣れている場合には違和感を感じるかもしれない。
タスクバーの配置をWindows10のように表示場所を左下に変更したい場合は、下記の手順で変更が可能だ。
手順1.スタートメニューを開き「設定」→「個人用設定」→「タスクバー」を選択。
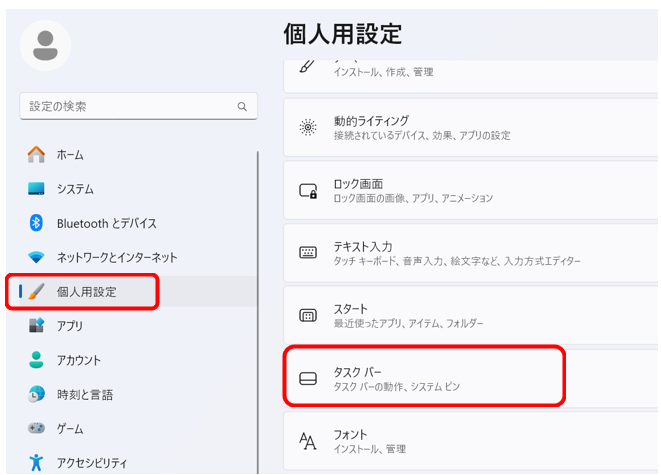
手順2.「タスクバーの配置」を「左揃え」に設定する。
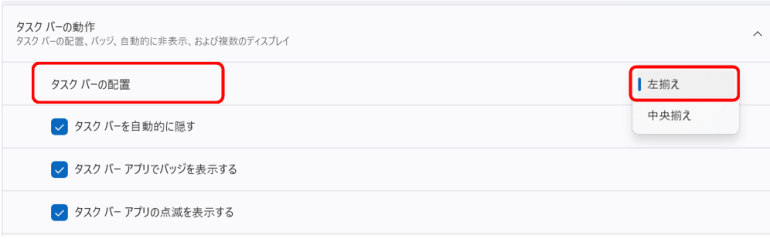
タスクバーのアイコンの表示
タスクバーに表示されるアイコンも、自由にカスタマイズできる。よく使うアプリケーションをピン留めすることで作業効率が上がり、不要なアイコンを整理するとスッキリとした画面にすることができる。
■アイコンをピン留めする
頻繁に使用するアプリケーションをタスクバーにピン留めすると、スタートメニューを開かずにアプリを素早く起動できる。この設定でクリック数が減り、作業が一段と効率化される。
手順1.スタートメニューやデスクトップからアイコンを右クリックする。
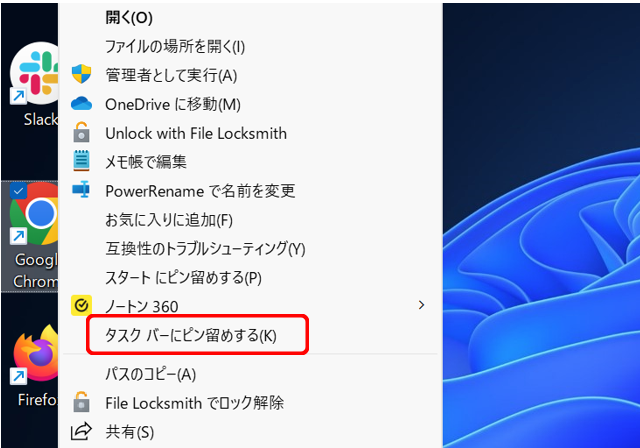
手順2.「タスクバーにピン留めする」を選択する。
■タスクバーに表示するアイコンの選択
タスクバーに表示されるアイコンは、自分の好みに合わせてカスタマイズできる。例えば、デフォルトで表示されている検索ボックスやタスクビューなど、あまり使用しないものは非表示にすることでタスクバーが整理され、見やすくなる。
手順1.「設定」→「個人用設定」→「タスクバー」を開く。

手順2.「タスクバー項目」や「システムトレイアイコン」を選び、表示・非表示を選択。
タスクバーをカスタマイズする
タスクバーに表示する機能を変更することで、より一層自分に合った環境を作り上げることができる。
■ウィジェットの表示を変更する
Windows 10にあった「ニュースと関心事項」は、Windows 11では、タスクバーに「ウィジェット」が表示され、その中に天気やニュースを一目で確認できる。これは便利だが、あまり使わない場合は非表示にすることも可能だ。
手順1.タスクバーを右クリックし、「ウィジェット」を選択。
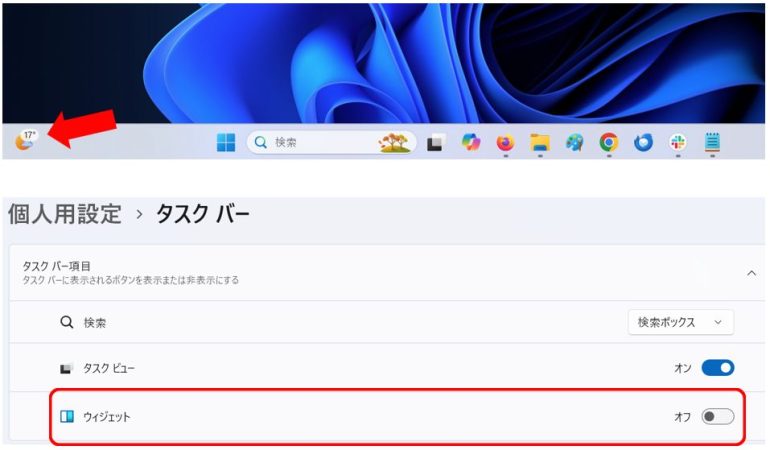
手順2.「オフ」を選んで非表示にする。
■検索の表示変更をする
タスクバーには検索バーが表示されており、すぐにファイルやアプリを検索できる。これを非表示にして、シンプルなデザインにすることも可能だ。
手順1.タスクバーを右クリックし、「検索」メニューを開く。
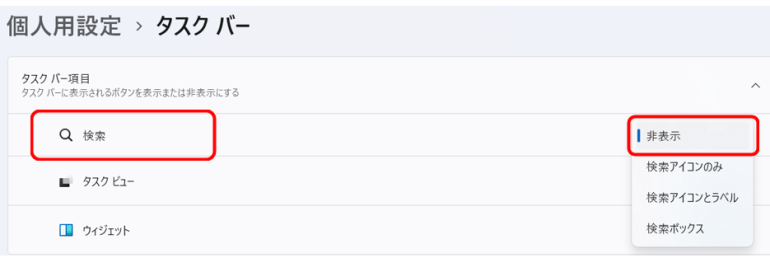
手順2.「非表示」を選択。
■タスクバーを使って仮想デスクトップを素早く切り替える方法
仮想デスクトップを活用することで、作業スペースを整理し、生産性を高めることができる。タスクバーを利用して仮想デスクトップの切り替えをスムーズに行う方法は下記の通り。
Windows 11では、タスクバー上にある「タスクビュー」ボタンから仮想デスクトップを管理できる。このボタンが表示されていない場合は、以下の手順で表示できます:
手順1.タスクバーを右クリックし、「タスクバーの設定」を開く。
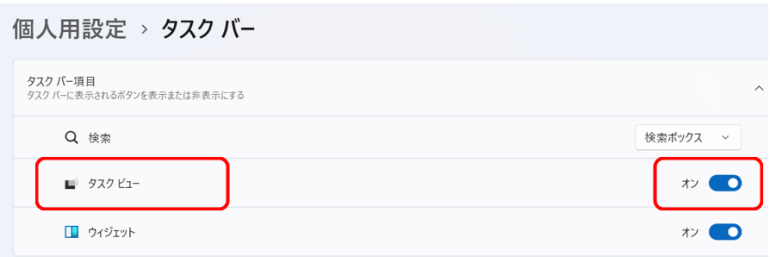
手順2.「タスクビュー」オプションをオンにします。
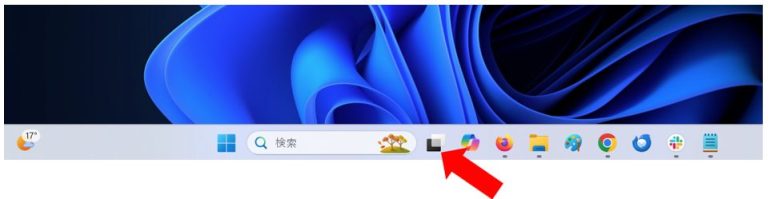
タスクビューをクリックすると、現在の仮想デスクトップが一覧表示され、新しいデスクトップを追加することができます。
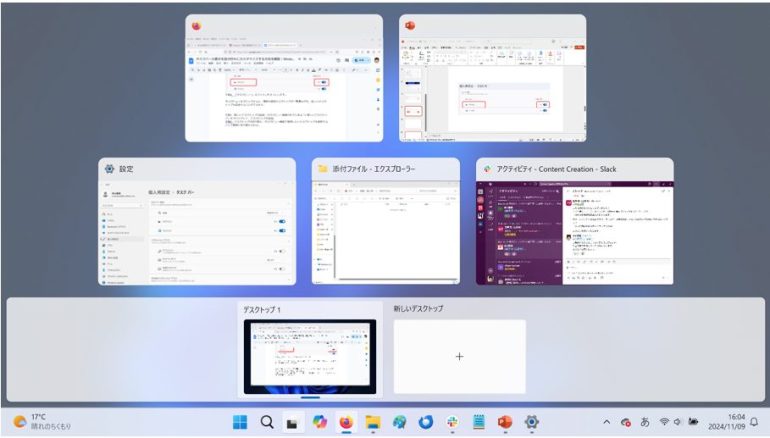
手順1.新しいデスクトップの追加:タスクビュー画面の右下にある「+ 新しいデスクトップ」をクリックして、デスクトップを追加。
手順2.デスクトップの切り替え:タスクビュー画面で使用したいデスクトップを選択することで簡単に切り替えられる。
タスクバーに表示されるようになったCopilot in Windowsとは?

Windows 11に新たに搭載された「Copilot in Windows」は、AIを活用してユーザーの作業効率を高めるアシスタント機能だ。
■Copilot in Windowsでできること
タスクバーに表示され、さまざまな操作をサポートするため、作業の自動化やアプリの連携、文章作成などに活用できる。
- タスク自動化
スケジュール管理やリマインダーの設定、ファイルの整理といった繰り返しの操作を自動化することが可能。これにより、単純作業にかかる時間を削減し、自分の作業に専念できる。
- 質問への回答
Copilotは、質問に答えるための自然言語処理機能を備えている。わからないことや調べたいことがある場合に質問すると、瞬時に答えが得られる。
- アプリとの連携
Copilot in Windowsは、WordやExcelなどのMicrosoft 365アプリとシームレスに連携し、効率的な作業をサポートしている。
- 文章やデータの生成
AIが生成した文章やデータの提案を受けることで、業務の効率が向上しコンテンツ作成の負担が軽減される。
- 音声入力や検索のサポート
Copilotは音声入力や音声検索にも対応しており、キーボード操作が難しい場面でも作業が進められる。
■Copilot in Windowsの表示を消すには
右クリック→タスクバーからピン留めを外す
まとめ
Windows 11のタスクバーをカスタマイズすることで、作業効率を大幅に向上させることができる。表示の変更など自分の好みに合わせた様々な設定が可能だ。さらに、ショートカットキーを活用すれば、より素早く操作ができる。
少しのカスタマイズで、毎日のパソコン作業が快適になるので、ぜひ今回紹介した方法を試してみてほしい。
記事の内容を下記で簡単におさらいしておこう。
〇タスクバーを自動的に隠す
設定 → 個人用設定 → タスクバーを開く。
「デスクトップモードでタスクバーを自動的に隠す」にチェックを入れる。
〇タスクバーの配置を左揃えに変更する
設定 → 個人用設定 → タスクバーを開く。
「タスクバーの配置」を「左揃え」に設定する。
〇アイコンをタスクバーにピン留めする
スタートメニューやデスクトップからアイコンを右クリック。
「タスクバーにピン留めする」を選択。
〇タスクバーに表示するアイコンの選択
設定 → 個人用設定 → タスクバーを開く。
「タスクバー項目」や「システムトレイアイコン」で表示・非表示を選択。
〇ウィジェットの表示を変更する
タスクバーを右クリックし、「ウィジェット」を選択。
「オフ」を選んで非表示にする。
〇検索バーを非表示にする
タスクバーを右クリックし、「検索」メニューを開く。「非表示」を選択。
〇クイックアクセスツールバーの追加
使用したいフォルダーを右クリックし、「クイックアクセスにピン留めする」を選択。
〇仮想デスクトップの利用
タスクバーを右クリックし、「タスクバーの設定」を開く。
「タスクビュー」オプションをオンにし、タスクビュー画面で新しいデスクトップを追加・切り替えができる。
〇Copilot in Windows
タスク自動化、質問への回答、アプリとの連携、文章生成、音声入力や検索サポートなどの機能が利用可能。
Copilotをタスクバーから消したい場合は、右クリックして「タスクバーからピン留めを外す」を選択。
構成/編集部















 DIME MAGAZINE
DIME MAGAZINE













