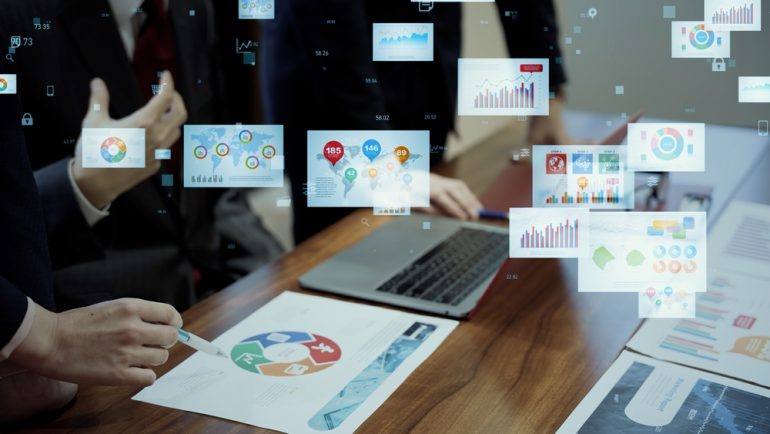
エクセルでデータを整理した後、いざ印刷しようとすると、思った通りにページが分割されずに困った経験がある人も多いだろう。そんな時に役立つのが「ページ区切り」の設定だ。エクセルのページ区切りをうまく使えば、印刷レイアウトを細かく調整できるため、資料作成の際に非常に便利である。本記事では、ページ区切りの基本から設定・解除方法、さらにはトラブル時の対処法まで解説する。
目次
Excelのページ区切りを使用したことはあるだろうか?うまく活用すれば、綺麗な印刷レイアウトを実現できる。やり方をさっそくチェックしていこう。
※本記事で紹介する機能名やレイアウトは、バージョンによって異なる可能性がある。
1.エクセルのページ区切りとは
エクセルのページ区切りとは、印刷時にどの範囲を1ページとして扱うかを設定する機能である。大量のデータを扱う場合、自動的にページが分割されるが、必ずしもユーザーが望む通りのレイアウトになるわけではない。
そこで、このページ区切りを手動で調整することで、必要な範囲を指定し、無駄のない印刷レイアウトを作成できる。特にプレゼン資料や会議資料など、見た目が重要な場合には欠かせないテクニックである。
2.ページ区切りの表示方法
ページ区切りを設定する前に、まずはその表示方法を確認しよう。エクセルでは「改ページプレビュー」という機能を使って、ページ区切りを視覚的に確認できる。これにより、どの部分が次のページに分割されるかを簡単に把握できる。
手順1.「表示」タブをクリックし「改ページプレビュー」を選択。現在の印刷範囲とページ区切りが青い線で表示される。
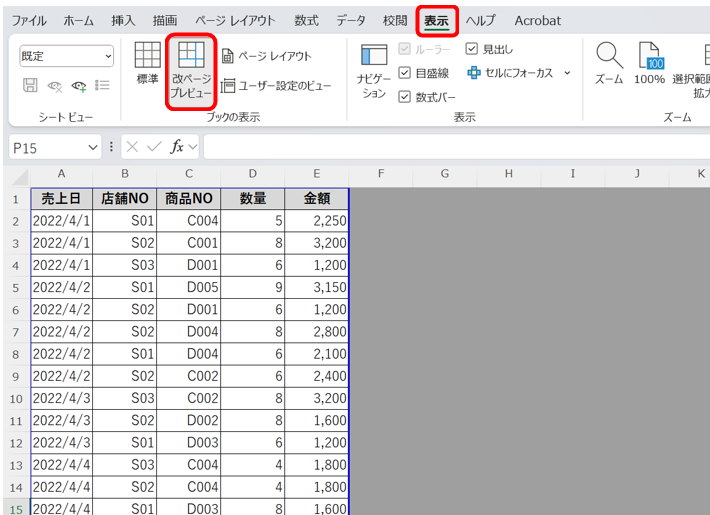
手順2.「ページレイアウト」モードを使えば、ページごとの配置を確認できる。
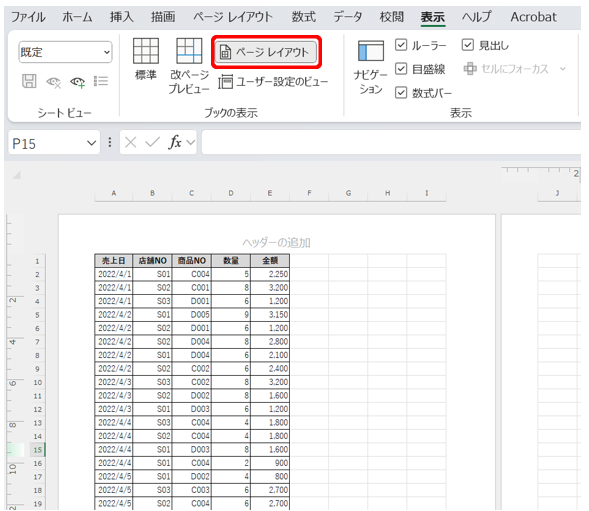
このプレビュー機能を使うと、ページ区切りの位置がひと目で分かるため、調整作業がスムーズに行える。
3.ページ区切りの設定方法
エクセルでは、自動的に設定されたページ区切りを手動で変更できる。例えば、特定のセクションを1ページに収めたい場合や、複数ページにまたがるデータをより分かりやすく印刷したい場合に、この機能が役立つ。
■ページ区切りを挿入する方法
ページ区切りを挿入することで、印刷時のレイアウトが思い通りに設定できる。特に報告書や提案書など、整ったレイアウトが求められる場面では、この機能を積極的に活用しよう。
手順1.区切りたいセルをクリック。
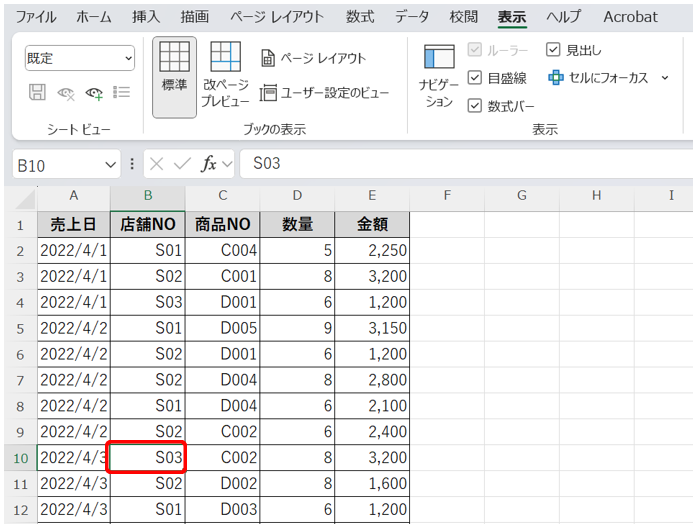
手順2.「ページレイアウト」タブを開き、「改ページの挿入」を選択。
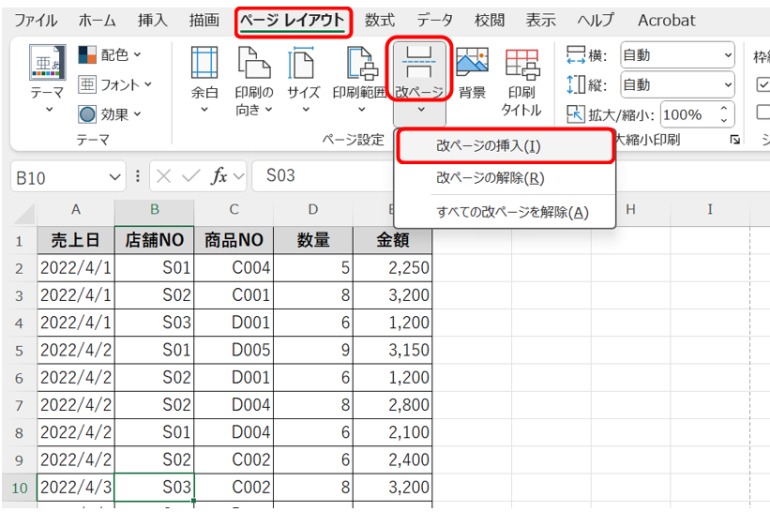
選択したセルを基準に、ページが分割されるので、「改ページプレビュー」で確認しておく。

■ページ区切りの解除・削除方法
一度挿入したページ区切りを解除するのも簡単だ。レイアウトの変更が必要になった際には、素早く解除できる。
手順1.解除したい区切りの線の下あるいは右のセルをクリック。

手順2.「ページレイアウト」タブから「改ページの解除」を選択。

手順3.すべての区切りをリセットしたい場合は、「すべての改ページの解除」を選ぶ。

4.ページ区切りで問題が発生した場合の対処法
時にはページ区切りがうまく機能しないこともある。そんな場合に考えられる原因と対処法を紹介しよう。
■改ページを挿入/解除できない
改ページの挿入や解除ができない場合は、設定に問題がある可能性が高い。特に「拡大縮小印刷」の設定が原因であることが多いので確認しておこう。
手順1.「ファイル」→「印刷」→「ページ設定」を選択する。
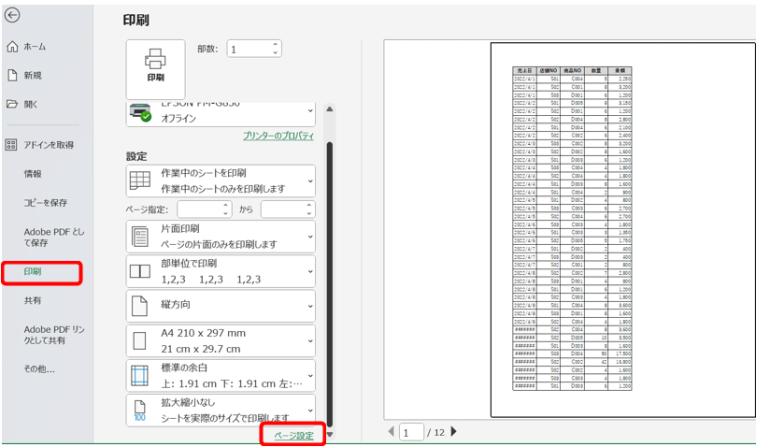
手順2.「拡大/縮小」印刷を確認し、「次のページに合わせて印刷」が選択されていたら「拡大/縮小」に変更する。OKをクリックして設定を反映する。

■印刷範囲の点線が動かせない
印刷範囲の点線がドラッグで動かせない場合は、エクセルの設定に原因があることが多い。この場合、セルの編集オプションを確認し、設定を変更する必要がある。
手順:「ファイル」→「その他」→「オプション」を選択。

「詳細設定」→「編集オプション」を開く。「フィルハンドル及びセルのドラッグアンドドロップを使用する」にチェックを入れる。

この設定を保存して再度試す。これで、ページ区切りを自由に移動させることができるようになるだろう。















 DIME MAGAZINE
DIME MAGAZINE













