
フローチャートは、複雑な業務プロセスや作業手順を視覚的に整理し、わかりやすく伝えるための有効なツールだ。判断が多い作業や複雑な業務フローを明確に表現できるため、業務効率化やチームの理解促進に役立つ。ここでは、エクセルで効率よく、美しくフローチャートを作成するための方法やコツについて詳しく解説する。
目次
フローチャートを作れば、わかりやすく作業を管理できる。今回はExcelを使った作り方を解説する。
1. フローチャートの概要
フローチャートとは、業務やプロセスの流れを図式化したものだ。開始から終了までの流れをわかりやすく示すために、四角形やひし形、楕円形などの図形と矢印を用いて手順や判断の流れを視覚化する。作業や意思決定の段階がわかりやすくなるため、業務の効率化や意思疎通の向上に役立つ。
また、ビジネスの現場だけでなく、プロジェクト管理や教育、プログラミングの分野でも広く活用されている。
2. エクセルでフローチャートを作る基本
フローチャートは様々な場面で活用される。多くの人が利用しているエクセルでも作成できるので、やり方を知っておくと便利だ。
■エクセルを使う理由
エクセルは、多くのビジネスシーンで使われるツールであり、特別なソフトを用意せずにフローチャートを作成できる便利さがある。具体的には、以下のようなメリットがある。
- 手軽に作成できる:エクセルはビジネス現場で一般的に使われており、新たなソフトの導入や設定が不要だ。そのためいつでもフローチャートを作成できる。
- データの連携が容易:他のエクセルシートやデータベースと連携できるため、業務データとフローチャートを統合して管理できる。
- 柔軟な編集が可能:図形の追加や削除、内容の更新が簡単で、プロセス変更があってもすぐに対応できる。
エクセルでフローチャートを作成することで、作業全体を一元管理し、チーム全体で共有することができるため、業務の流れがより明確になる。
■フローチャートを作るための基本ルール
エクセルでは、図形ツールと矢印を使うことで、フローチャートを簡単に作成できる。直感的な操作で図形を配置し、矢印を引くだけで、視覚的なフローが完成する。必要に応じて他のデータと連携もできるため、業務の流れと関連情報を組み合わせて管理することが可能だ。
フローチャートをきれいに作成するためには、いくつかの基本ルールを守る必要がある。図形や色、フォントの統一は必須で、全体に一貫性を持たせることで、見やすさが格段に向上する。各プロセスの図形の大きさや位置も均等に配置し、見た目に整然とした印象を与えることが重要だ。
3. エクセルでフローチャートを作る基本操作
エクセルでフローチャートを作成するには、図形ツールと矢印ツールを使用する。基本的な操作方法について説明しよう。
■手順1:図形ツールを使ったフローチャート作成
エクセルでは、図形ツールを使って簡単にフローチャートを作成できる。「挿入」タブをクリックし、「図形」メニューからフローチャートに使う図形を選ぶ。
楕円形は「開始・終了」、四角形は「プロセス」、ひし形は「判断」を表す。これらを組み合わせることで、フローチャートを構築していく。
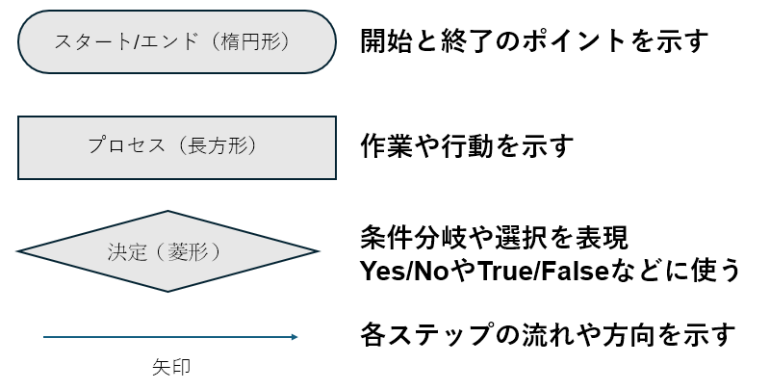
「挿入」タブ → 「図形」を選択し、適切な図形を選ぶ。
図形をワークシートに挿入し、矢印を使って各図形をつなげる。
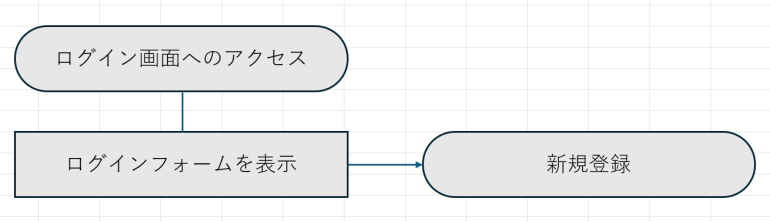
図形の役割(プロセス、判断、開始・終了)を考えながら、フローチャートを作成する。
■手順2:図形の配置と整列
次に、図形をきれいに並べるためには、「配置」と「整列」を活用する。Shiftキーを押しながら複数の図形を選択し、リボンの「整列」メニューから「上下左右に整列」「均等配置」などを選ぶことで図形が整然と配置される。グリッド線を表示しておくと、図形を正確に配置しやすくなる。
「ページレイアウト」タブを選択し、Shiftキーを押しながら複数の図形を選択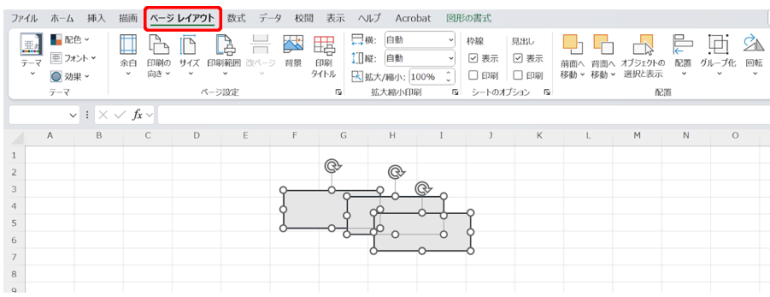
リボンの「配置」メニューから、「上下左右に整列」や「均等配置」を選択。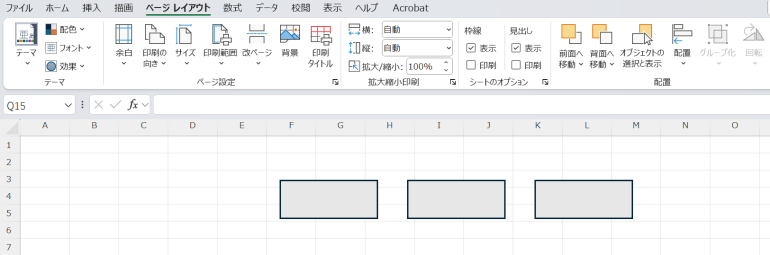
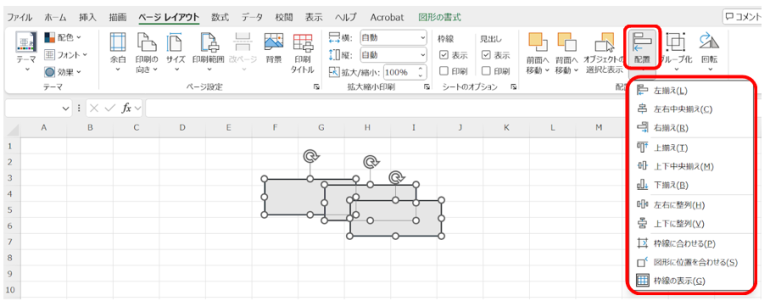
■手順3:図形のサイズと色を統一する
フローチャートの美しさは、統一感のあるデザインにかかっている。まず、図形の大きさを揃えるために、「サイズ」ツールを使って幅と高さを設定する。また、色やフォントの統一も重要だ。テーマカラーを使えば、全体の統一感が保たれ、より見やすいチャートに仕上がる。
図形を選択し、「図形の書式」タブから「サイズ」で大きさを揃える。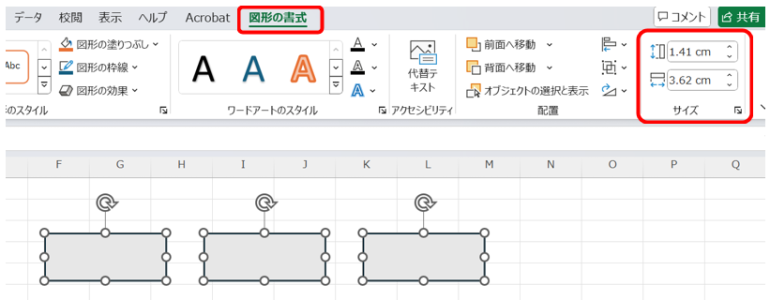
テーマカラーを設定し、全体のデザインを統一。
4. 効率よくフローチャートを作成するテクニック
ここでは、エクセルを使ったフローチャート作成を効率化するためのテクニックを紹介する。知っておくと作成の手間が省ける。
■手順1. 複製を使って同じ図形を効率よく作成
同じ図形を何度も作成するのは手間がかかるが、エクセルでは「Ctrl + D」や「Ctrl + ドラッグ」で図形を簡単に複製できる。これを使えば、同じレイアウトを短時間で構築でき、作業スピードが大幅に向上する。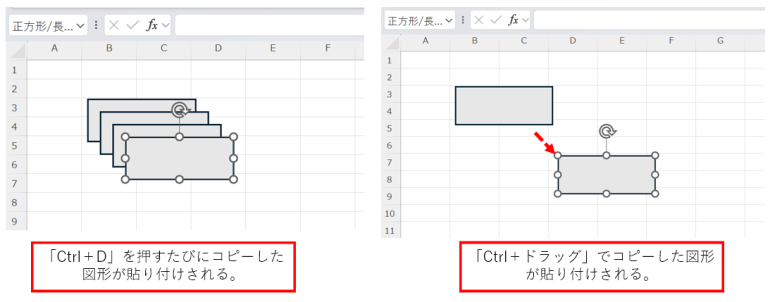
「Ctrl + D」「Ctrl + ドラッグ」で図形を複製。
複製した図形を配置し、整列させる。
■手順2:接続線の活用
フローチャートでは、各ステップの流れを示すために「接続線」を使うのが重要だ。「図形」メニューから矢印を選び、図形同士をつなぐことで、プロセスの流れが一目でわかる。接続線の種類や太さを調整して見やすくできる。
「図形」メニューから矢印を選択し、図形をつなぐ。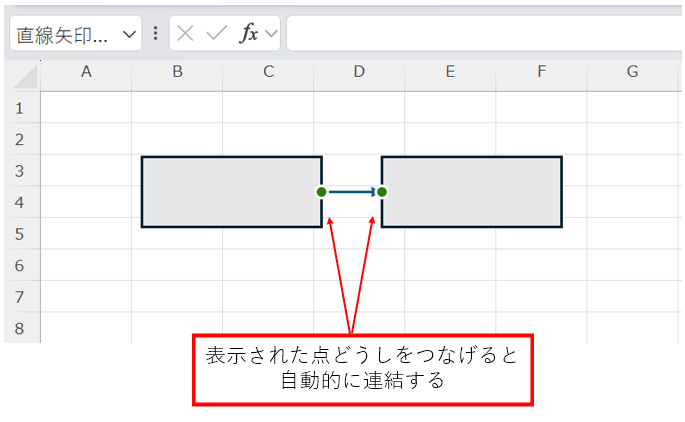
接続線の種類や太さを調整して、見やすさを向上させる。
■手順3:スマートアートを使う
エクセルには「スマートアート」という便利な機能もあり、これを使うとフローチャートや組織図をテンプレートとして簡単に作成できる。
「挿入」タブから「スマートアート」を選び、フローチャートのテンプレートを選択して編集するだけで、プロフェッショナルな仕上がりになる。
「挿入」タブ → 「スマートアート」を選択。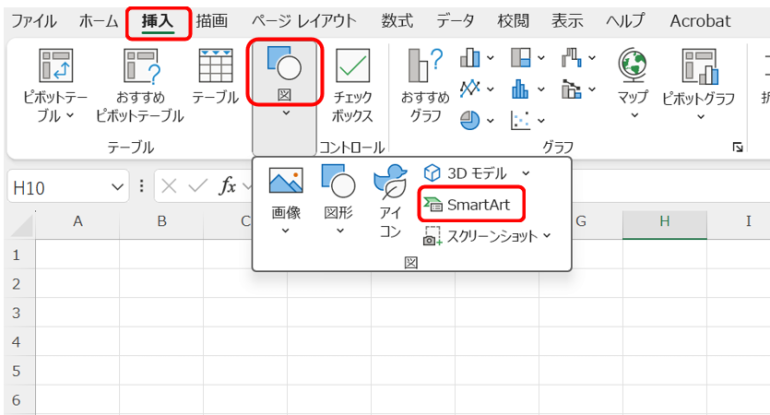
テンプレートを選び、必要な情報を入力してフローチャートを完成させる。
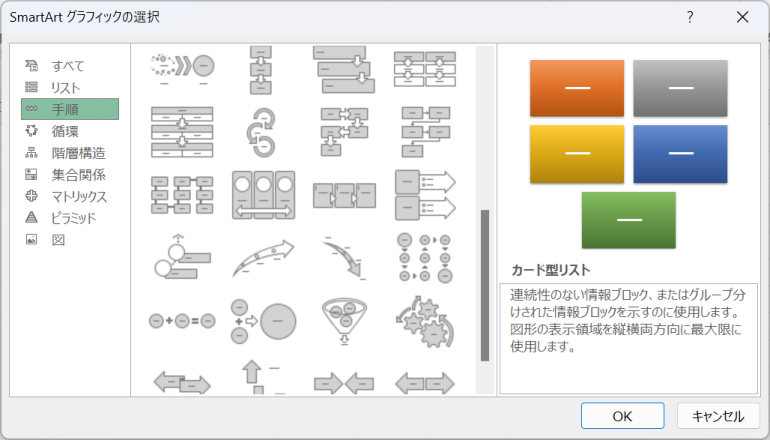















 DIME MAGAZINE
DIME MAGAZINE













