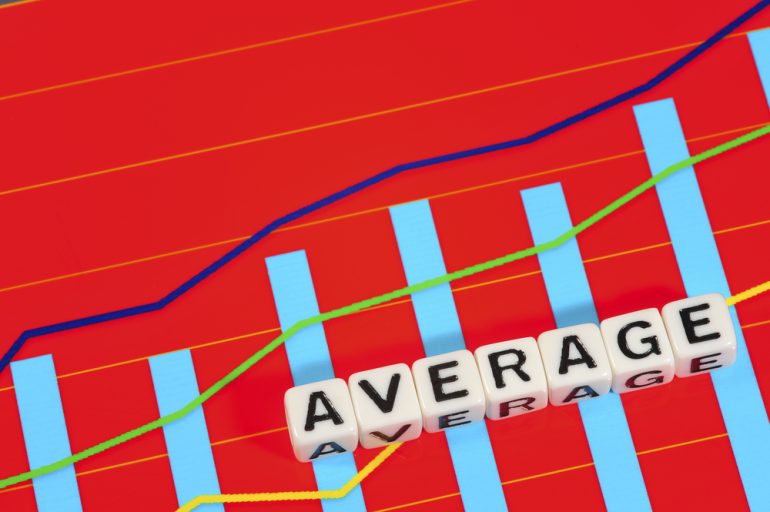
Excelで平均を求められるようになれば、データの集計・比較を行う場合などに役立つ。この記事では、Excelで平均を求める方法を3パターン紹介する。また、AVERAGEIF関数やAVERAGEIF関数、AVERAGEA関数を使って、さまざまな条件の元で平均を求める方法についてもまとめた。
目次
数式を覚えていれば、Excelで値の平均値を簡単に求めることができる。今回は、仕事が捗る関数の使い方を詳しく解説する。
Excelで平均を求める場面
Excelで平均を求められるようになると、次のような場面で使える。
- 各データの集まり同士を比較する
- 過去のデータと現在のデータを比較する
■1.各データの集まり同士を比較する
1つ目が、各データの集まり同士を比較したい場合である。
たとえば、国語の平均点と数学の平均点を比較したい場合、Excelを使えばすぐに行える。それぞれの平均点を算出して表に表すことが可能だ。
他にも、Aさんの営業成績とBさんの営業成績を比較したい場合などでも便利である。
■2.過去のデータと現在のデータを比較する
2つ目は、過去のデータと現在のデータを比較したい場合である。
たとえば、12月の平均気温と1月の平均気温を比較したい場合も、Excelを使えばそれぞれの平均をすぐに算出することが可能である。
他にも、会社の今年度の売上と前年度の売上を比較し、来年度の目標を立てたい場合などにも、Excelは活用できるだろう。
【基礎編】Excelで平均を求める方法
Excelで平均を求める方法は次の3つ。
- オートSUMを使う
- AVERAGE関数を使う
- ステータスバーで確認する
ひとつひとつの方法について詳しく解説していく。
■1.オートSUMを使う
Excelで平均を求める簡単な方法に、オートSUMがある。オートSUMを使えば関数を使わなくても、数値の合計や平均などを計算することが可能だ。
オートSUMを使うには「数式」タブから「オートSUM」⇒「平均」をクリックする。
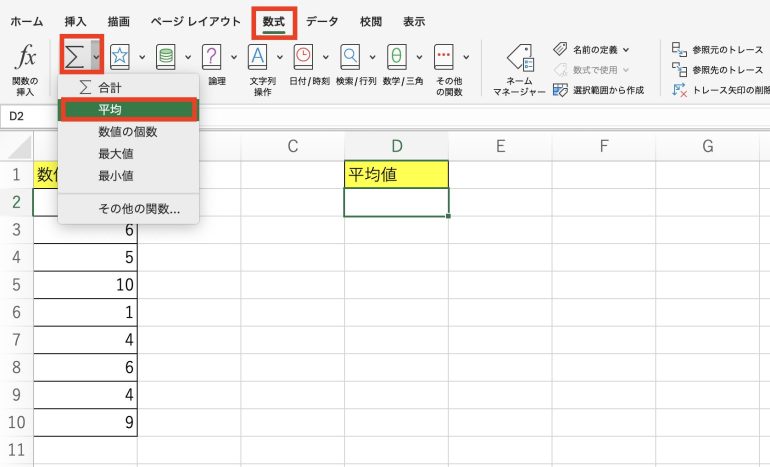
続いて、平均を求めたい数値一覧をドラッグして選択する。選択後に、fxの欄に関数が表示されていることを確認する。
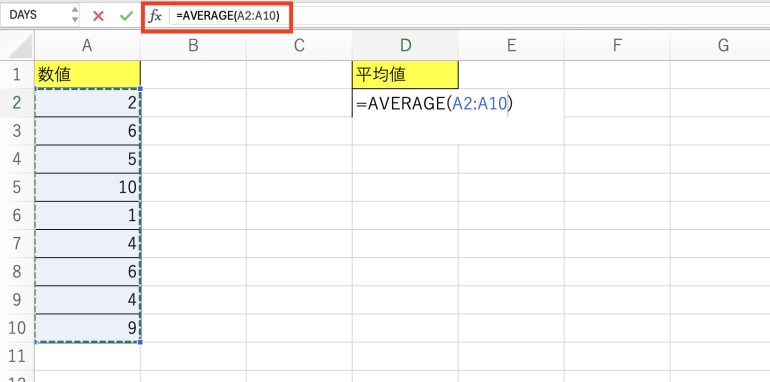
実行すると平均が表示される。今回はA2〜A10を選択したので、A2〜A10の平均が表示された。
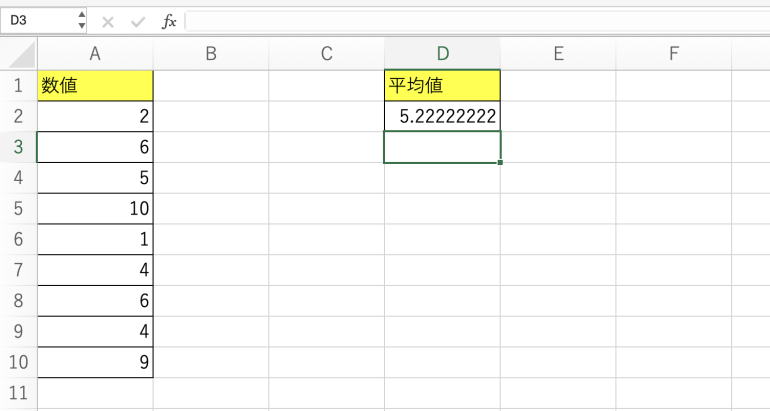
■2.AVERAGE関数を使う
次に、AVERAGE関数を直接入力して平均を求める方法を解説する。
平均を表示したいセルをクリックし次のように入力してみよう。
=AVERAGE(A2:A10)
AVERAGE関数の引数には、平均を求めたいセルの範囲を指定する。今回はA2〜A10を指定している。
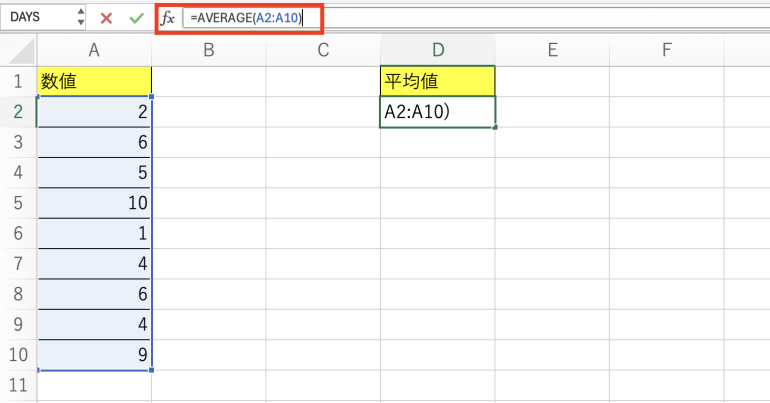
実行すると平均が表示される。先ほどと同じ結果になることを確認しよう。
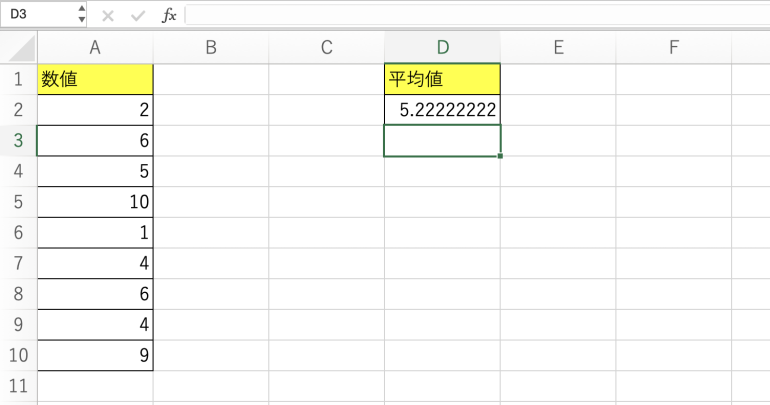
■3.ステータスバーで確認する
シート上に平均を表示したいのではなく、単に平均値を確認したいだけなら、ステータスバーが便利である。
平均を求めたい数値一覧をドラッグアンドドロップで選択しよう。すると、Excelの画面右下に、平均・個数・合計が表示されている。
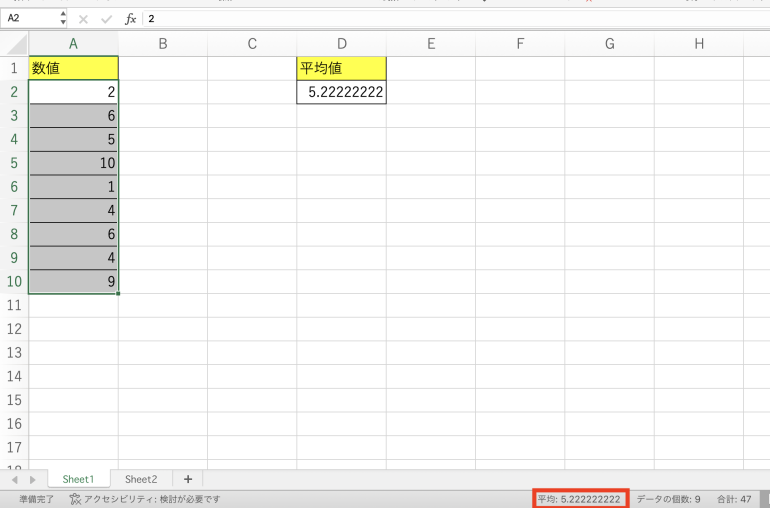
【応用編】Excelで平均を求める方法
続いて、Excelでさまざまな条件の元で平均を求める方法を紹介する。
次の3つの方法について順番にみていこう。
- 特定条件を満たす値の平均を求める
- 複数条件を満たす値の平均を求める
- 文字列のセルを「0」として平均を求める
■1.特定条件を満たす値の平均を求める
まず、特定条件を満たす値のみの平均を求める方法を解説する。
特定条件を満たす値のみの平均を求めるには、AVERAGEIF関数を使う
以下のように「=AVERAGEIF(A2:A10,”<=5″)」とすることで、5以下の値だけを計算対象にして、平均値を求めることができる。
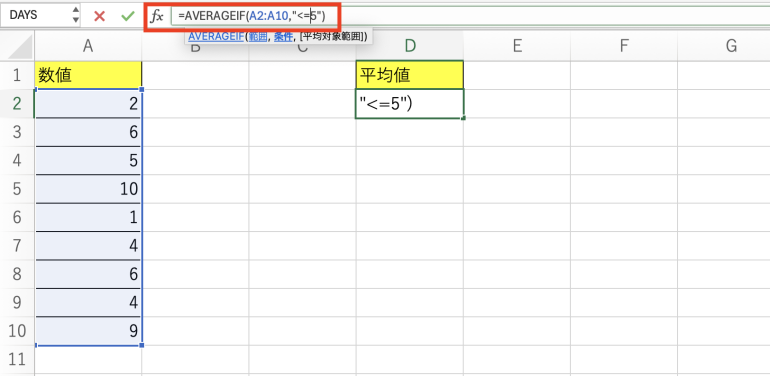
実行すると、A2〜A10から5以下の値、つまり2、5、1、4、4の平均を求めることができる。
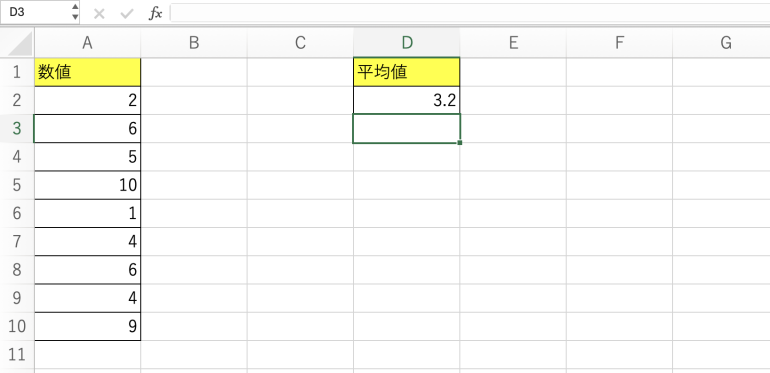
■2.複数条件を満たす値の平均を求める
続いて、複数条件を満たす値のみの平均を求める方法を解説する。
先ほど使ったAVERAGEIF関数は、1つの条件しか指定することができなかった。2つ以上の条件を指定するにはAVERAGEIFS関数を使う
以下のように「=AVERAGEIFS(A2:A10,A2:A10,”<=5″,A2:A10,”>=3”)」と入力すると、「5以下」かつ「3以上」の値のみを計算対象とすることができる。
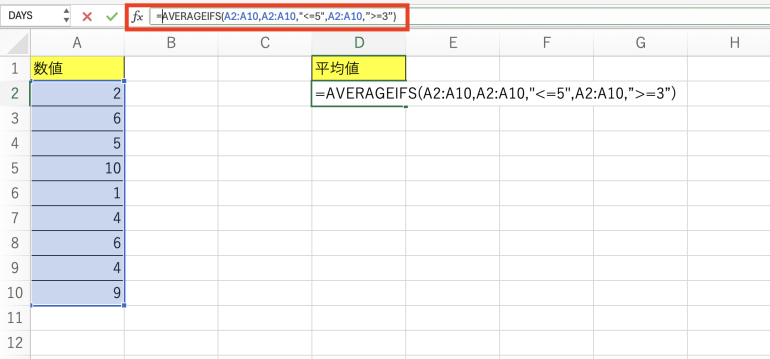
「5以下」かつ「3以上」の値は、5、4、4だけである。4.333…と表示されており、これらの平均が求められていることが分かる。

■3.文字列のセルを「0」として平均を求める
続いて、文字列の入ったセルを「0」と仮定して平均を求める方法を解説する。
この場合は、AVERAGEA関数を使うことになる。
以下のように「=AVERAGEA(A2:A10)」とすることで、A2〜A10に文字列が挿入されていても「0」とみなして平均を求められる。

実行すると次のようになる。AVERAGEA関数は文字列を「0」とみなす以外は、AVERAGE関数と挙動が変わらない。

まとめ
本記事ではExcelで平均を求める方法について解説した。最後に、Excelで平均を求める3つのやり方についておさらいしよう。
- オートSUMを使う
- 「数式」⇒「オートSUM」⇒「平均」をクリック
- 平均値を求めたい数値一覧を選択してクリック
- AVERAGE関数を使う
- 例:=AVERAGE(A2:A10)
- ステータスバーで確認する
- 平均値を求めたい数値一覧をドラッグアンドドロップで選択
- 右下のステータスバーを確認
また、Excelで特定条件の元で平均を求める方法は次のとおり。
- 特定条件を満たす値の平均を求める
- 例:=AVERAGEIF(A2:A10,”<=5″)
- 複数条件を満たす値の平均を求める
- 例:=AVERAGEIFS(A2:A10,A2:A10,”<=5″,A2:A10,”>=3”)
- 文字列のセルを「0」として平均を求める
- 例:=AVERAGEA(A2:A10)
Excelで平均を求める場面は多いので、AVERAGE関数などの使い方は覚えておこう。
構成/編集部















 DIME MAGAZINE
DIME MAGAZINE













