郵便番号は毎回手入力しなくても、住所から自動入力することができる。この記事では、Excelで郵便番号から住所を取得する方法を解説する。郵便局のデータを使って郵便番号を自動入力する方法についてもまとめた。
目次
郵便番号から住所を取得したいなら、日本郵便の公式サイトを使う手がある。こちらに郵便番号を入力すれば住所を取得することが可能だ。
ただ、手動で郵便番号を入力していると、ミスが発生しやすくなってしまう。したがって、Excelを活用して郵便番号を自動入力する方法を覚えておこう。
Excelで郵便番号から住所を取得する簡単な方法
Excelで郵便番号から住所を取得する簡単な方法をまずは解説する。住所を取得する手順は次のとおり。
- 郵便番号を全角にする
- 住所に変換する
ひとつひとつの手順について詳しく解説していく。
■1.郵便番号を全角にする
まず、半角になっている郵便番号を全角に直す必要がある。
入力モードをひらがなに切り替えて全角で次のように入力しよう。
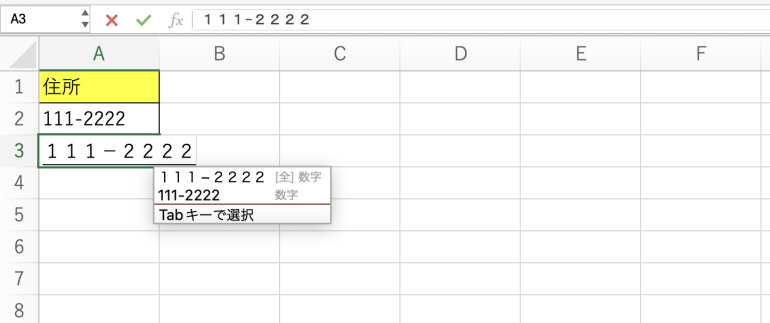
■2.住所に変換する
全角で入力した後、変換機能を使って住所に変換する。
Google日本語入力などの日本語入力システムなら住所が予測変換に出てくる。予測に出てきたらEnterを押せば、住所を入力することができる。
郵便局のデータを使って郵便番号から住所を取得する方法
上記の方法だとたくさんの郵便番号を住所に変換したいときに手間がかかってしまう。そこで、もっと素早く住所に変換する方法を紹介しよう。ただし、こちらの方法では、日本郵便の公式サイトから郵便局のデータをダウンロードする必要がある。
郵便局のデータを使って郵便番号から住所を取得する手順は次のとおり。
- CSVデータをダウンロードする
- CSVデータを確認する
- CSVデータを複製する
- 都道府県を取得する
- 残りの住所を取得する
ひとつひとつの手順について詳しく解説していく。
■1.CSVデータをダウンロードする
まず、JPの公式サイトからCSVをダウンロードする必要がある。
郵便番号データダウンロードのページを開いてみよう。次のようなサイトが表示される。
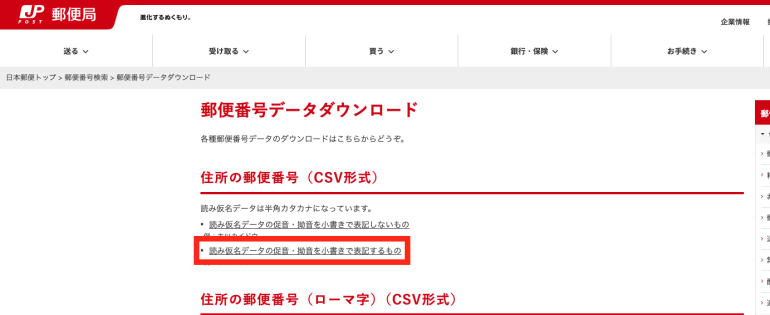
ここから「読み仮名データの促音・拗音を小書きで表記するもの」をクリックする。
次の画面で各都道府県ごとに郵便番号データをダウンロードできる。今回は「全国一括」を選択する。ただし、「全国一括」だとそれなりにファイルが大きいので注意が必要だ。
「全国一括」をクリックするとすぐにダウンロードが始まる。
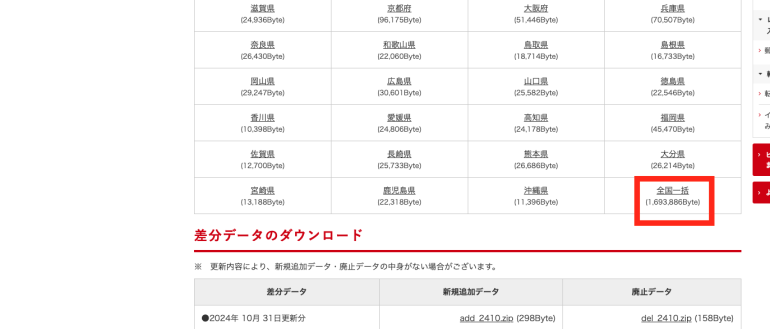
■2.CSVデータを確認する
CSVデータはZIPファイルでダウンロードされるので、解凍する必要がある。解凍方法はOSにもよるが、フォルダを右クリックして「すべて展開」をクリックすれば解凍されることが多い。
解凍したらファイルをExcelで開けることを確認しよう。
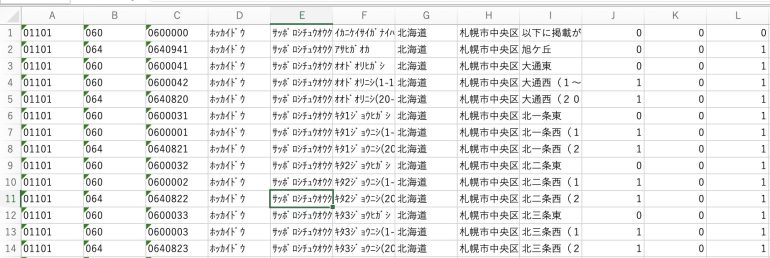
■3.CSVデータを複製する
ExcelでCSVデータを開いたら、シートを現在のブックに移す必要がある。
シート名を右クリックし「移動またはコピー」をクリックする。
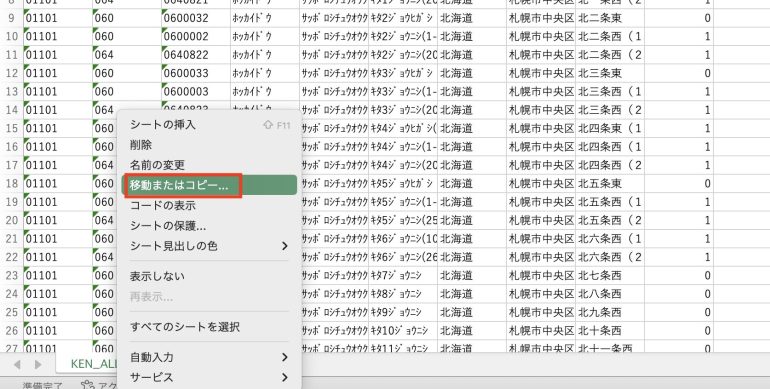
ブック名を現在使っているものにして、「末尾へ移動」をクリックする。「コピーを作成するに」にチェックを入れて「OK」を選択しよう。

すると、以下のように郵便データが記載された「KEN_ALL」が、現在のブックにコピーされる。
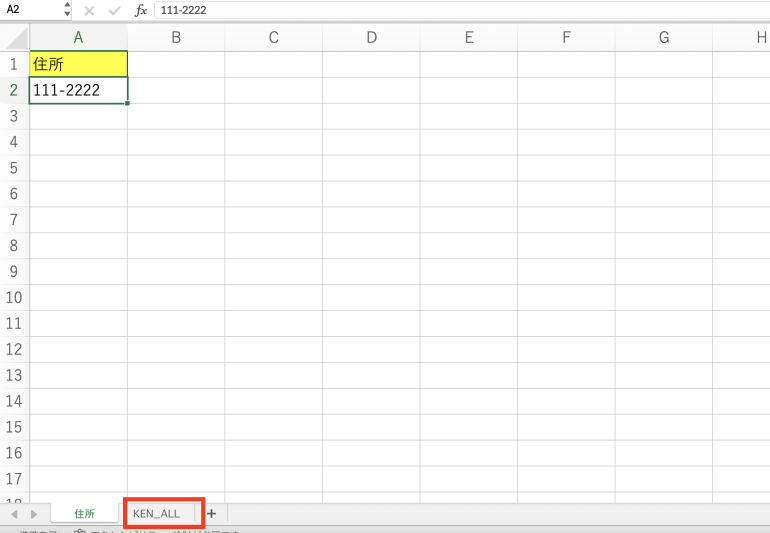
■4.都道府県を取得する
続いて、VLOOKUP関数を使って都道府県を取得しよう。VLOOKUP関数は別シートに書かれた表からデータを抽出できる関数である。
A2のセルには自分の郵便番号を「ハイフンなし」で入力しておく。
そして、以下のように「=VLOOKUP(A2,KEN_ALL!$C:$I,5,FALSE)」と入力してみよう。これによりVLOOKUP関数が、KEN_ALLに記載された表から、A2の情報がないか探す。A2の情報があった場合、5列目の情報を返却する。
KEN_ALLの5列目には都道府県名が表示されているので、成功すれば都道府県が返却される。

VLOOKUP関数を入力後にEnterを押して、以下のように郵便番号に対応した都道府県名が表示されれば良い。
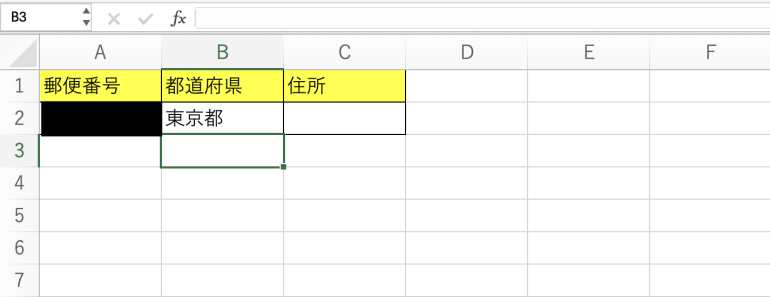
■5.残りの住所を取得する
都道府県以降の続きの住所を取得する方法についても紹介しよう。
続きの住所を取得するには、「=VLOOKUP(A2,KEN_ALL!$C:$I,6,FALSE)」と入力する。さっきとの違いは、3つ目の引数が「5」ではなく「6」になっている点だ。
これにより、KEN_ALLの6列目の情報を返却できるようになる。
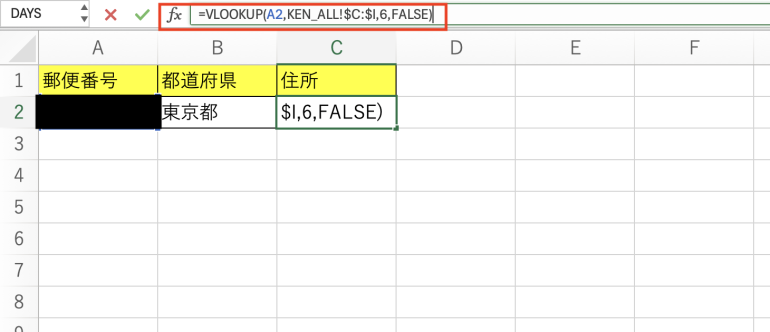
実行すると、都道府県の続きの住所が表示される。
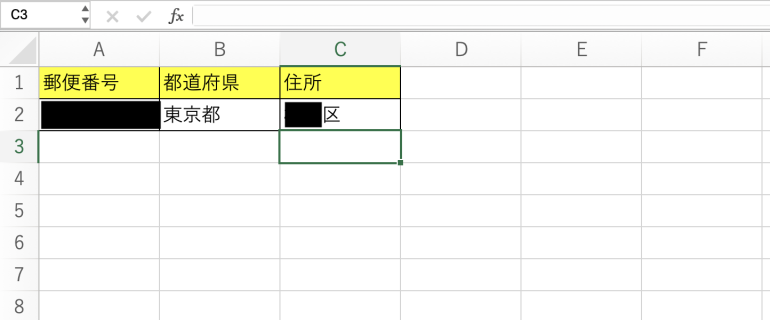
まとめ
本記事ではExcelで郵便番号から住所を取得する方法について解説した。最後に、郵便局のデータを使って郵便番号から住所を取得する手順をおさらいしよう。
- CSVデータをダウンロードする
- 郵便番号データダウンロードを開く
- 「読み仮名データの促音・拗音を小書きで表記するもの」をクリック
- 「全国一括」をクリック
- CSVデータを確認する
- ZIPファイルを解凍する
- 解凍したCSVファイルをExcelで開く
- CSVデータを複製する
- シート名を右クリック
- 「移動またはコピー」をクリック
- 移動先ブックを指定し、「末尾を移動」を選択
- 「コピーを作成する」をチェックし「OK」をクリック
- 都道府県を取得する
- 「=VLOOKUP(A2,KEN_ALL!$C:$I,5,FALSE)」
- 残りの住所を取得する
- 「=VLOOKUP(A2,KEN_ALL!$C:$I,6,FALSE)」
郵便番号は手動で入力するよりも、郵便局のデータを使って自動入力した方がミスを減らすことができる。ダウンロードは少し手間だが、一度やり方を覚えれば便利なのでぜひやってみよう。
構成/編集部















 DIME MAGAZINE
DIME MAGAZINE













