
Wordで縦書きにした時に数字が横になってしまう場合は、「縦中横機能」を使うことをおすすめする。この記事では、Wordの「縦中横機能」を使って数字を縦にする方法を解説する。また、数字を全角にすることで縦書きにする方法についても併せて解説する。
目次
Wordは文章を縦書きにする機能が備わっているが、半角の数字や英字は横のままになってしまい、文書としての見栄えが悪くなってしまう。
数字も縦にするには、Wordの「縦中横機能」と呼ばれるものを使う必要がある。今回は、数字を縦組みで表示させる方法を解説する。
Wordの縦書き形式で数字も縦にする方法
縦書きした場合に数字も縦にする方法を紹介する。数字も縦にする手順は次のとおり。
- 文章を縦書きにする
- 縦中横機能を使う
ひとつひとつの手順について詳しく解説していく。
■1.文章を縦書きにする
まず、Wordで文章を縦書きにする方法について解説しよう。
縦書きにするには「レイアウト」タブから「テキストの方向」⇒「縦書き」をクリックする。

すると、横書きの文章を縦書きに調整することが可能だ。しかし、画像をみて分かる通り、「100」という数字は横になってしまっている。
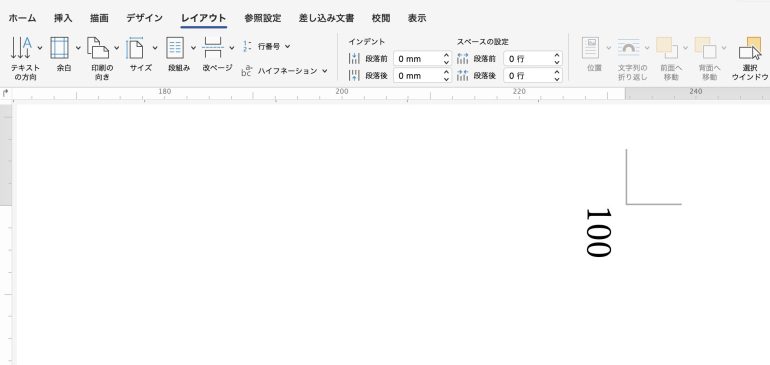
■2.縦中横機能を使う
縦中横機能を使うことで、縦書きにした際の数字を縦にすることが可能だ。
まず、文章をドラッグアンドドロップで選択しよう。その状態で「ホーム」タブから「拡張書式」⇒「縦中横」をクリックする。
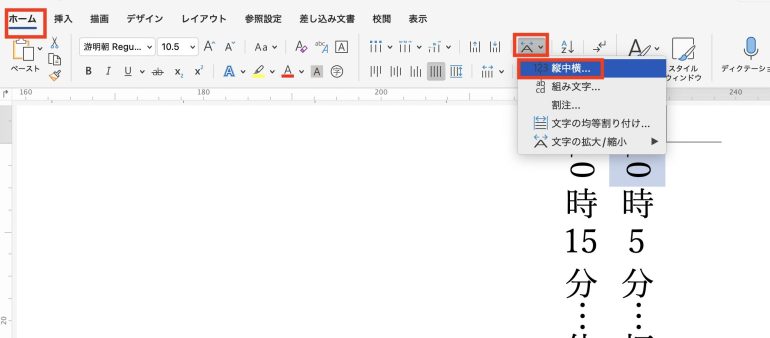
画面右のプレビューから、数字がどのように表示されるか確認し、「OK」をクリックする。
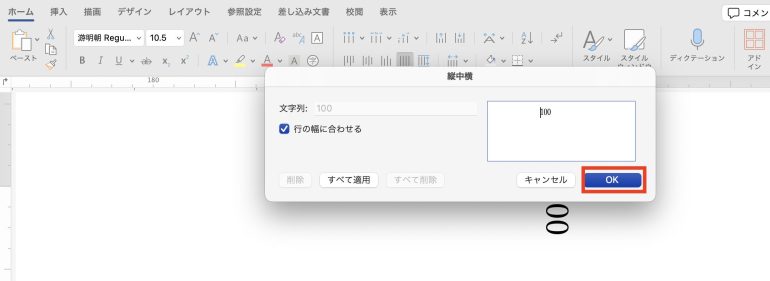
すると、数字を縦にすることができた。
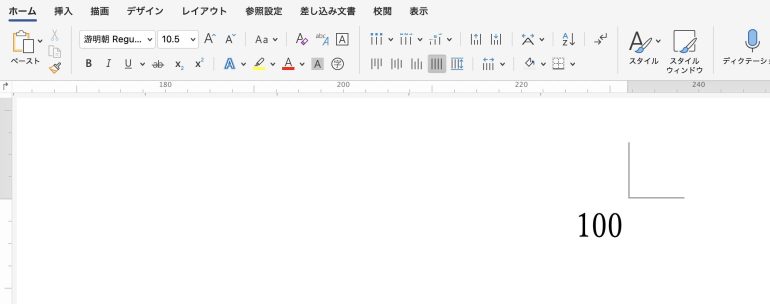
縦中横機能の応用テクニック
縦中横機能の応用テクニックについて解説する。次の4つのやり方についてみていこう。
- 変えたい部分だけを縦にする
- 同じ数字を一括で縦にする
- 数字を横に戻す
- 行の幅に合わせる
■1.変えたい部分だけを縦にする
文章の中に複数の数字があるが、1つの数字だけ縦にする方法を解説する。
まず、縦にしたい数字をドラッグアンドドロップで選択する。
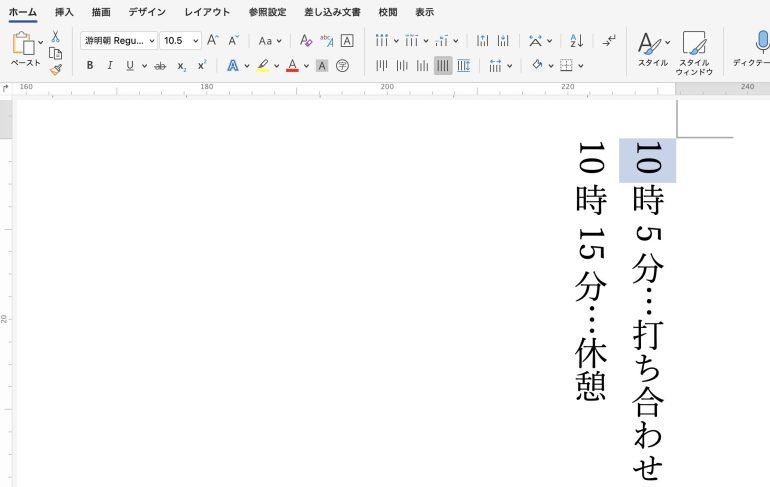
「ホーム」タブから「拡張書式」⇒「縦中横」をクリックする。

プレビューを確認して「OK」をクリック。すると、選択した数字のみが縦になっている。

■2.同じ数字を一括で縦にする
次に、同じ数字をまとめて縦にする方法について解説する。
同じ数字のうちどれか1つをドラッグアンドドロップで選択しよう。
「ホーム」タブから「拡張書式」⇒「縦中横」をクリック。
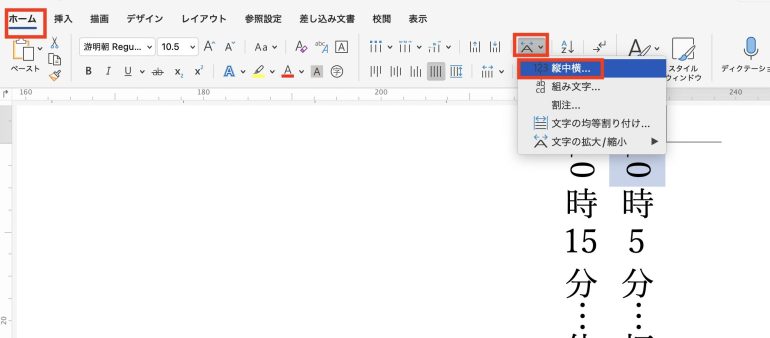
今度は「すべて適用」をクリックする。

すると次のような画面が表示され、同じ数字をまとめて縦にすることができている。
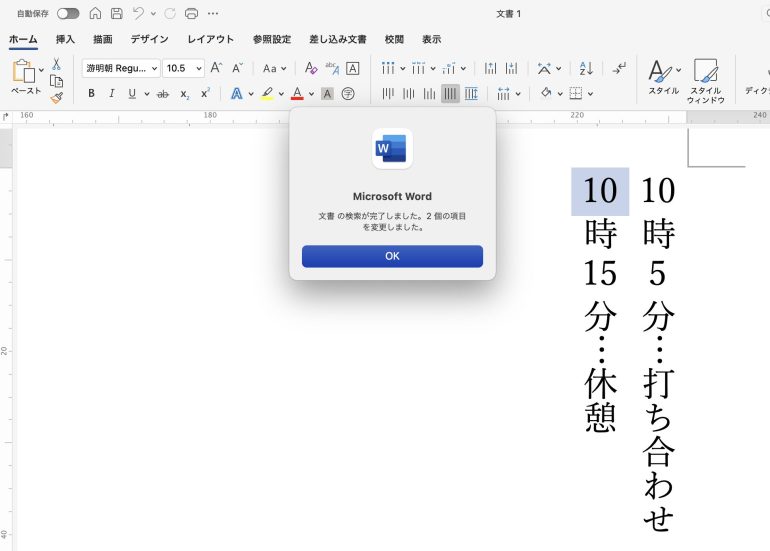
■3.数字を横に戻す
続いて、縦にした数字を横に戻す方法について解説する。
横に戻したい数字を選択し、「ホーム」⇒「拡張書式」⇒「縦中横」をクリック。
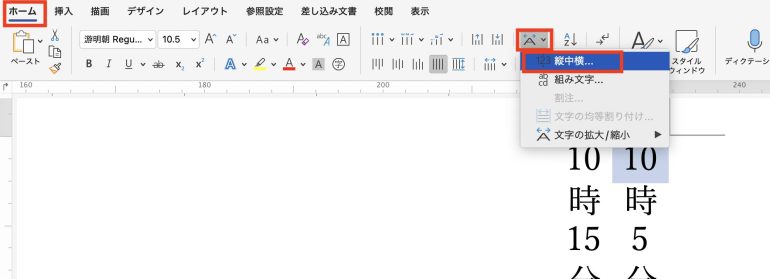
「すべて削除」をクリックしよう。

すると、選択した数字と同じものはすべて横に直っている。
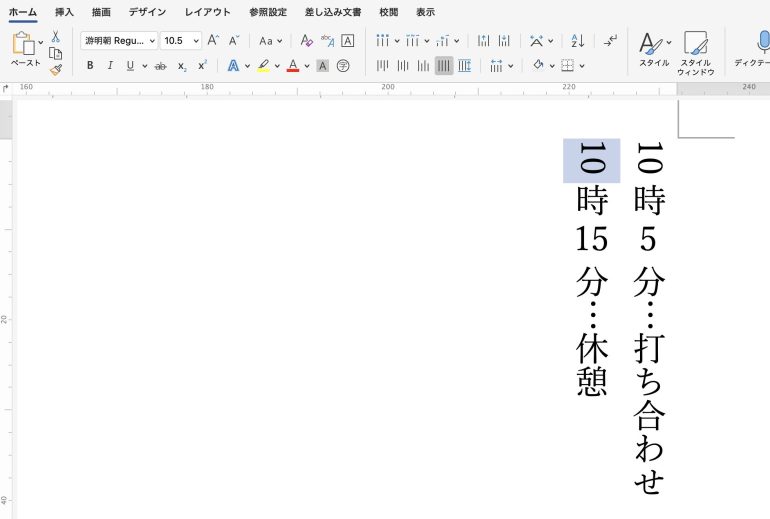
■4.行の幅に合わせる
数字を縦にしたものの、画像のように行の幅から多くはみ出してしまった場合の対処法を解説する
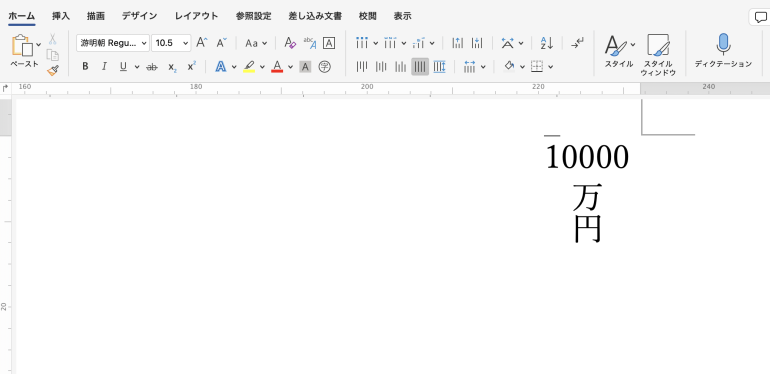
いつも通り「ホーム」⇒「拡張書式」⇒「縦中横」をクリックする。
この画面の「行の幅に合わせる」にチェックを入れて「OK」をクリックしよう。
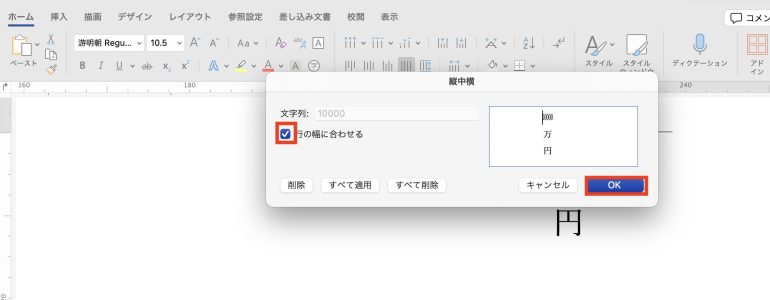
すると、数字を行の幅に合わせて圧縮することができる。
ただ、あまり桁数の大きい数字を行の幅に合わせて圧縮すると見づらくなってしまう。その場合は、次の項目で解説するやり方で数字を縦にしよう。
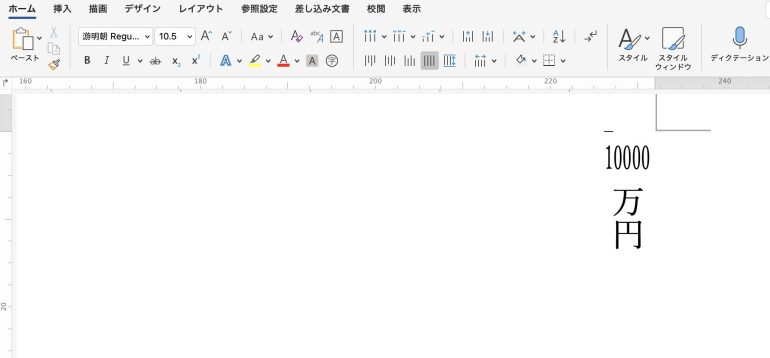
数字を全角にすることで縦書きにする方法もある
「縦中横機能」を使う以外に、数字を全角にすることで縦書きにする方法もある。
数字を全角にするには、数字を選択した状態で「ホーム」タブから「文字種の変換」⇒「全角」をクリックする。

すると、数字が全角に変わって、縦書きにもなった。全角でも問題ないならこの方法でも縦書きにすることが可能だ。
また、この方法で縦書きした場合、数字が横に連なることなく、縦に並ぶ。「10000」のように桁数が大きい場合、縦に並んだ方が見やすくなるだろう。
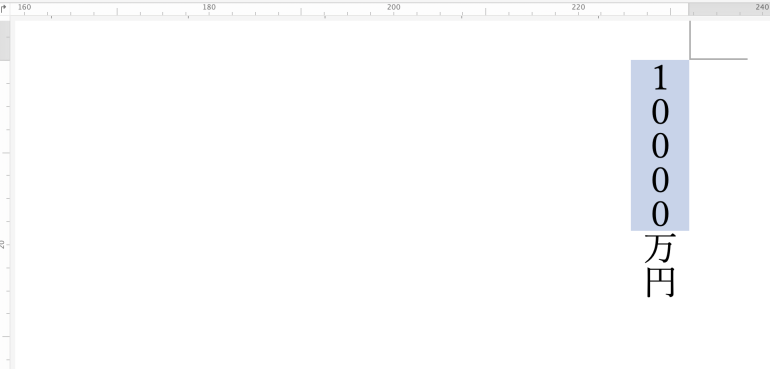
■全角にすればアルファベットも縦書きにできる
半角の英語も数字と同じように「縦中横機能」で縦書きにできる。
ただ、画像を見て分かるとおり、どうしても横長になってしまう。
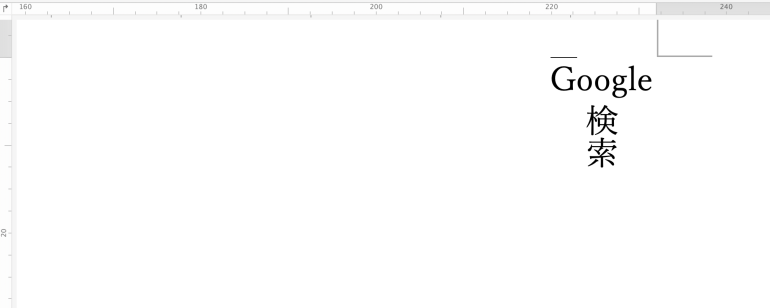
英語に関しては「縦中横機能」を使うよりも、全角に変換した方が良いだろう。全角に変換して縦書きにした方が圧倒的に見やすくなる。
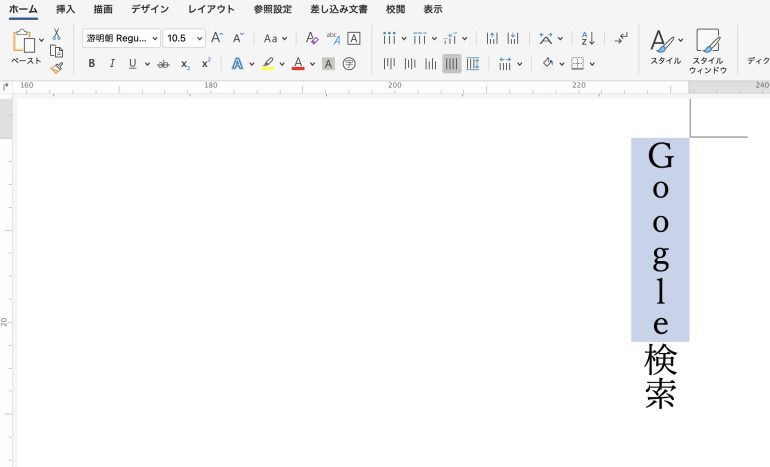
まとめ
本記事ではWordで縦書きにした場合に数字も縦にする方法について解説した。最後に、数字を縦にする手順についておさらいしよう。
- 文章を縦書きにする
- 「レイアウト」⇒「テキストの方向」をクリック
- 「縦書き」をクリック
- 縦中横機能を使う
- 文章をドラッグアンドドロップで選択
- 「ホーム」⇒「拡張書式」⇒「縦中横」
- プレビューを確認して「OK」をクリック
また、縦中横機能の応用的なテクニックについてもまとめた。
- 変えたい部分だけを縦にする
- 縦にしたい数字のみをドラッグアンドドロップで選択
- 「ホーム」⇒「拡張書式」⇒「縦中横」
- プレビューを確認して「OK」をクリック
- 同じ数字を一括で縦にする
- 同じ数字のどれか1つをドラッグアンドドロップで選択
- 「ホーム」⇒「拡張書式」⇒「縦中横」
- 「すべて適用」をクリック
- 数字を横に戻す
- 横に戻したい数字のどれか1つをドラッグアンドドロップで選択
- 「ホーム」⇒「拡張書式」⇒「縦中横」
- 「すべて削除」をクリック
- 行の幅に合わせる
- 数字をドラッグアンドドロップで選択
- 「ホーム」⇒「拡張書式」⇒「縦中横」
- 「行の幅に合わせる」にチェック
- 「OK」をクリック
Wordで縦書きを行う場合、縦中横機能は頻繁に使うので覚えておこう。
構成/編集部















 DIME MAGAZINE
DIME MAGAZINE













