
資料をスキャンしてPDF化する際に向きを間違えてしまっても、スキャンし直す必要はない。AdobeツールによってPDFを回転して保存することができる。この記事では、公式ツールでPDFを回転して保存する方法について解説する。また、不要なページを削除したりページの順番を入れ替えたりする方法もまとめた。
目次
資料をスキャンしたものの、向きを間違えてしまった、というのはよくあることだ。この場合、再度資料をスキャンしなくても、ツールを使ってPDFを回転させて保存することが可能だ。
PDFを回転して保存する手順
PDFを回転して保存する手順について解説する。手順は次のとおり。
- Adobeのツールを開く
- PDFファイルをアップロードする
- 回転したいページを指定する
- ページを回転させて保存する
ひとつひとつの手順について詳しく解説していく。
■1.Adobeのツールを開く
PDFを回転して保存するツールはAdobe公式が用意している。
まずは、「PDFのページを回転」のページを開こう。
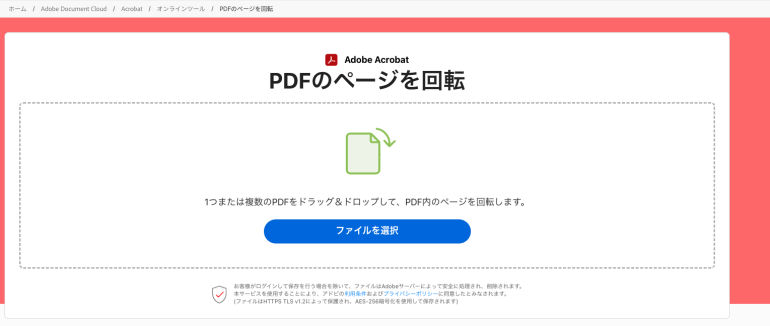
■2.PDFファイルをアップロードする
続いて、回転して保存したいPDFファイルをアップロードする。
「ファイルを選択」をクリックする。PDFファイルを選択して「開く」をクリックする。

すると、ファイルのアップロードが始まる。アップロードが完了するまで少し待とう。完了すると、次のように「PDFページを回転」と書かれたページが表示される。
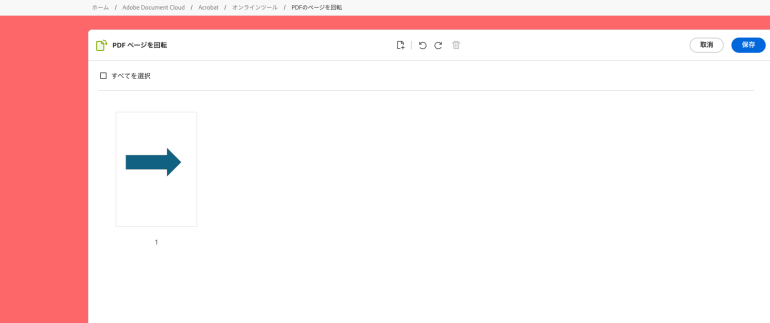
■3.回転したいページを指定する
次に、回転したいページを指定する。
ページにカーソルを合わせると左上にチェックボックスが表示される。左上のチェックボックスにチェックを入れよう。
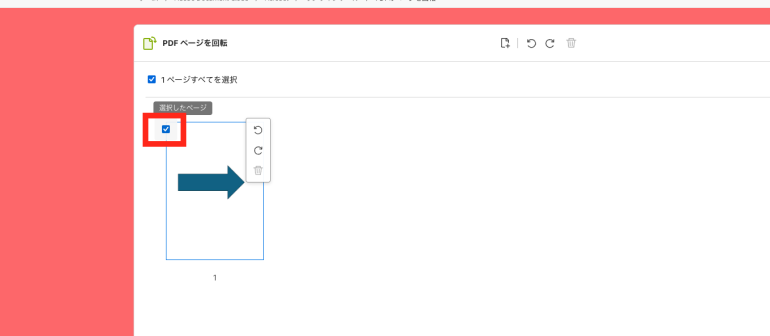
■4.ページを回転させて保存する
続いて、ページを回転させる。
ページを回転させるには、右上の「回転ボタン」をクリックする。一度クリックするごとに、ページが90度回転する。
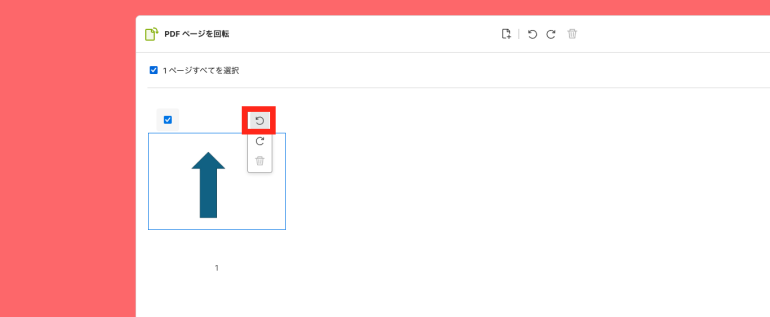
ページを回転させたら右上の「保存」をクリックしよう。
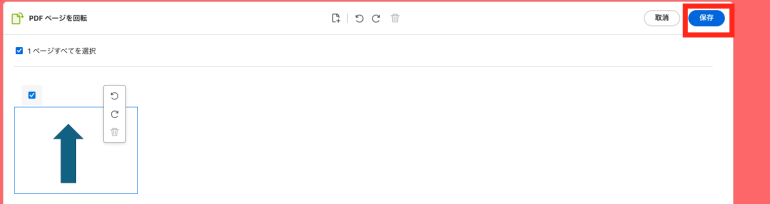
そして最後に「ダウンロード」をクリックすれば、回転したPDFファイルをダウンロードできる。
以上がPDFを回転させる流れである。なお、「PDFのページを回転」はログインして利用しない場合、プライバシーに配慮してアップロードしたファイルは削除される。
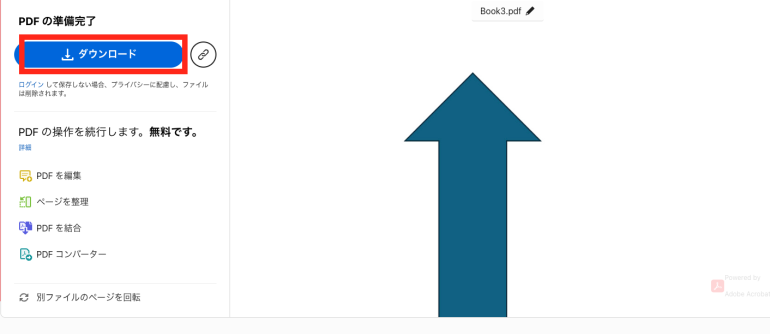
MacのプレビューアプリでもPDFの回転ができる
Macには「プレビュー」と呼ばれる画像やPDFファイルを開いて編集できるツールがある。「プレビュー」は標準でインストールされており、すぐに使える。
「プレビュー」でPDFを開いたら、上部にある赤枠の回転ボタンを押す。すると、PDFを回転させることが可能だ。
「プレビュー」でPDFだけでなく画像も回転させられる。先程のツールよりも素早く回転させられるので、Macを使っている方は覚えておこう。
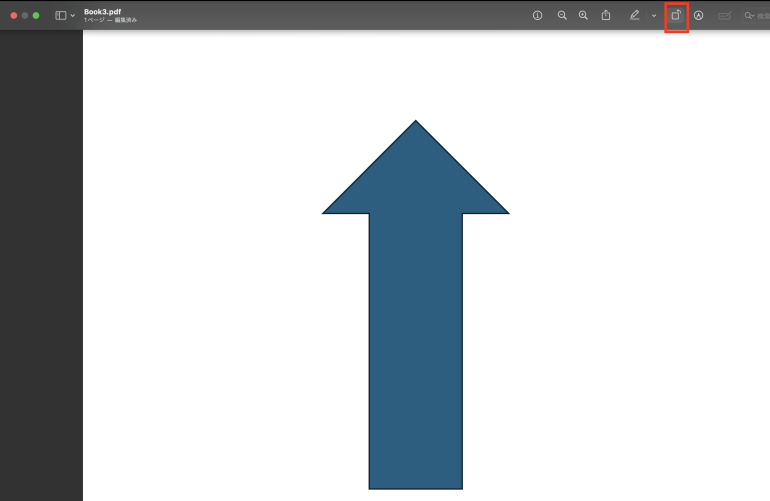
PDFの回転と同時に活用できる機能
PDFのページを回転には、他にも様々な機能がある。
特に次の機能は便利なので覚えておこう。
- 不要なページを削除する
- ページの順番を入れ替える
これらはこのツールを使わなくても可能だが、ページを回転させるついでに行えるのがメリットだ。
ひとつひとつの機能について詳しく解説していく。
■1.不要なページを削除する
資料をスキャンしたものの、余分なページが付いてしまった、という場合があるだろう。PDFの中の不要なページを削除して保存することができる。
不要なページにカーソルを合わせたら、右上にゴミ箱マークが表示される。ゴミ箱マークをクリックするとそのページを削除できる。
後は「保存」⇒「ダウンロード」から、ページ削除後のPDFをダウンロードできる。
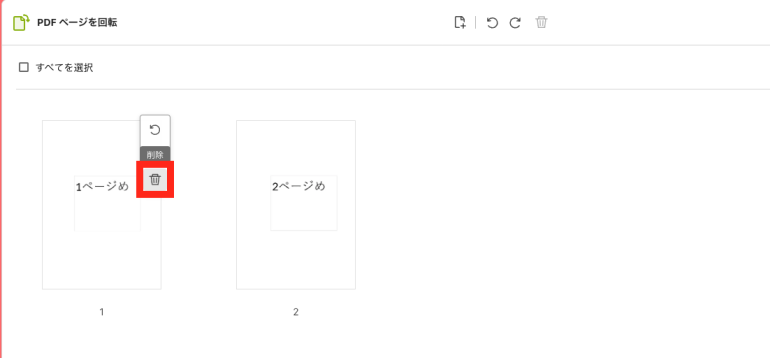
■2.ページの順番を入れ替える
PDFのページを回転では、PDFのページの順番を入れ替えることも可能だ。
ページの順番を入れ替えるのはいたって簡単。ページをドラッグアンドドロップするだけで、画像のようにページ順を変更することができる。
後は「保存」⇒「ダウンロード」から、順番入れ替え後のPDFをダウンロードできる。

まとめ
本記事ではPDFを回転して保存する方法について解説した。最後に、回転して保存する手順についておさらいしよう。
- Adobeのツールを開く
- PDFのページを回転を開く
- PDFファイルをアップロードする
- 「ファイルを選択」をクリック
- PDFファイルを選択して「開く」をクリック
- ページのアップロードを待つ
- 回転したいページを指定する
- 左上のチェックボックスにチェック
- ページを回転させて保存する
- 右上の回転ボタンをクリック
- 「保存」⇒「ダウンロード」をクリック
また、PDFの回転と同時に活用できる2つの機能は次のとおり。
- 不要なページを削除する
- 左上のチェックボックスにチェック
- 右上のゴミ箱マークをクリック
- ページの順番を入れ替える
- PDFの各ページをドラッグアンドドロップして移動させる
スキャン時に向きを間違えてしまったときに、PDFのページを回転は便利なので覚えておこう。また、Macの場合は「プレビュー」でも同じことができる。
構成/編集部















 DIME MAGAZINE
DIME MAGAZINE













