
取り消し線をExcelで引く場合はショートカットを使った方が、作業効率を高めることが可能だ。この記事では、1つのセルに取り消し線を引く方法や複数のセルにまとめて引く方法を解説する。また、太字・斜体・下線など他の文字装飾をショートカットキーで行う方法についてもまとめた。
目次
Excelでも取り消し線を入力できることはご存じだろうか?作業効率をアップするショートカットキーを覚えよう。
Excelで取り消し線を引くショートカットキー
Excelで取り消し線をショートカットキーで引く方法について解説する。次の3つのやり方について順番にみていこう。
- 1つのセルに引く方法
- 複数のセルに引く方法
- セル内の一部の文章に引く方法
■1.1つのセルに引く方法
まず、1つのセルのみに、取り消し線を引く方法を解説する。
取り消し線を引きたいセルをクリックする。Ctrl(Macならcontrol)+5を押すことで、画像のように取り消し線を引くことができる。
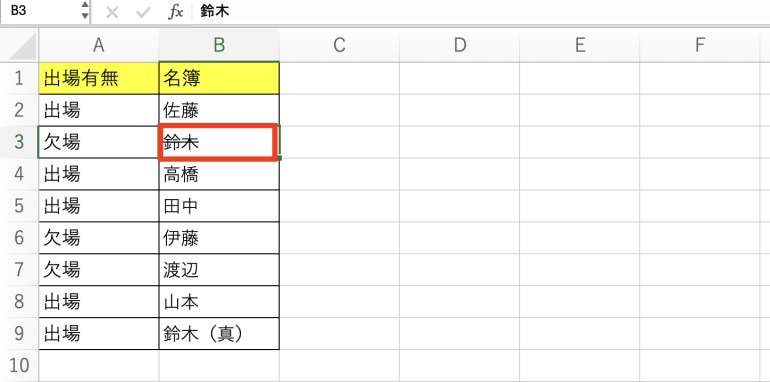
■2.複数のセルに引く方法
次に、複数のセルにまとめて取り消し線を引く方法を解説する。
複数のセルをドラッグアンドドロップで選択する。

その状態でCtrl(Macならcontrol)+5を押すことで、画像のように取り消し線を引くことができる。
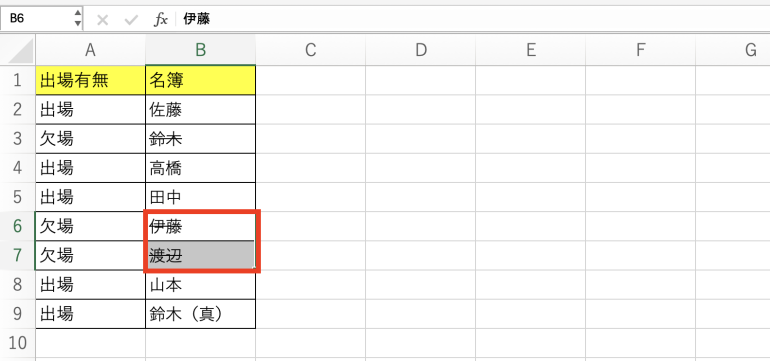
■3.セル内の一部の文章に引く方法
次にセル内の一部の文章にのみ取り消し線を引く方法を解説する。
まずセルをクリックして、入力可能な状態にする。取り消し線を引きたい文章のみをドラッグアンドドロップで選択しよう。

後は、Ctrl(Macならcontrol)+5を押せば、その箇所のみに取り消し線を引ける。
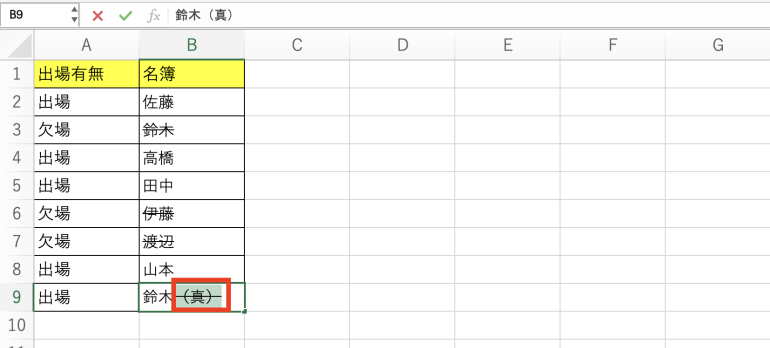
Excelでショートカットキーを使わずに取り消し線を引くには?
Excelでショートカットキーを使わずに取り消し線を引くこともできる。
「ホーム」タブから「書式」⇒「セルの書式設定」をクリックする。
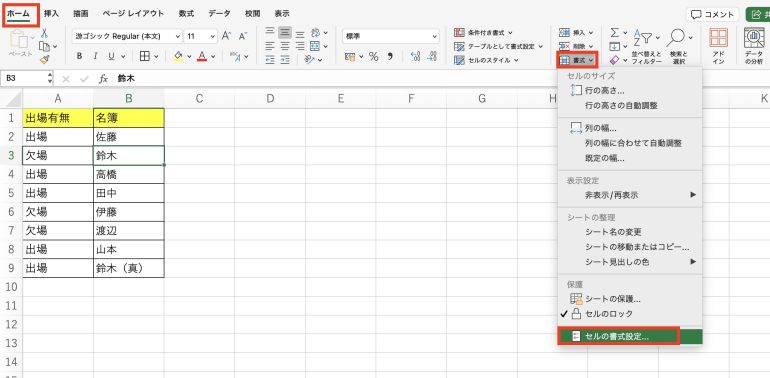
「セルの書式設定」の画面が表示されたら、「フォント」欄をクリックする。文字飾りの欄から「取り消し線」にチェックを入れて「OK」をクリックしよう。
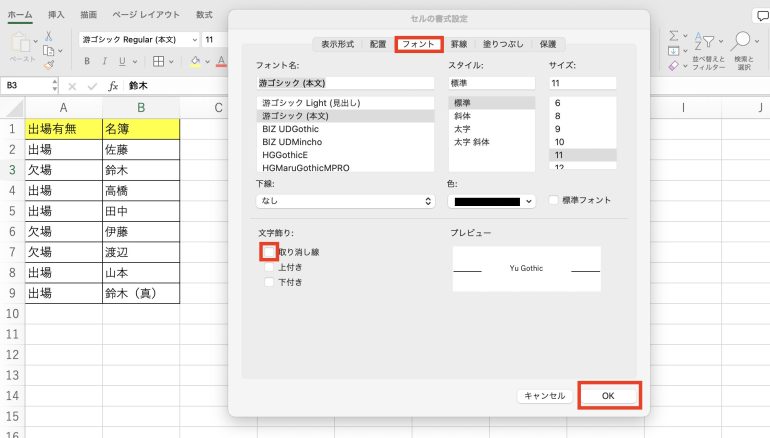
すると先程と同じように選択箇所に取り消し線が付けられている。
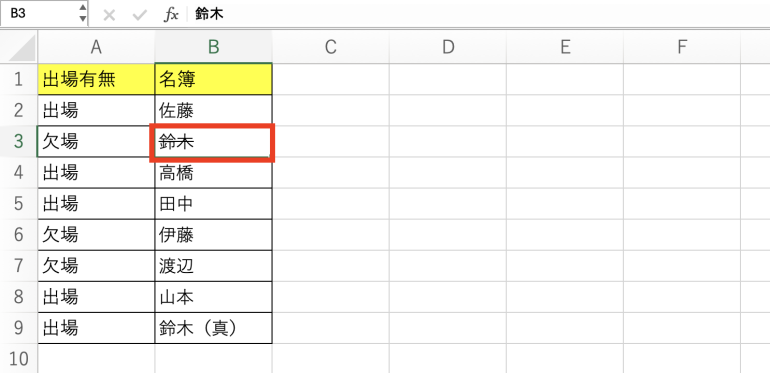
■ショートカットキーを使うメリット
ショートカットキーを使わなくても取り消し線を引くことは可能だが、「セルの書式設定」画面を毎回開いていると時間がかかってしまう。
キーボードから毎回手を離してマウス操作を行う必要があり、作業効率が落ちてしまう。特に何回も取り消し線を引く場合は大きな差になる。
ショートカットキーを使えば一瞬で取り消し線を引くことが可能だ。
Excelで取り消し線を使う場面
取り消し線は「不要な情報だが、シート内には残しておきたい」ものがある場合に便利である。「取り消した」という跡を残したい場合に使おう。
Excelの表や文書を更新した際に、古い情報をあえて残しておくことで、「何を変更したのか」分かるようになる。
たとえば、他人の文章の添削を行う際に、取り消し線を使って元の文章を消したうえで修正を行えば、どこを修正したのか分かりやすくなる。















 DIME MAGAZINE
DIME MAGAZINE













