
アンダーバー(_)はファイル名やメールアドレス、URLなどで頻繁に用いられている。この記事では、パソコン・スマホでのアンダーバーの入力方法を解説する。また、アンダーバーが入力できない場合の対処法や、英語キーボードでアンダーバーを入力する方法についてもまとめた。
目次
文書や資料作成でよく使うアンダーバーだが、出し方がわからず苦戦したことはないだろうか?覚えておくと便利なアンダーバーの入力方法を解説する。
アンダーバーとは?
アンダーバーとは「_」のことである。以下の画像の赤枠で囲われているものが、アンダーバーだ。アンダースコアやアンダーラインと呼ばれることもある。
アンダーバーは「−(ハイフン)」と良く混同される。「−(ハイフン)」は真ん中に線が引かれているのが特徴である。
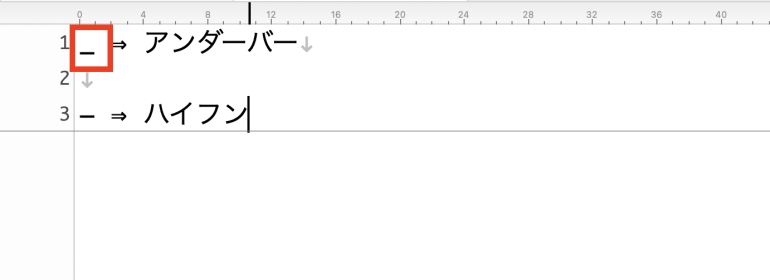
■アンダーバーが使われる場面
アンダーバーは多くの場面で使われている。
たとえば、ファイル名を付ける際に「書類_田中.txt」のように用いられることが多い。アンダーバーで文字列を区切ることで、何のファイルなのか分かりやすくなる。
その他、メールアドレスやURLなどでも用いられている。メールアドレスなどにはスペースが使えないので、代わりにアンダーバーなどが使われている。
また、プログラミングでも、変数名や関数名などにアンダーバーが使われている
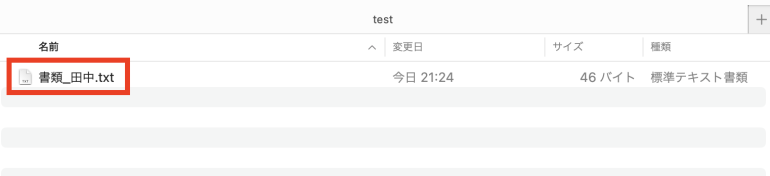
パソコンでのアンダーバーの出し方
パソコンでのアンダーバーの出し方について解説する。
半角のアンダーバー、全角のアンダーバー、それぞれの出し方についてみていこう。
■半角
まず、半角のアンダーバーを出す方法を解説する。
キーボードを押して半角モードになっているか確認する。半角モードになっていないなら、キーボードの左上にある「半角/全角」を押してモードを変更しよう。
Macの場合は「英数」を押して半角モードにする。
半角モードにしたら、shift+「ろ」を押す。すると、アンダーバーを出すことができる。
■全角
次に、全角のアンダーバーを出す方法を解説する。
全角モードになっていないなら、「半角/全角」を押して全角モードにする。Macの場合は、「かな」を押して全角モードにする。
全角モードにしたらshift+「ろ」を押して、アンダーバーを出す。
なお、全角のアンダーバーはあまり使われることはない。
スマホでのアンダーバーの出し方
続いて、スマホでのアンダーバーの出し方について解説する。スマホでアンダーバーを出す手順は次のとおり。
- 12キーを選択する
- アンダーバーを出す
1つ1つの手順について詳しく解説していこう。
■1.12キーを選択する
ここでは、「12キー」でアンダーバーを出す方法を解説する。
現在「12キー」になっていない場合は、スマホで使っているキーボードの配列を「12キー」にしよう。キーボードにある「設定(歯車マーク)」から「言語」をタップする。
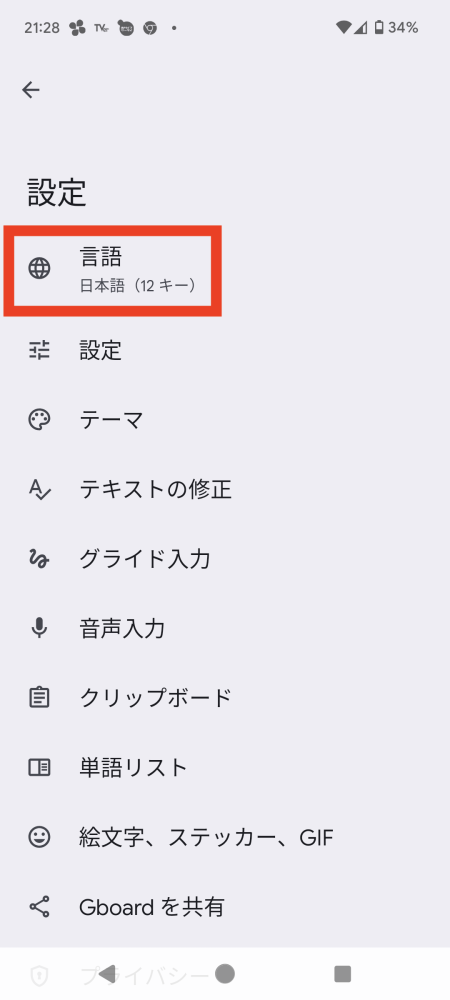
「日本語」をタップする。

「12キー」にチェックを入れて「完了」をタップする。
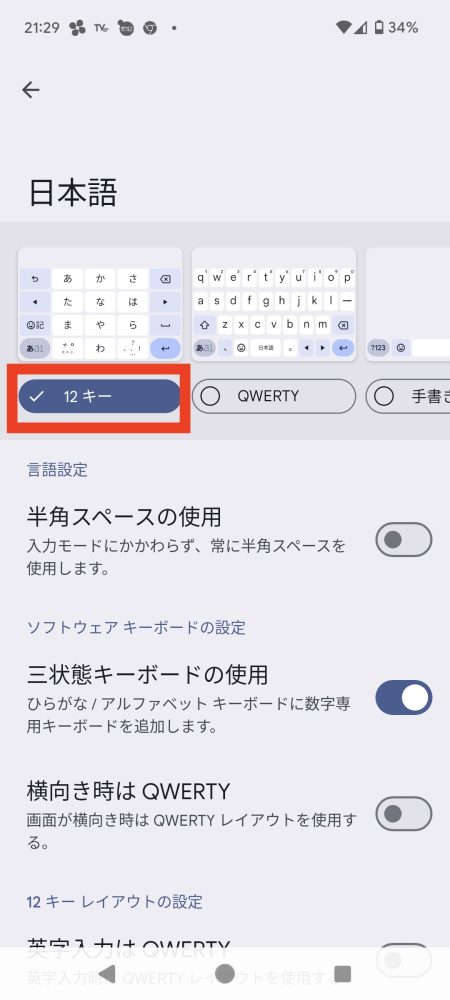
■2.アンダーバーを出す
12キーに変更したら、左下にある「あa1」をタップして「a」モードにしよう。
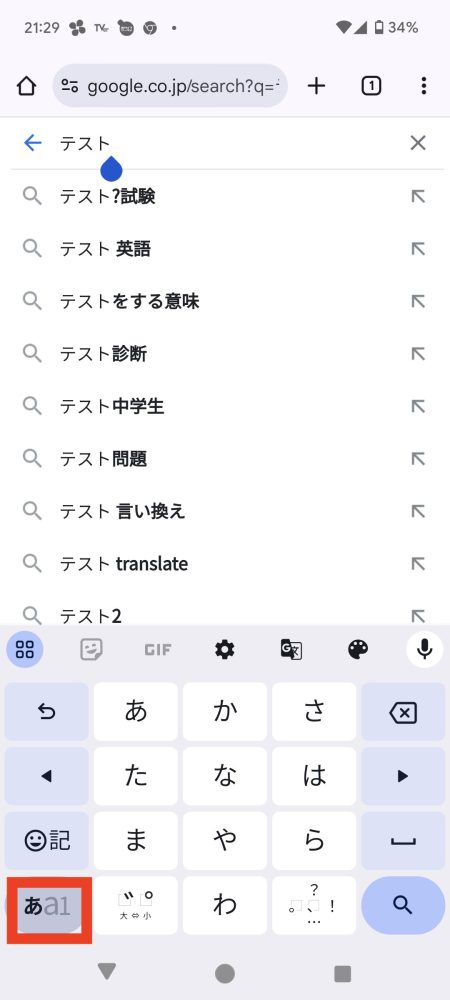
左上の「1」をタップして「_」を選択する。
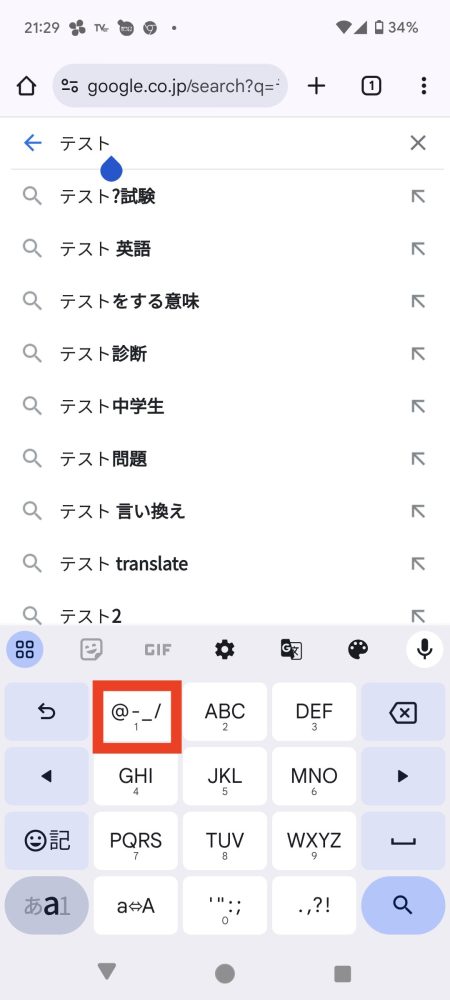
これで、アンダーバーを表示することができる。
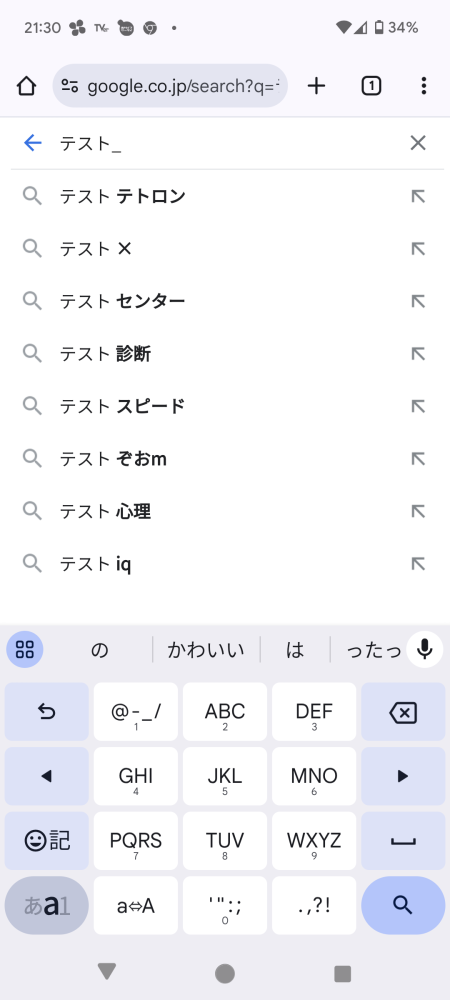















 DIME MAGAZINE
DIME MAGAZINE













