
ExcelのSUM関数は数値の合計値を取得できる関数であり、関数の中でも使用頻度が高い。この記事では、SUM関数で値同士の足し算やセル範囲の足し算を行う方法を解説する。また、SUM関数と「+」はどちらを使うべきかや、SUMIF関数の使い方についてもまとめた。
目次

SUM関数とは?
SUM関数とは数値の合計(足し算)を取得できる関数である。SUM関数でできる足し算は大きく次の2つである。
- 選択した2つの値を足し算する(例:A1+A2)
- 選択した範囲の値すべてを足し算する(例:A1〜A10)
SUM関数はExcelの関数の中でもよく使うものの1つだ。また、Excelには他にも次のような集計関数がある。
- AVERAGE関数:平均値を求める
- COUNT関数:数値の個数を求める
- MAX関数:最大値を求める
- MIN関数:最小値を求める
似たような関数は一緒に覚えておくと良いだろう。
SUM関数で足し算を行う方法
SUM関数で足し算を行う方法について解説する。次の3つのやり方を順番にみていこう。
- 値同士を足し算する
- セル範囲の足し算をする
- 複数のセル範囲の足し算をする
■1.値同士を足し算する
まず、SUM関数で値同士を足し算する方法を解説する。
以下のように「=SUM(5,3)」と入力する。SUM関数のカッコの中には、カンマ区切りで足したい数値を2つ入れる。
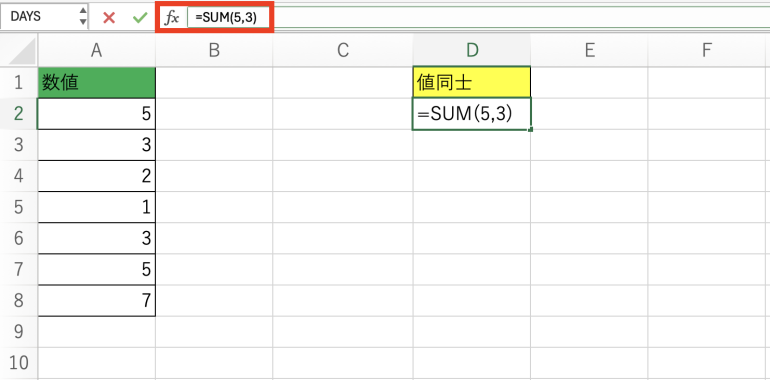
実行すると「8」と表示され、5+3の足し算が行われたことが分かる。
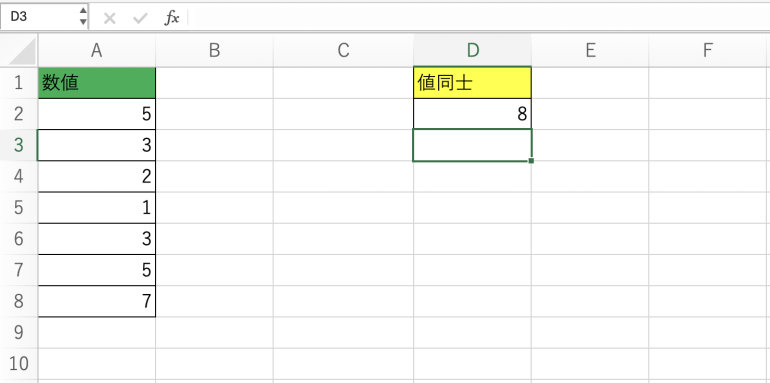
また、SUM関数に数値を直接入れるのではなく、セル番号を指定することでも足し算ができる。以下の画像では「=SUM(A2,A3)」と入力している。
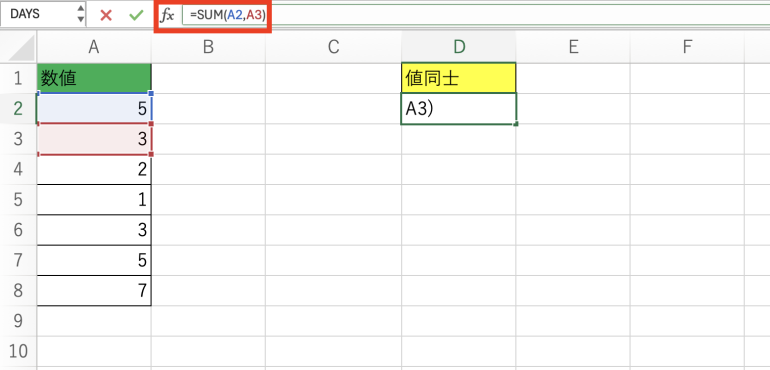
実行すると「8」と表示された。
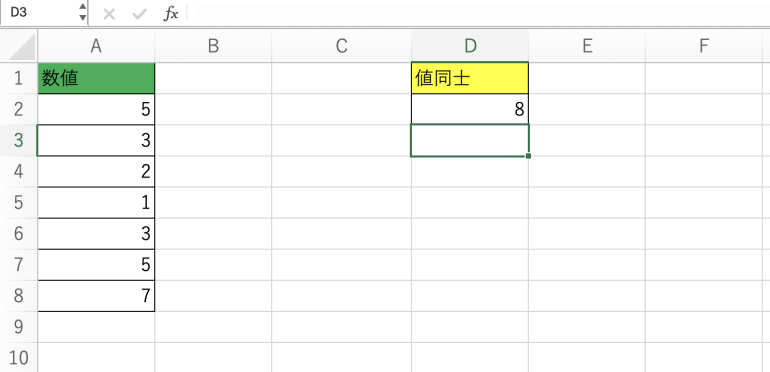
■2.セル範囲の足し算をする
続いて、セル範囲の足し算を行う方法を解説する。
以下の画像では「=SUM(A2:A8)」と入力している。こうすることで、A2〜A8の合計値を取得することができる。
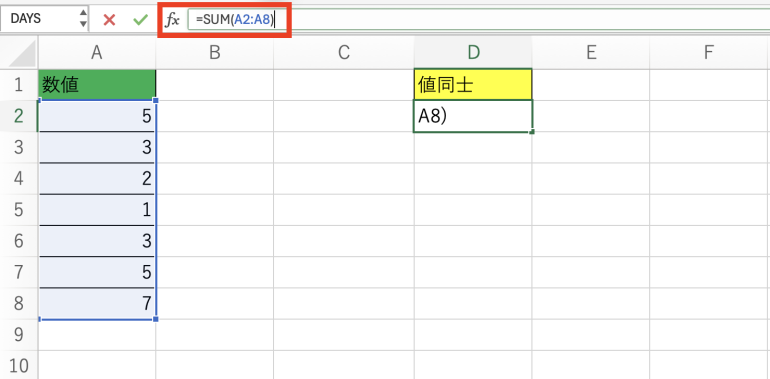
実行すると「26」と表示され、A2〜A8の合計値を取得できたことが分かる。
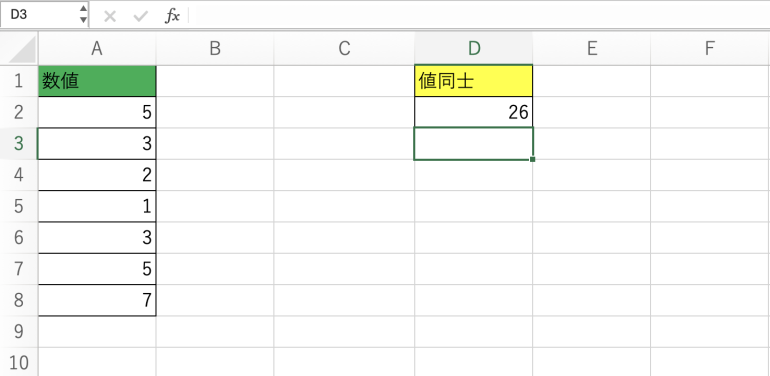
■3.複数のセル範囲の足し算をする
SUM関数では複数のセル範囲の足し算を行うことも可能だ。
以下の画像では「=SUM(A2:A8,B2:B8)」としており、A2〜A8およびB2〜B8の合計値を取得しようとしている。セル範囲同士をカンマで区切ることで、複数のセル範囲の足し算が可能だ。

実行すると「55」となっており、「A2〜A8+B2〜B8」の合計が表示されていることが分かる。

SUM関数と「+」はどちらが良い?
SUM関数を使わなくても「+」演算子を使えば、同じように足し算を行うことができる。たとえば、「=SUM(5,3)」と「=5+3」は同じ計算結果を得ることが可能だ。
2つの値の足し算をやるだけなく、「+」演算子のほうが楽かもしれない。ただし、もっと多くの数を足したい場合は、「+」演算子だと大変になってしまう。
たとえば、A2からA8までの値を足し算したい場合、「+」演算子だと「=A2+A3+A4…」というように、長く書かないといけなくなってしまう。
一方でSUM関数の場合、「=SUM(A2:A8)」と短く書くことができる。これがSUM関数の強みと言えるだろう。
SUM関数を素早く使う方法
SUM関数を素早く使う方法についてもみていく。1つのセル範囲の足し算を行うだけなら、このやり方の方が手っ取り早い。
まず、集計を行いたい範囲をドラッグアンドドロップで選択する。そして「数式」タブから「数式」⇒「オートSUM」⇒「合計」をクリックしよう。

クリックすると、セル範囲の続きに合計値が表示されることが分かる。
このやり方なら、素早くSUM関数を使うことができる。
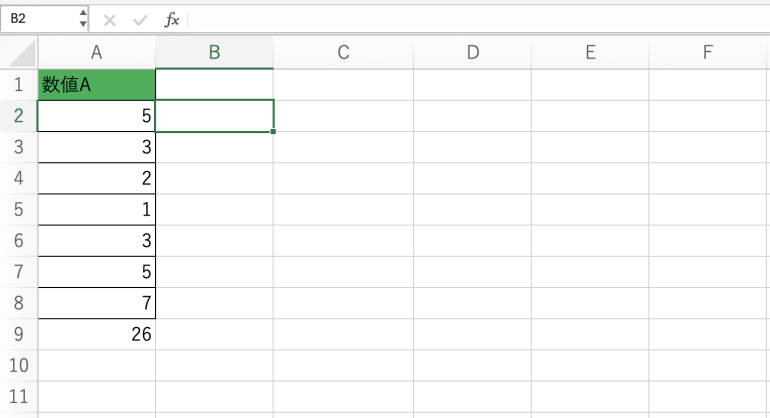















 DIME MAGAZINE
DIME MAGAZINE













