
Excelでは「×」と「÷」といった記号は使えず、代わりに「*」や「/」が用いられる。この記事では、足し算・引き算・掛け算・割り算を行う方法についてそれぞれ解説する。また、割り算の結果を整数にする方法や、割り算の整数部・余りのみを取得する方法についてもまとめた。
目次
Excelで割り算をしたい時、「÷」を入力してもうまくいかず困ったことはないだろうか。
今回は、Excelで割り算を使う方法の基本から、整数や%表示する応用法まで細かく解説していく。
Excelで割り算する方法
Excelでは割り算を行える便利な関数が存在しない。QUOTIENT関数というものはあるが、こちらは割り算の整数部分のみを取得し、余りは取得しないので注意が必要だ。
また、Googleスプレッドシートの場合、DIVIDE関数を使って割り算を行える。ただ、この関数はExcelでは実装されていない。
Excelでは代わりに「/」 演算子を使用して割り算を行う。たとえば、以下のように「=3/2」とする。
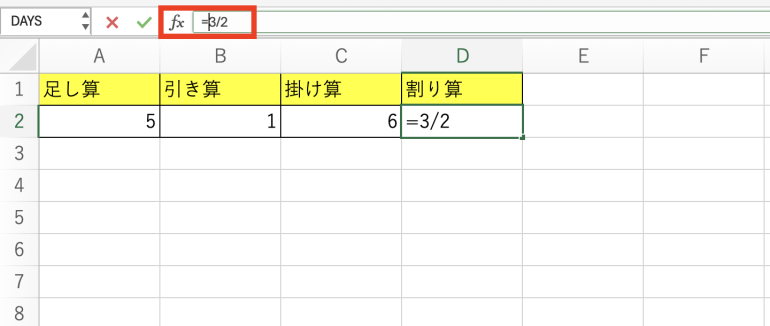
実行すると「1.5」と表示され、問題なく割り算できていることが分かる。
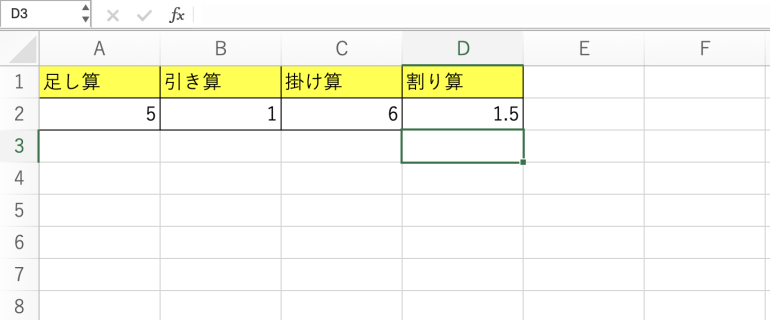
Excelの割り算の結果を整数にする方法
https://www.shutterstock.com/ja/image-photo/close-business-using-calculator-calculate-financial-2462700355
「/」 演算子で割り算できることは分かったが、割り算の結果を整数にしたいという方も多いだろう。
割り算の結果を整数にするには、書式設定の変更を行う必要がある。
割り算の結果が表示されたセルを選択し、「ホーム」タブから「書式」⇒「セルの書式設定」をクリックする。
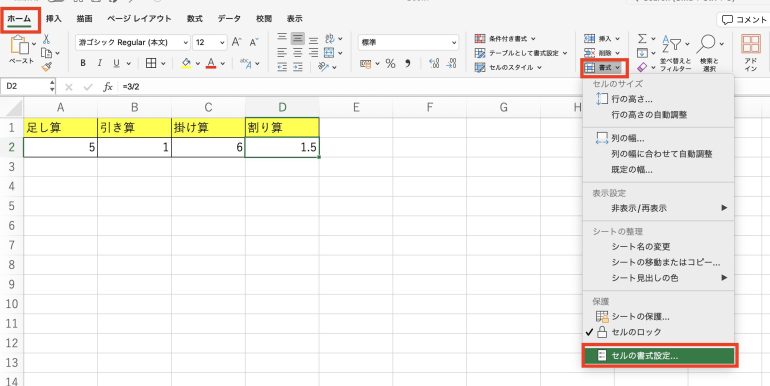
「数値」欄をクリックし、「小数点以下の桁数」を「0」に変更しよう。変更したら「OK」をクリックする。
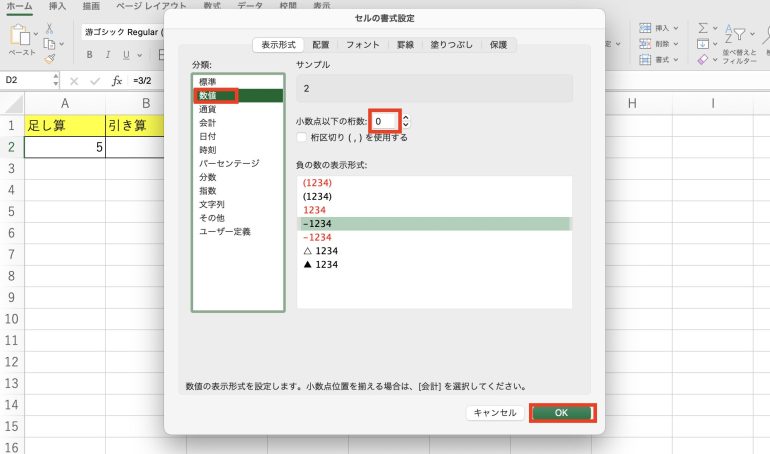
すると割り算の結果が整数に変更される。
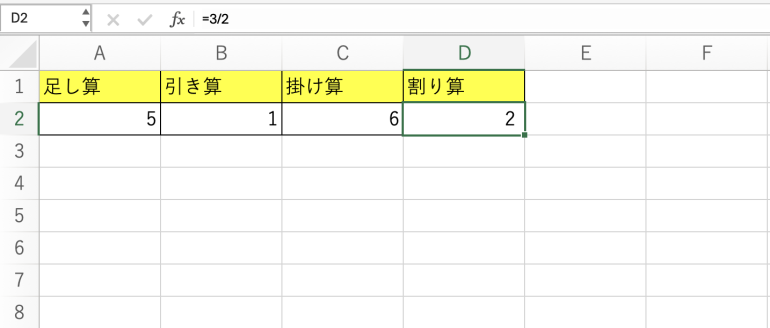
Excelで割り算した数値を「%」で表す方法
https://www.shutterstock.com/ja/image-photo/african-american-tax-professional-female-e-2501268151
続いて、Excelで割り算した数値を「%」で表す方法について解説する。「%」で表す場合にも、書式設定の変更を行う。
先ほど同様に「ホーム」タブから「書式」⇒「セルの書式設定」をクリックする。なお、「ctrl+1(Macではcommand+1)」でも書式設定画面を開くことが可能だ。
今度は「パーセンテージ」欄をクリックしよう。サンプルを確認し、%表記になっているなら「OK」をクリックする。
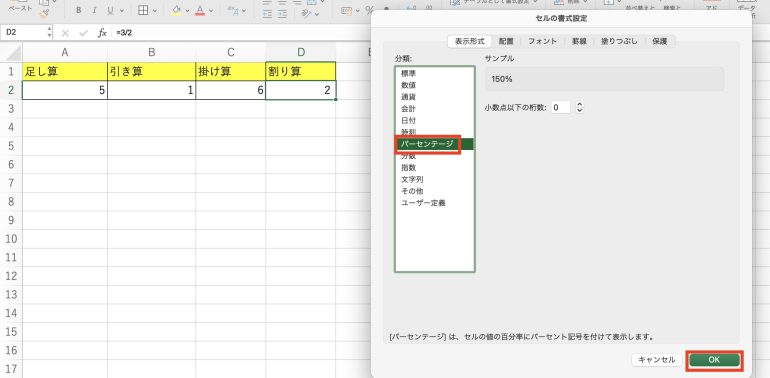
すると、以下のように割り算の結果を「%」で表すことができる。
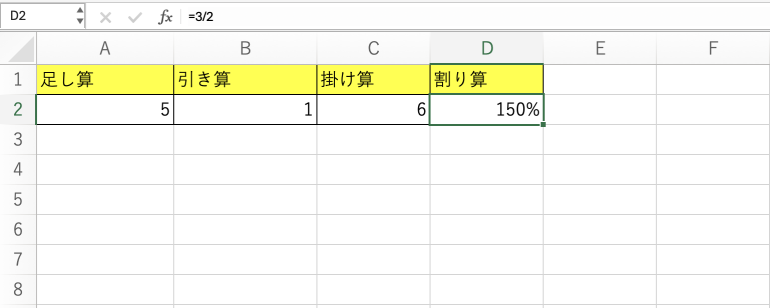
Excelで割り算の整数部・余りのみを取得する方法
最後に、Excelで割り算の整数部および余りのみを取得する関数を紹介しよう。
- QUOTIENT関数:割り算の整数部を取得する
- MOD関数:割り算の余りを取得する
■1.QUOTIENT関数
QUOTIENT関数は割り算の整数部のみを取得する関数だ。
以下のように「=QUOTIENT(6,4)」とする。
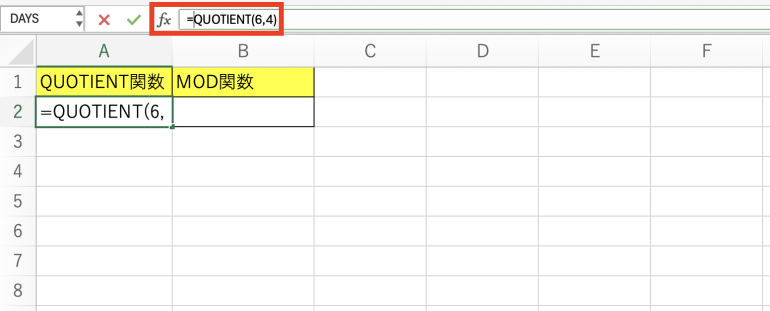
実行すると、割り算の整数部である「1」が表示された。
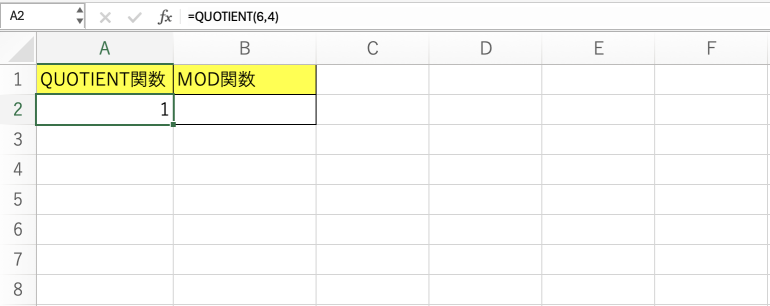
■2.MOD関数
MOD関数は、割り算の余りのみを求める関数だ。
以下のように「=MOD(6,4)」と記載する。

実行すると「2」と表示され、割り算の余り部分が取得されることが分かる。
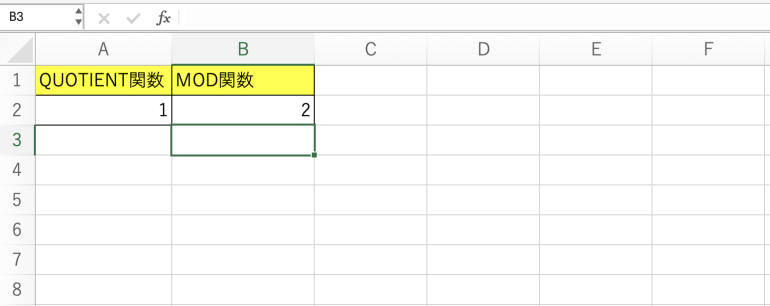















 DIME MAGAZINE
DIME MAGAZINE













