
「Teamsクラシック」のサービス終了に伴い、新たな無料版Teamsを使いこなすことができているだろうか?本記事では、有料版との違いや使い方を詳しく解説する。
目次
Microsoft Teams(以下Teams)の無料版は、2023年4月にサービスを新たにし、オンライン会議の時間制限が設けられるなどのリニューアルが行われた。旧無料版Teamsは、新しい無料版Teamsへのデータの引き継ぎなどもできない仕様となっている。
本記事では、新しい無料版のTeamsでできることや有料版・旧バージョンとの違いについて解説する。基本的な使い方も併せてチェックしてほしい。
新しくなった無料版Teams
冒頭で触れた通り、現在提供されている無料版Teamsは、2023年4月にリニューアルされたサービスだ。まずは旧無料版Teamsが現在どうなっているのか、いつまで使えるのかなどを見ていこう。
■旧無料版(クラシック)はサービス終了
旧無料版Teamsは「Teamsクラシック」の名称で長らくサービスが提供されていたが、2023年4月12日をもってサービスを終了した。勘違いしやすいポイントだが、サービスが終了したのはTeamsクラシック、つまり旧無料版Teamsのみだ。「Teams essentials」や「Microsoft365 Personal」などの有料版Teamsは、変わらずサービス提供が続けられている。
なお、2024年10月現在、Teamsクラシックは新しい無料版Teamsにサービスを移行しており、利用できない状況になっている。
■新しい無料版 Teamsへのデータ移行はできない
Teamsクラシックは、新しい無料版Teamsへのデータ移行はできない仕様となっている。Teamsクラシックからデータ移行をするには、有料版Teamsの契約が必要だったが、2024年10月現在はデータ移行期間自体が終了している。今から有料版Teamsを契約しても、Teamsクラシックからデータを引き継ぐことはできない。
Teamsの新しい無料版と有料版との違い
無料版Teamsにおいて、もっとも気になるのが、有料版Teamsとの違い。ここからは、無料版Teamsと有料版Teamとの違い、Teamsクラシックと新しい無料版Teamsとの違い、ブラウザ版とアプリ版Teamsの違いをそれぞれチェックしていこう。
■無料版と有料版の違い
| 新・無料版Teams | Microsoft365 Personal | Teams essentials | Microsoft365 Business Basic | Microsoft365 Business Standard | |
| プラン概要 | 家庭向け | 家庭向け | 一般法人向け | 一般法人向け | 一般法人向け |
| 月額料金(税込) | 無料 | 月 1,490円 | 月 658円 | 月 988円 | 月 2,061円 |
| 参加人数 | 100人 | 300人 | 300人 | 300人 | 300人 |
| 制限時間 | 最長60分 | 最長30時間 | 最長30時間 | 最長30時間 | 最長30時間 |
| チャットユーザー数 | 100人 | 300人 | 300人 | 300人 | 300人 |
| クラウドストレージ | 5GB | 1TB | 1TB | 1TB | 1TB |
| 電話・WEBサポート | × | 〇 | 〇 | 〇 | 〇 |
Teamsには、家庭向けプランと一般法人向けプランがある。一般法人向けプランでは、グレードアップすることでカスタムメールや追加アプリの導入などが可能だ。
無料版Teamsの大きな特徴は、オンライン会議時に60分の時間制限が設けられていることや、参加人数が100人であることなどが挙げられる。
■旧無料版と新無料版の違い
| Teamsクラシック | 新しい無料版Teams | |
| 参加人数 | 無制限 | 100人 |
| 制限時間 | 無制限 | 最長60分 |
| チャットユーザー数 | 無制限 | 100人 |
| クラウドストレージ | 10GB | 5GB |
旧無料版Teamsクラシックと、新しい無料版Teamsでは、主に制限事項が変化している。参加人数や制限時間、チャットユーザー数に制限がかかり、若干厳しくなった印象だ。
■ブラウザ版とアプリ版の違い
| WEB版Teams | デスクトップ版Teams | |
| 背景のぼかし | 可能 | 可能 |
| 背景画像の種類 | 少ない | 多い |
| ブレイクアウトルーム | 利用不可 | 利用可能 |
WEB版Teamsとデスクトップ版Teamsとの違いは、主に背景画像の種類やブレイクアウトルームの利用可否が挙げられる。以前はWEB版Teamsでは背景のぼかしが利用できなかったが、2024年10月現在は利用可能だ。
無料版Teamsのインストール方法
WEB版とアプリ版の無料版Teamsのインストール方法と起動方法について解説する。普段使いする方は、アプリ版をインストールしておくと便利だ。
■WEB版はログインするだけでOK
WEB版Teamsは「無料のMicrosoft Teams」にアクセスし、Microsoftアカウントでログインするだけで利用できる。
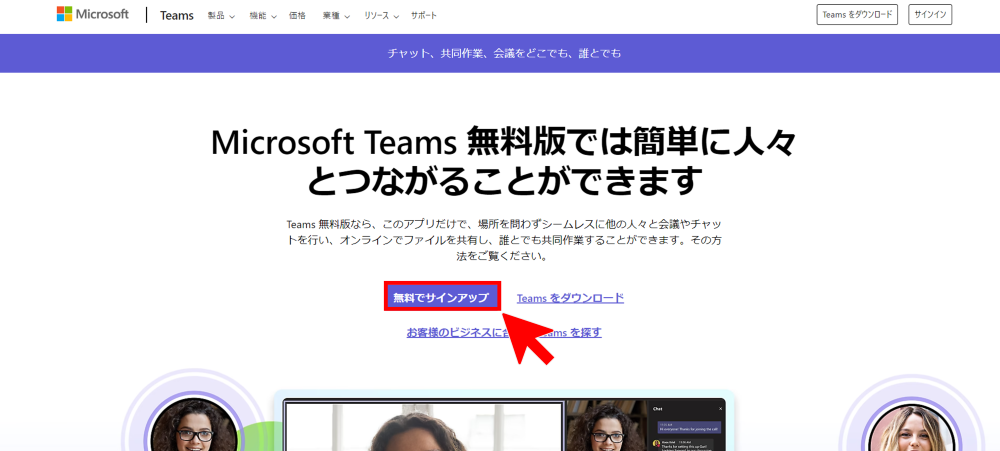
「無料でサインアップ」をクリック。
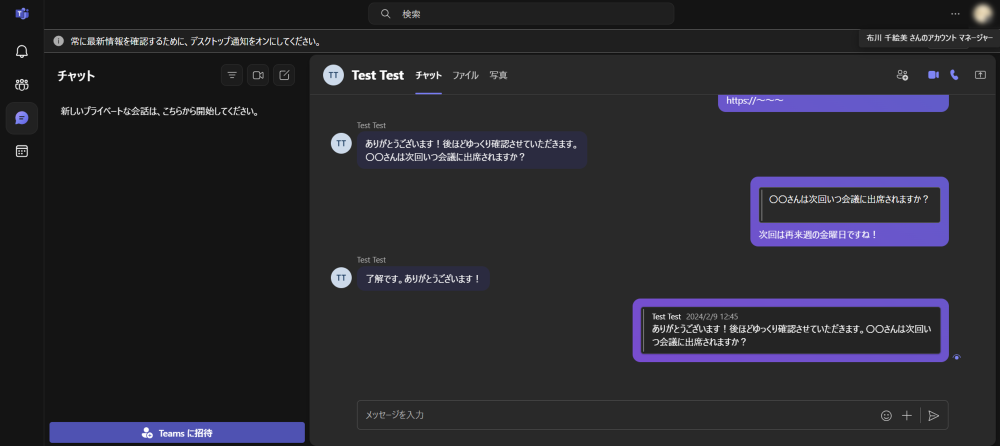
Microsoftアカウントでログインすると、すぐにWEB版Teamsに切り替わる。
■アプリ版のインストール手順
デスクトップアプリを利用する際は、以下の手順でインストールしよう。今回はWindows11のパソコンを使用した例で解説する。
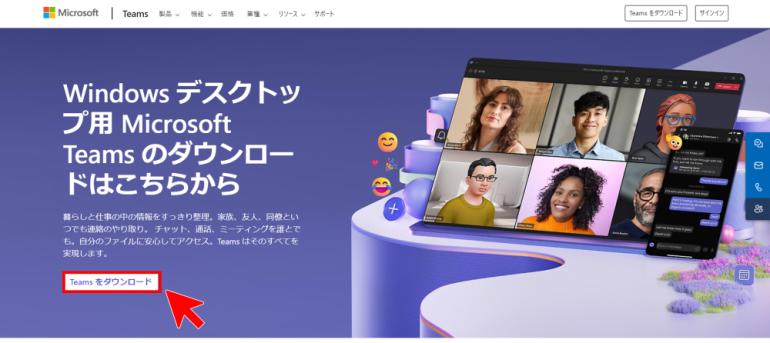
Microsoft Teamsの公式サイトにアクセスし「Teamsをダウンロード」をクリック。
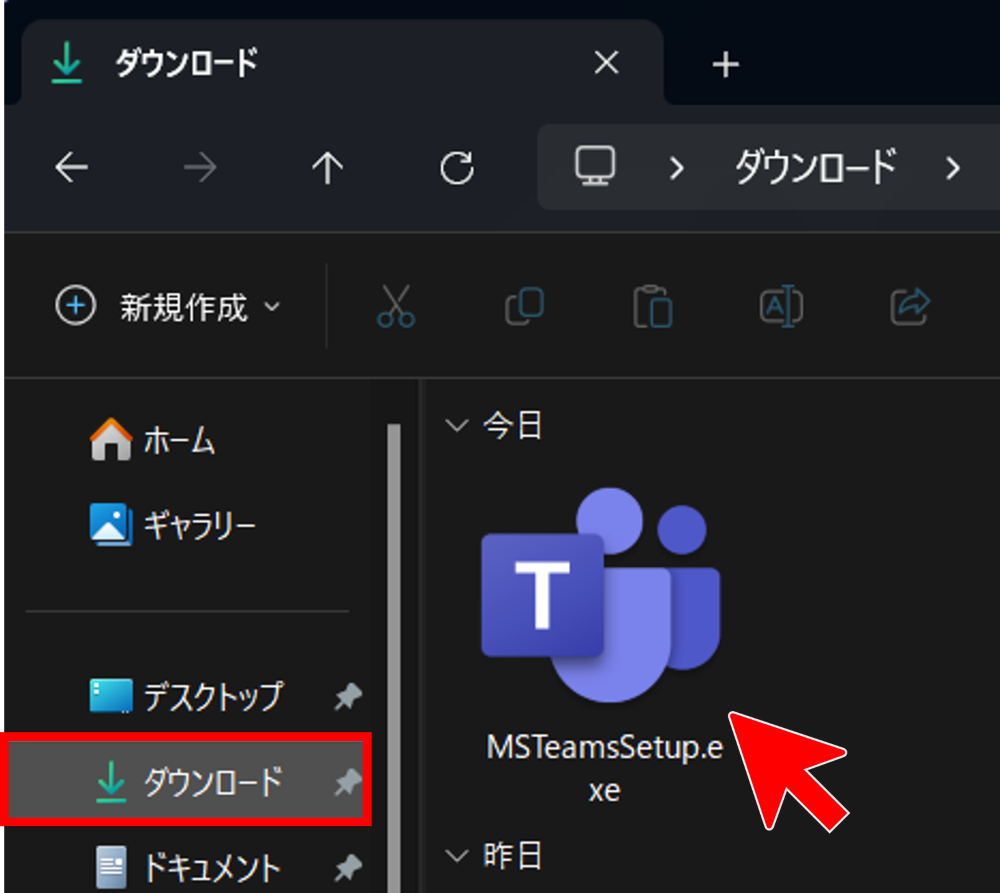
ダウンロードフォルダに保存された「MSTeamsSetup.exe」をダブルクリックしよう。しばらく待つとTeamsのインストールが完了する。アプリが起動したらMicrosoftアカウントでログインする。
無料版Teamsの基本的な使い方
ここでは、無料版Teamsの基本的な使い方を、画像を用いてわかりやすく解説する。難しい操作はとくにないため、ぜひ一緒に操作してみてほしい。
■会議の作成・招待方法

会議を作成するには、Teams画面左にあるカレンダーのアイコンをクリック。すぐに会議を始める場合は「今すぐ会議」を、カレンダーに会議のスケジュールを追加する場合は「新しい会議」をクリックして会議を作成しよう。
「今すぐ会議」をクリックした場合、会議の名前を入力して「会議を開始」をクリックするだけでOK。その場で会議の参加者に招待したいときは「共有リンクを取得する」をクリックする。
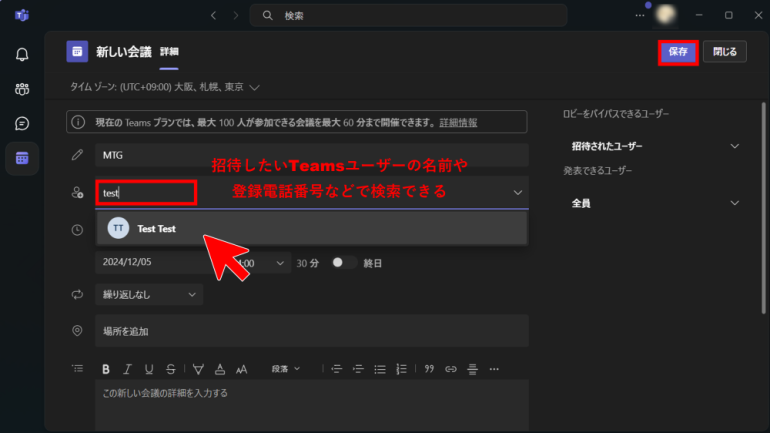
「新しい会議」で予定を作成する際は、会議作成画面内の検索窓に招待したいTeamsユーザーの名前や電話番号などを入力すると検索・追加ができる。画面右上の「保存」を押下して会議を作成しよう。
■会議に招待された場合

会議に招待された際は、会議参加用のURLが共有されるはずだ。会議に招待されたときは共有リンクにアクセスする。
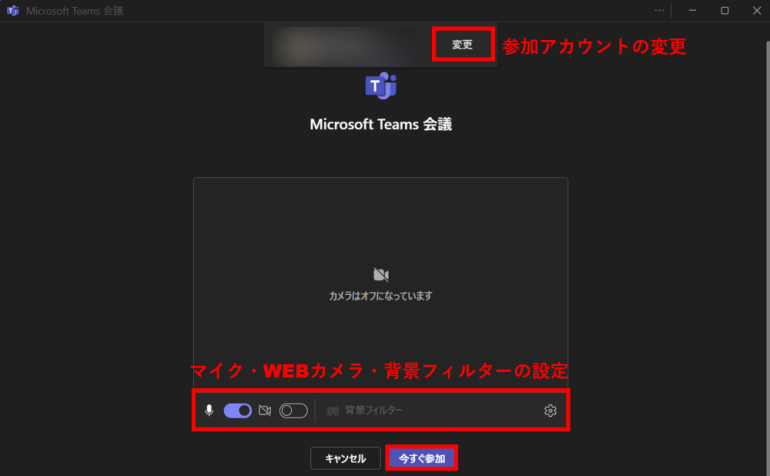
入室する前に、設定を確認する。参加アカウントの切り替え、マイクやカメラのオンオフ、背景フィルターの設定を済ませて「今すぐ参加」をクリック。
■チーム・チャネルの作成方法
Teamsにおける「チーム」とは、部署やプロジェクトごとなどに作成されたグループのこと。チーム内のメンバー全員が会話やファイルのやり取りを確認でき、素早い情報伝達に役立てられる。なお、無料版Teamsでは「チーム」の代わりに「コミュニティ」機能が使えるようになっているが、内容に大差はない。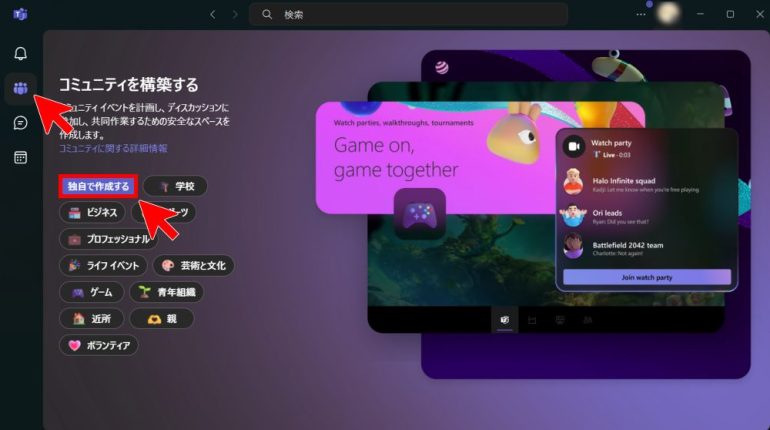
一方で「チャネル」とは、「タスク」「雑談」「質問」などの話題ごとにチーム内に作成されるチャットルームのようなものだ。チーム(コミュニティ)は、画面左にあるグループのアイコンをクリックして作成できる。
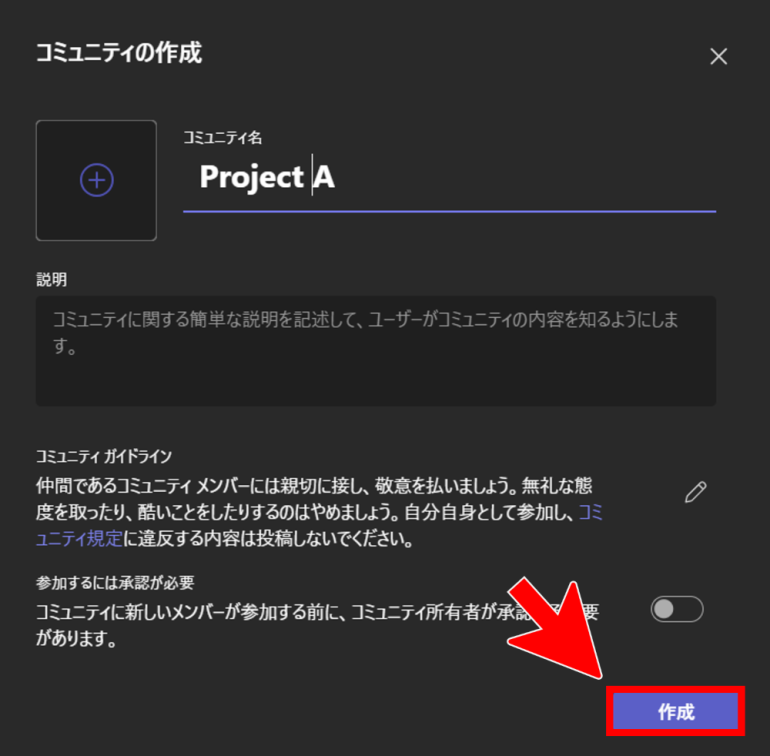
チーム名や概要を記入して「作成」をクリックしよう。
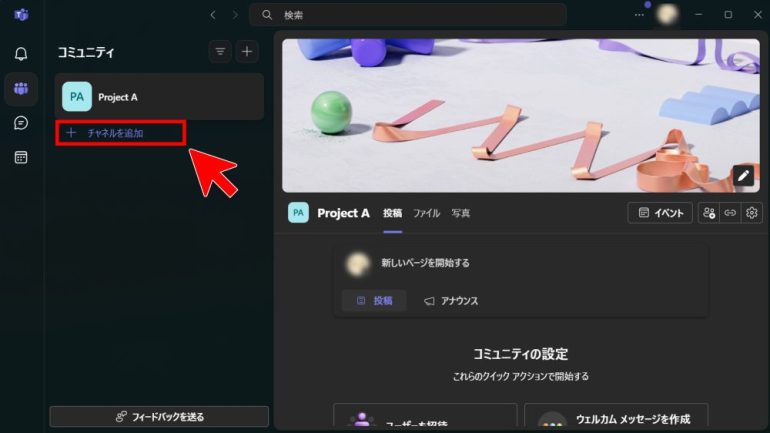
チャネルを作成する場合は、チーム画面内左にある「+チャネルを追加」をクリック。
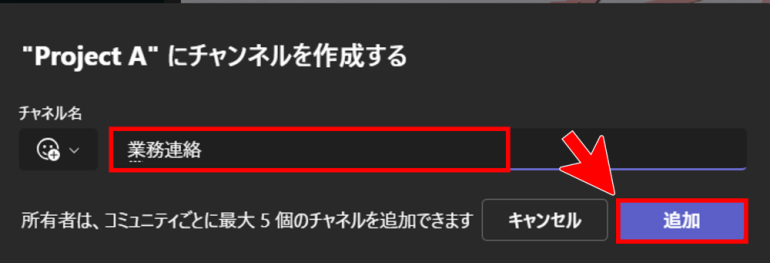
チャネル名を入力して「追加」をクリックする。
■背景フィルターの適用
背景フィルターを適用する際は、会議に参加する直前の画面から設定を変更しよう。
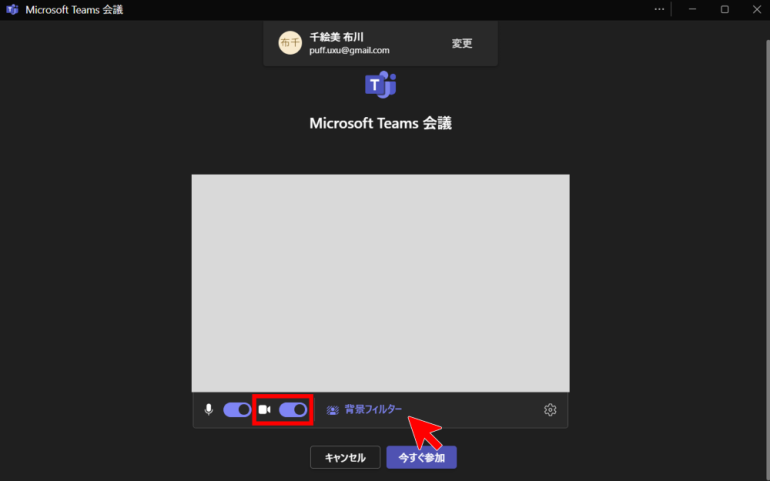
背景フィルターの設定を変更するには、WEBカメラをオンにして「背景フィルター」をクリックする。
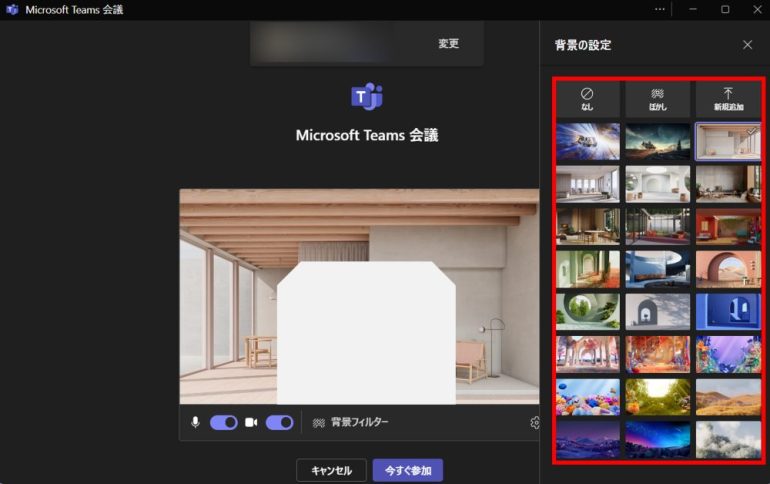
画面右から好きな背景フィルターを選択しよう。無料版Teamsでも背景のぼかしフィルターを利用できる。
※情報は万全を期していますが、正確性を保証するものではありません。
文/編集部















 DIME MAGAZINE
DIME MAGAZINE













