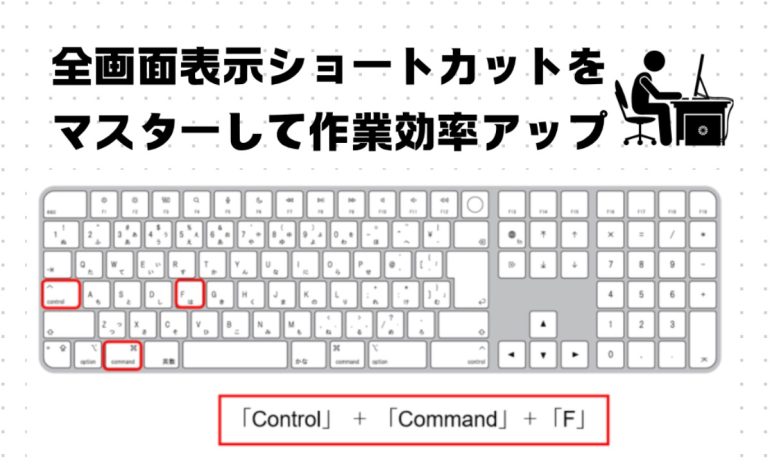
本記事では、全画面表示や解除、ウィンドウの操作を行うための便利なショートカットを紹介する。Word、PowerPoint、Adobe Readerなどのアプリケーションごとのショートカットも解説する。
目次
全画面表示のショートカットを知っていると、作業や閲覧がより快適になります。
Windowsでは「F11」、Macでは「Control + Command + F」を押すだけで、ブラウザやアプリケーションを全画面モードに切り替え可能。解除も同じキーで簡単に戻せます。
また、WordやPowerPoint、Adobe Readerなど主要アプリでも専用のショートカットが用意されています。この記事では、これら便利な操作方法をまとめ、日々の作業効率を向上させるヒントをお届けします。
1. 全画面表示を行うショートカット
全画面表示をよく使うのは、ブラウザでウェブサイトや動画などを閲覧する場合だ。ここでは、WindowsとMacでブラウザを全画面表示するショートカットを紹介する。
■1-1. Windowsの全画面表示ショートカット
ブラウザ(Chrome、Firefox、Edgeなど)では、「F11」キーを押すと全画面表示になる。
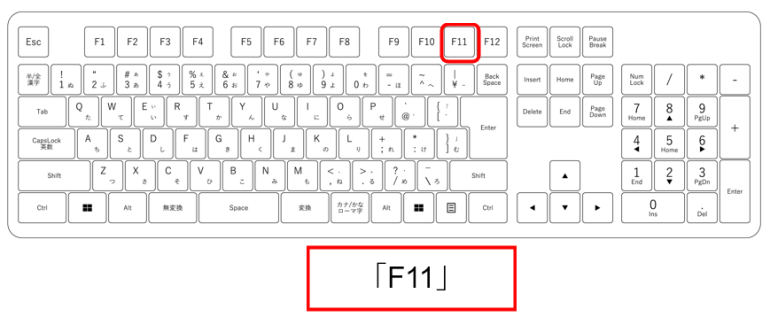
■1-2. Macの全画面表示ショートカット
Macでも、アプリケーションのウィンドウを全画面にするショートカットがある。
「Control + Command + F」を押すと、現在アクティブなアプリケーションが全画面表示になる。
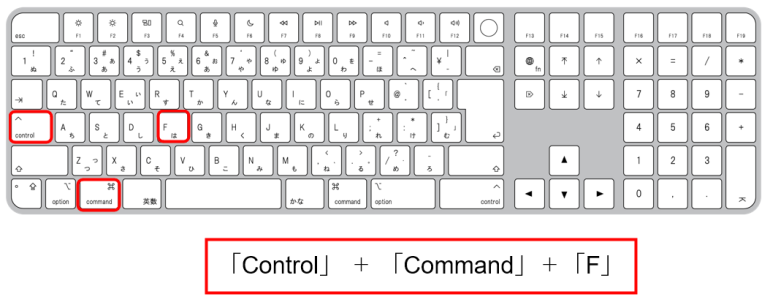
2. 全画面表示の解除方法
全画面表示の解除方法も併せて確認しておこう。
■2-1. Windowsでの全画面表示解除
全画面表示を解除するには、もう一度F11キーを押すだけで元のサイズに戻すことができる。特にブラウザでは、この方法で簡単に切り替えが可能だ。
■2-2. Macでの全画面表示解除
Macでも、全画面表示を解除する場合は、同じショートカット「Control + Command + F」を再び押せば解除される。
3. アプリケーション別の全画面表示ショートカット
アプリケーションによって異なる全画面表示のショートカットが設定されているものがある。ここではWord、PowerPoint、Adobe Acrobat Readerの全画面表示のショートカットを紹介しよう。
■3-1. Wordの全画面表示ショートカット
Wordで全画面表示を使うと、画面を広く使って作業に集中できる。Wordには「読書モード」という全画面表示の機能があり、以下のショートカットで切り替えることができる。
Alt + V + Uを押すと、「読書モード」に切り替わり、画面を全体的に表示できる。解除するには「Esc」を押す。
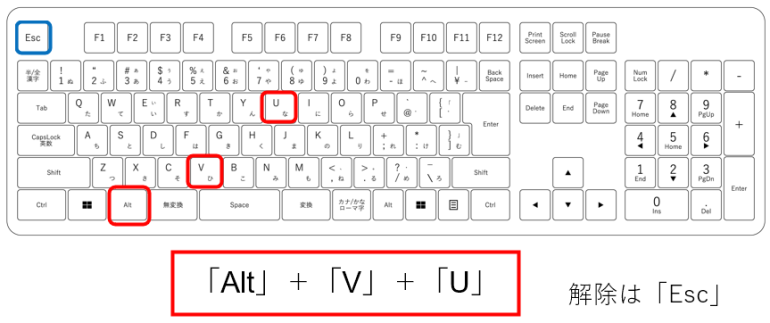
■3-2. PowerPointの全画面表示ショートカット
PowerPointでの全画面表示は、スライドショーを表示させてプレゼンテーションを行う際に覚えておく必要がある。ショートカットキーを使うと、素早くスライドを全画面表示できる。
最初のスライドから表示させる場合は、「F5」キーを押すと全画面表示のスライドショーが開始される。
途中から開始したい場合は、「Shift + F5」で現在のスライドから全画面表示で開始できる。
解除するには「Esc」を押す
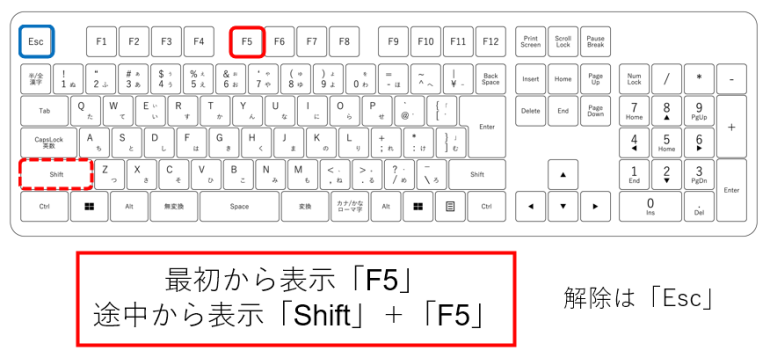
■3-3. Adobe Acrobat Readerの全画面表示ショートカット
PDFを表示するAdobe Acrobat Readerでも全画面表示が可能だ。プレゼンテーションなどの場面に活用できる。
「Ctrl + L」で全画面モードになり文書を表示する。
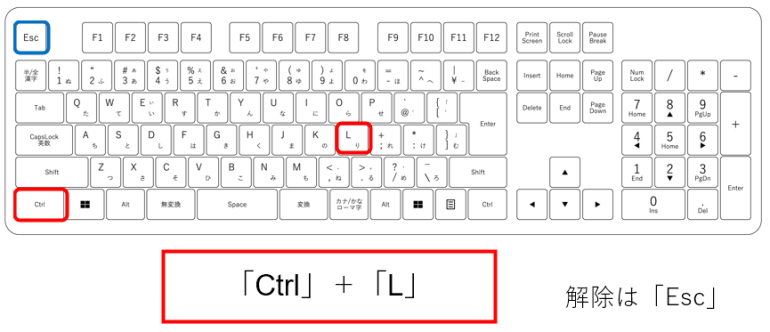
4. 画面表示の便利なショートカット
全画面表示伊賀にも画面表示で使える便利なショートカットがある。ここでは、デスクトップを表示する方法とウィンドウの最大化、ウィンドウを元に戻す方法の3つを紹介する。
■4-1. デスクトップをすばやく表示する方法
開いているすべてのウィンドウを一時的に非表示にし、デスクトップを表示するショートカットは知っておくと便利だ。すぐにファイルを確認したり、他の操作を行いたい場合に役立つ。
Windowsでは、「Windowsキー + D」を押す。
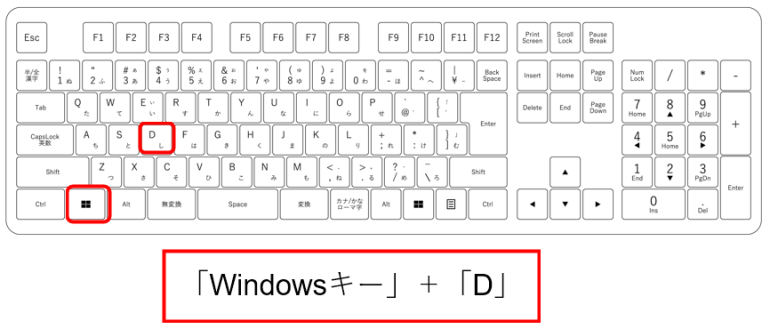
Macでは、「F11」キーを押すとデスクトップ画面表示になる。
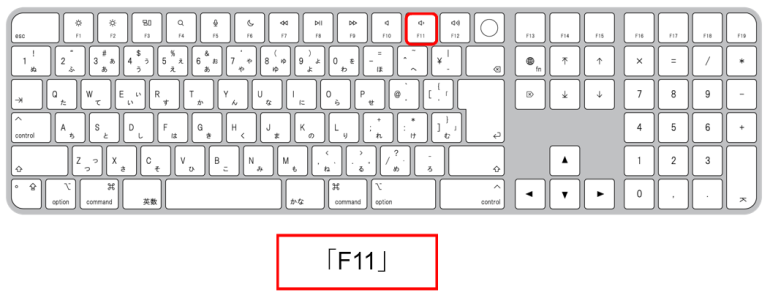
どちらも同じ操作をすれば、すぐに元の状態に戻すことが出来る。
■4-2. 開いているウィンドウの最小化
開いているウィンドウを素早く最小化するショートカットも覚えておくと便利だ。作業中のウィンドウをすぐに隠すことで、別の作業に素早く移行できる。
Windowsでは、「Windowsキー + M」ですべてのウィンドウを最小化できる。
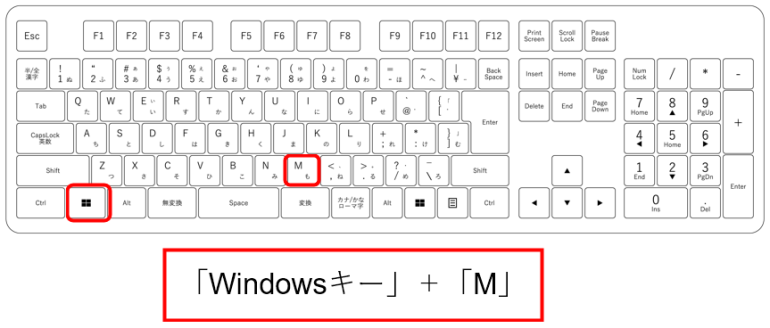
Macでは、「Command + M」で現在のウィンドウを最小化する。
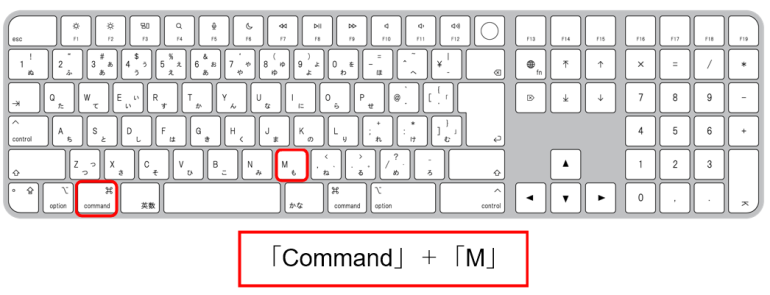
■4-3. ウィンドウを最大化する、元のサイズに戻す
Windowsでは、Windowsでは、「Windowsキー + ↑」でウィンドウを最大化できる。「Windowsキー + ↓」で元のサイズに戻せる。
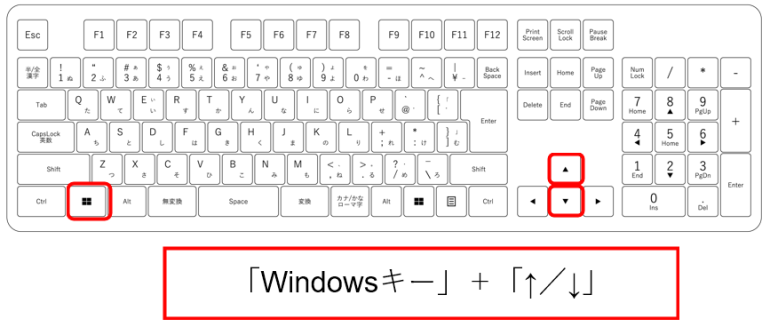
Macでは、「Control + Command + F」を押すことで全画面表示になる。「Control + Command + F」を再度押すとウィンドウを元に戻すことができる。
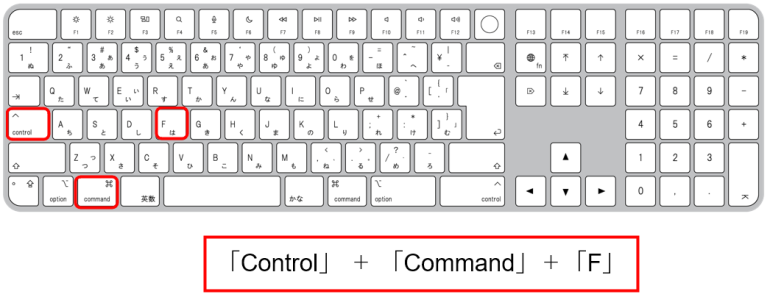
まとめ
全画面表示やウィンドウの最大化・最小化をショートカットで操作できると作業効率が大幅に向上する。WordやPowerPoint、Adobe Readerなどの主要アプリケーションでも、専用のショートカットも覚えておくことで、よりスムーズに作業を進められるようになる。
この機会にこれらのショートカットを習得して、日々の作業をさらに効率化していこう。
記事の内容を以下で簡単におさらいしておこう。
1.Windowsの全画面表示ショートカット
・手順:「F11」キーを押してブラウザを全画面表示
・解除も「F11」で戻す
2.Macの全画面表示ショートカット
・手順:「Control + Command + F」を押すとアプリケーションが全画面表示
・再度「Control + Command + F」で解除
3.アプリケーション別の全画面表示ショートカット
・Word: 「Alt + V + U」で「読書モード」全画面。解除は「Esc」
・PowerPoint: 「F5」でスライドショー全画面、途中からは「Shift + F5」解除は「Esc」
・Adobe Reader: 「Ctrl + L」で全画面表示。
4.画面操作の便利なショートカット
・デスクトップ表示:
Windows: 「Windowsキー + D」、Mac: 「F11キー」または「Control + Mission Controlキー」
・ウィンドウ最小化:
Windows: 「Windowsキー + M」、Mac: 「Command + M」
・ウィンドウ最大化/元に戻す:
Windows: 「Windowsキー + ↑/↓」、Mac: 「Control + Command + F」
構成/編集部















 DIME MAGAZINE
DIME MAGAZINE













