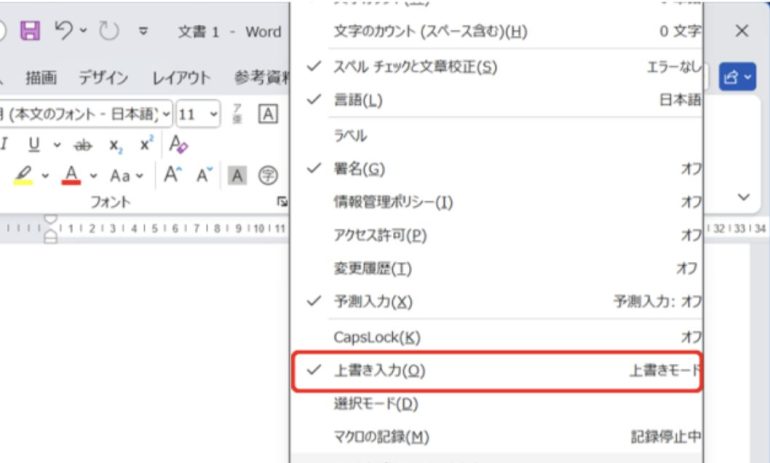
「上書きモード」を意図せずに使うと、思わぬ混乱を招いてしまいがち。本記事では、上書きモードの基本的な説明から、その解除方法、さらに設定を見直して誤操作を防ぐ方法まで、具体的な手順を解説する。
目次
ワードで誤って上書きモードが有効になると、意図せず既存の文字が消えてしまい、作業が中断されることがある。本記事では、上書きモードの仕組みや原因、解除方法、さらに誤操作を防ぐ設定について詳しく解説する。
1. 上書きモードとは?
ワードの上書きモードとは、新しく入力した文字が、既に書かれている文字を上書きしてしまう機能だ。通常、ワードでは新しい文字を挿入すると既存の文字列はそのまま残るが、このモードが有効になると、入力した文字が既存の文字に置き換わる。この機能は特定の作業には便利だが、ほとんどのユーザーにとっては不要で、誤って有効化されることが多い。
2. 上書きモードが有効になる原因
上書きモードが突然有効になる原因は、主に「Insertキー」の誤操作によるものだ。このキーは、通常の入力モードと上書きモードを切り替える機能を持っており、意図せず押してしまうことでモードが切り替わることがある。また、キーボードのレイアウトや使用環境によっては、Insertキーが他のキーと隣接していることが多く、そのために間違って押してしまうこともよくある。
3. 上書きモードの解除方法
多くのユーザーにとって、上書きモードを使うケースはあまりないだろう。ここでは上書きモードの解除方法と、Insertキーを無効にする方法を紹介する。
■Insertキーを使った解除方法
最も簡単な上書きモードの解除方法は、再度Insertキーを押すことだ。
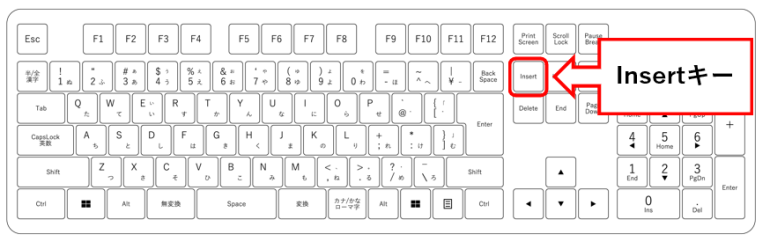
Insertキーは、上書きモードと通常の挿入モードを交互に切り替える機能を持っているため、もう一度押すことで元の状態に戻すことができる。
上書きモードが有効になっていると気づいた場合、まずこの方法を試してみると良い。
■Insertキーを無効にする方法
頻繁に誤ってInsertキーを押してしまう場合、キー自体を無効にするのも一つの方法だ。Insertキーを無効にするには、キーボードカスタマイズ用のソフトウェアやパソコンの設定を使ってキーの機能を変更することで、誤操作を防ぐことができる。この設定を行えば、Insertキーを押しても上書きモードが有効にならなくなる。
『KeyTweak』は 、Windowsキーボードの特定のキーを無効にできる無料ツールだ。ダウンロードして使用してみてみるとよいだろう。もし元に戻したい場合も、簡単にできる。
設定方法は、下記のとおりだ。
手順1.『KeyTweak』をダウンロードして起動させる。
手順2.無効にしたいキーを選択する。この画面では「75」が「Insert」だ。
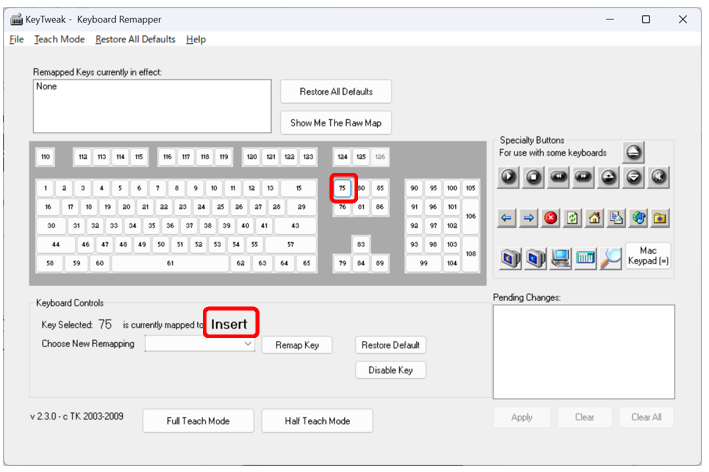
手順3.「Keyboard Controls」のセクションで、「Disable Key(キーの無効化)」を選択し、「Apply(適用)」をクリックする。
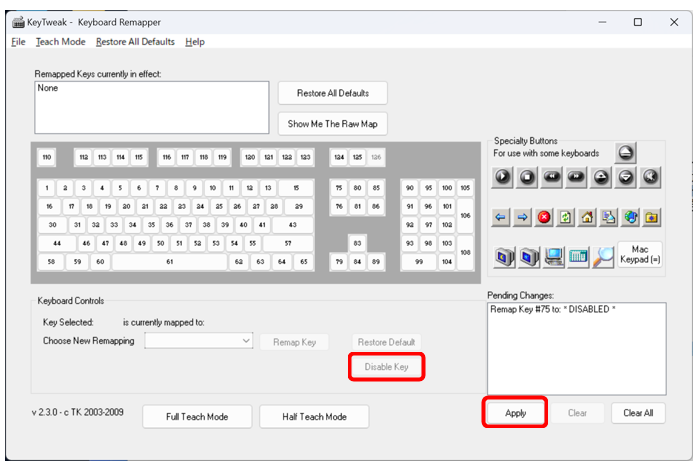
手順4.その後、変更を適用するためにPCを再起動する。
■ワードのオプション設定を使った解除方法
また、ワード内の設定からも、上書きモードを無効にすることができる。Insertキーを使わず、オプション設定で直接モードをコントロールできるため、誤操作を防ぐには非常に効果的である。手順としては、以下のように操作する。
手順1.ワードの「ファイル」タブを開く。

手順2.「オプション」から「詳細設定」を選択する。
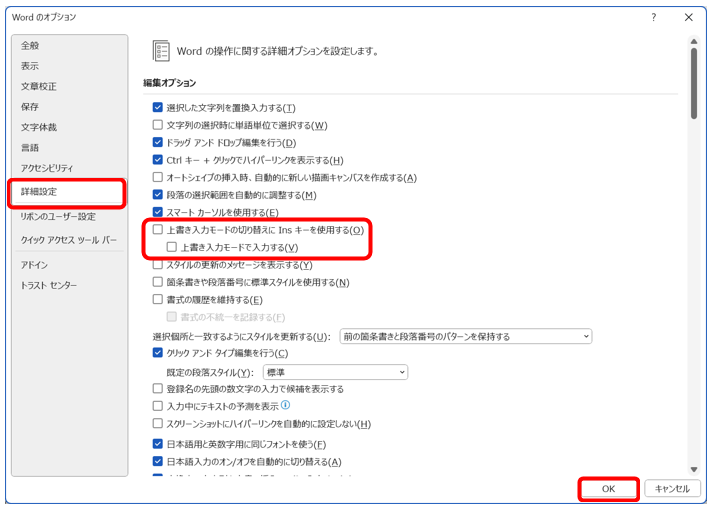
手順3.「Insertキーを使って上書きモードを制御する」のチェックを外す。
手順4.「OK」を押して設定を保存する。
この設定を行えば、Insertキーを誤って押しても上書きモードが自動的に有効になることはなくなる。
4. 現在の入力モードを確認する方法
現在の入力モードを確認するには、ワード画面の右下にあるステータスバーをチェックするのが最も簡単だ。このステータスバーには、「上書きモード」または「挿入モード」のどちらが有効かが表示されている。上書きモードが有効な場合は「上書きモード」、挿入モードの際には「挿入モード」と表示される。
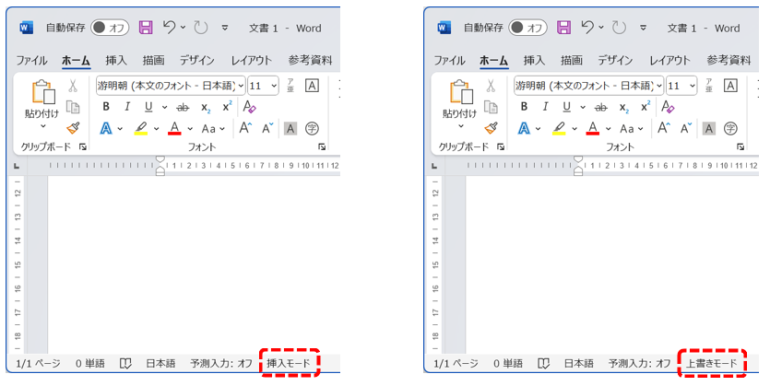
この表示を確認しながら作業を進めることで、意図しない入力モードの切り替えを防ぐことができる。
もしこの表示がステータスバーにない場合は、ステータスバーを右クリックし、「上書き入力」にチェックを入れることで表示できる。
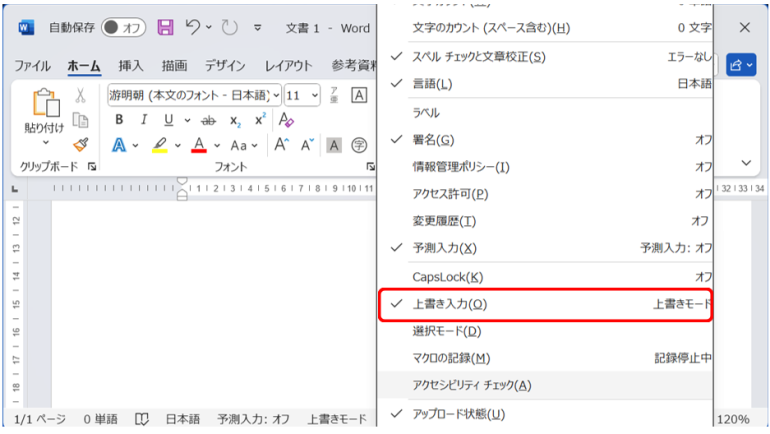
5. 上書きモード解除に関するよくある質問
ここでは、上書きモードの解除に関して、よくある質問と答えを紹介しよう。
■Insertキーが反応しない場合、どうすればよいか?
Insertキーを押しても上書きモードが解除されない場合、キー自体に問題があるか、キーボードの設定が誤っている可能性がある。この場合、まずキーボードの物理的な問題がないか確認し、その後、パソコンの設定を見直してInsertキーが有効になっているかを確認すると良い。
■ワードのオプションで無効にしても解除されない場合は?
オプション設定で上書きモードを無効にしても解除されない場合、ワードに何らかの不具合が発生している可能性がある。まずは、ワードやパソコンを再起動してみると良い。それでも解決しない場合、ワードのバージョンが最新かどうかを確認し、必要であればアップデートを検討する。
■Insertキーの位置が分からない場合はどうすればよいか?
Insertキーの位置が分からない場合、一般的にはキーボードの右上や中央付近に配置されていることが多い。また、ノートパソコンでは「Fnキー」と組み合わせて使用する必要があることもある。説明書やキーボードの設定を確認して、該当キーの位置を把握すると良いだろう。
6. 上書きモードと挿入モードの使い分け
上書きモードと挿入モードは、それぞれ異なる状況で使い分けることができる。例えば、定型文や決まったフォーマットを編集する際には、上書きモードを使うと効率的に変更が可能だ。一方、通常の文章作成では挿入モードが適しており、新しい内容を既存の文章に追加する際に便利である。この2つのモードを状況に応じて使い分けることで、作業をより効率的に進めることができる。
まとめ
ワードの上書きモードは、誤って有効にしてしまうことが多く、その結果作業が妨げられることがある。しかし、Insertキーやオプション設定を使えば簡単に解除できる。また、頻繁にモードが切り替わるのを防ぐためには、Insertキーを無効にする設定や、ステータスバーを活用して現在のモードを確認しながら作業を進めることが効果的だ。
この記事の内容を、以下で簡単におさらいしておこう。
1.上書きモードとは
・新しい文字が既存の文字を上書きする機能。便利な場面もあるが、多くのユーザーには不要で、誤操作が多い。
2.有効になる原因
・主に「Insertキー」の誤操作で有効になる。Insertキーは上書きモードと挿入モードを切り替える役割がある。
3.解除方法
・Insertキーを再度押す:最も簡単な解除方法。
・Insertキーを無効化:キーボードカスタマイズソフトで無効にすることで、誤操作を防ぐ。
4.入力モードの確認
ステータスバーに「上書きモード」や「挿入モード」が表示される。表示がない場合、ステータスバーを右クリックして「上書き入力」にチェックを入れる。
5.よくある質問
・Insertキーが反応しない:キーボードや設定を確認。
・オプションで解除されない:再起動やワードのアップデートを試す。
構成/編集部















 DIME MAGAZINE
DIME MAGAZINE













