
パソコンで作業中、矢印キーで思うようにカーソルが動かず、画面全体がスクロールしてしまうことがある。このような問題の原因として考えられるのが「スクロールロック」だ。この記事では、スクロールロックの解除方法などを解説する。
目次
キーボード上の「Scroll Lock」は何のために存在するのか知っているだろうか。間違えて押してしまうと誤作動になりかねない、「Scroll Lock」が原因で発生するトラブルと、解除方法を解説する。
1. スクロールロックとは?
スクロールロックは、キーボードの「Scroll Lock」キーで制御される機能である。1980年代初期には、スクロールロックはコンピュータ操作において重要な役割を果たしていた。
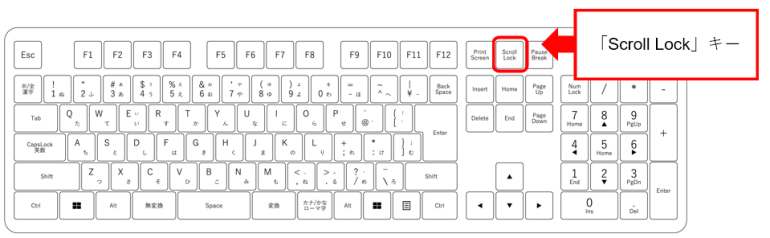
特にテキストベースの端末では、スクロールロックを使うことで、画面を固定したままカーソルを移動させることができた。しかし、現在のPCではマウスやタッチパッドでのスクロールが一般的となり、スクロールロックを使う機会はほとんどない。
現代のPCでは、スクロールロックが使われることは非常に少なく、多くのユーザーはその存在すら知らないことが多い。このため、スクロールロックが原因でトラブルが起きることがある。
2. スクロールロックが原因で発生するトラブル例
スクロールロックがかかると、どのような症状が起こるだろうか。以下で具体的に見てみよう。
■一般的な問題
スクロールロックがオンになっていると、最もよくある問題は矢印キーで上下左右にカーソルが移動しないことだ。通常、矢印キーを押すとカーソルが動くが、スクロールロックがオンだと画面全体がスクロールしてしまう。そのため、思い通りに作業が進まず、操作が不便に感じることがある。
■ソフトウェアにおける問題
ExcelやGoogleスプレッドシートなどの表計算ソフトでは、スクロールロックがオンだと矢印キーでセルを移動できず、画面全体がスクロールしてしまう。この状態だと、データ入力や編集がスムーズに進まず、業務効率が低下する可能性がある。スクロールロックが原因だと気づかないと、さらに混乱することもある。
■ウェブブラウザにおける問題
スクロールロックが有効だと、フォーム内の文字列や選択リストの要素が移動してしまい、ページ全体をスクロールできなくなることがある。
3. スクロールロックの解除方法
スクロールロックを解除するのは簡単だが、キーボードによっては「Scroll Lock」キーがないものもある。誤ってスクロールロックがオンになったときの解除方法を知っておけば、慌てずに対応できるだろう。
■Windowsでの解除方法
Windowsのデスクトップキーボードには、通常「Scroll Lock」キーが備わっている。このキーを押すだけでスクロールロックが解除され、矢印キーは通常の動作に戻る。
■ノートパソコンでのスクロールロック解除
ノートパソコンでは、キーボードがコンパクトなため「Scroll Lock」キーがないことが多い。この場合、Fnキーと「F12」や「F14」などのキーを組み合わせて解除する必要がある。デバイスによって異なるので、ノートパソコンのマニュアルを確認して、正しいキーの組み合わせを把握しておこう。
■外付けキーボードの問題への対応
外付けキーボードでも、スクロールロックキーがあれば、これを押すだけで解除できる。もしキーがない場合は、Windowsのスクリーンキーボードを使うか、キーボード設定でキーの割り当てを変更することも可能だ。
スクリーンキーボードの出し方を順に紹介しよう。
手順1.「Windowsボタン」から「設定」を選択する。
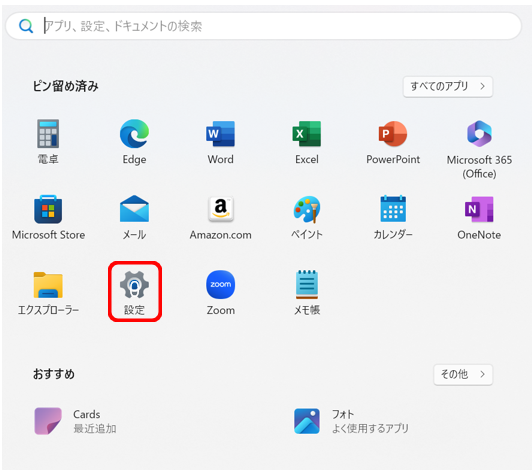
手順2.「アクセシビリティ」から「キーボード」を選択する。

手順3.「スクリーンキーボード」をオンにする。
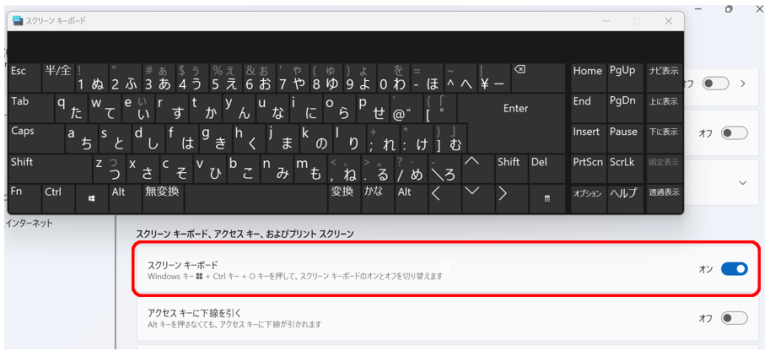
ショートカットキーでスクリーンキーボードを表示させることもできる。
Windowsキー+Ctrl+「O」で、スクリーンキーボードの表示・非表示を切り替えられる。
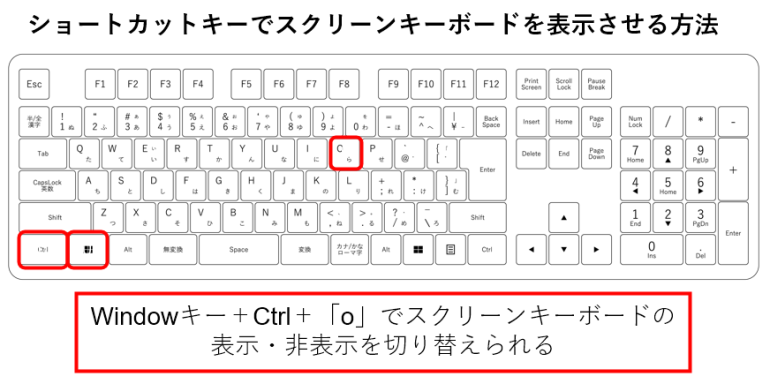















 DIME MAGAZINE
DIME MAGAZINE













