
WindowsやiPhoneには、手書きで文字を入力できる機能が搭載されており、活用すれば、難しい漢字でも瞬時に調べることができる。本記事では、WindowsとiPhoneでの手書き入力の具体的な操作方法などを解説する。
目次
読み方がわからない漢字など、「デバイス上で手書き入力できたらいいのに」と思う瞬間はないだろうか。
今回は、デバイス別に簡単に手書き入力を行う方法を解説する。
※ 本記事で紹介する機能名やレイアウトは、バージョンによって異なる可能性もある。
1. Windowsでの手書き入力方法
まずは、Windowsに搭載されている「IMEパッド」を使った手書き入力方法について説明する。この機能は日本語入力システム(IME)の一部で、手書き入力を通じて漢字を検索できる非常に便利なツールだ。
■IMEパッドの基本機能
IMEパッドは、Windowsに標準搭載されている文字入力補助ツールだ。これを使えば、キーボードで入力できない漢字や読み方がわからない漢字でも、手書きで簡単に入力できる。また、手書き入力だけでなく、部首検索や音読み・訓読みからの検索も可能であるため、さまざまな方法で漢字を調べることができる。
■手書き入力の手順ガイド
ここからは、手書き入力のやり方を順に解説していこう。
手順1.IMEパッドを開く
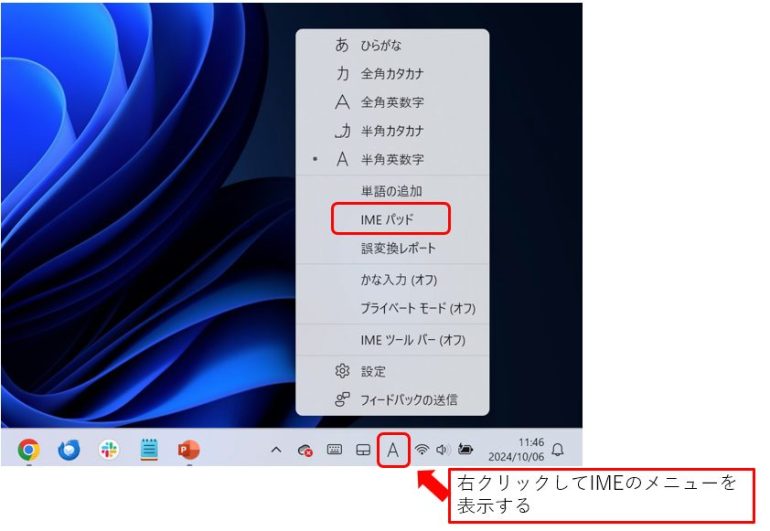
まず、タスクバーの右側にあるIMEのアイコンをクリックし、「IMEパッド」を選択する。これで、手書き入力ができるウィンドウが表示される。
手順2.手書きモードを選択する
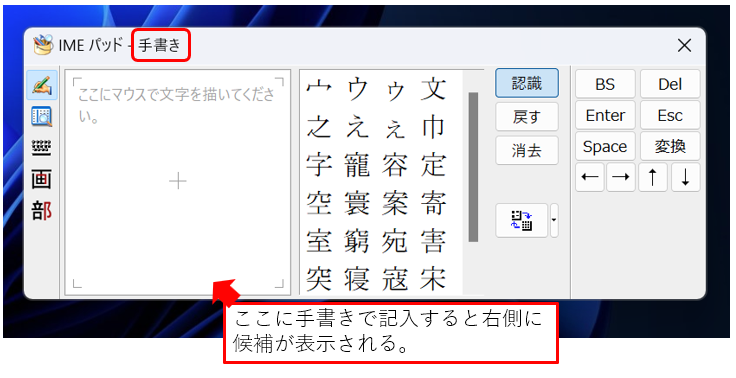
IMEパッドのメニューから「手書き」モードを選ぶと、画面上に漢字を書くためのスペースが表示される。このスペースに、読めない漢字を直接マウスやタッチパッドで書き込む。
手順3.手書きで漢字を入力する
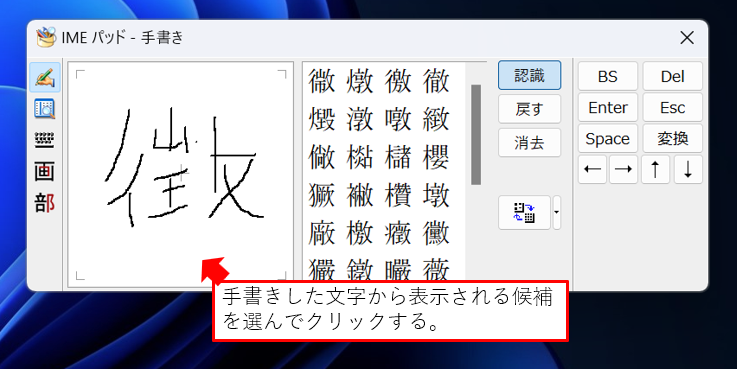
画面上に手書きで入力すると、候補リストに類似する漢字を表示してくれる。候補の中から正しい漢字をクリックすれば、それがそのまま入力される。
■IMEパッドを使う際の便利なコツ
手書き入力の際に認識精度を上げるためのポイントとして、できるだけ正確な筆順で漢字を書くことが重要だ。また、書き順や画数に注意することで、より正確な結果が得られる。仮に認識されない場合でも、候補が複数表示されるので、その中から選ぶことができる。
特に、頻繁に使う漢字はIMEが学習するため、次回以降はよりスムーズに入力できるようになる。
2. iPhoneでの手書き入力方法
次に、iPhoneでの手書き入力方法について紹介する。iPhoneにも手書き入力機能が標準で搭載されており、これを有効にすれば、指で直接画面に漢字を描くことで検索できる。
■手書き入力を有効にする設定方法
iPhoneで手書き入力を使うには、まず設定アプリから手書き入力を有効にする必要がある。具体的には、以下の手順を踏む。
設定アプリを開き、「一般」→「キーボード」→「新しいキーボードを追加」を選択する。
言語リストから「中国語(繁体字)」の手書き入力キーボードを追加する。
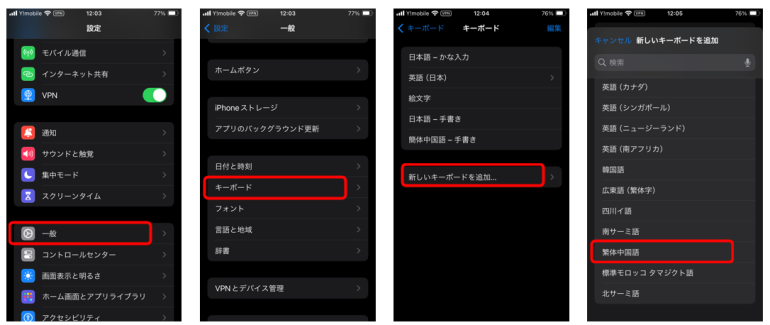
なぜ中国語(繁体字)を選ぶのかというと、iPhoneでは日本語の手書き入力が直接サポートされていないが、中国語の手書き入力機能を利用すれば、日本の漢字もほぼすべて認識できるためだ。
■iPhoneでの手書き入力の手順ガイド
iPhoneでの手書き入力の方法を以下で順に解説しよう。
手順1.手書きモードに切り替える
メッセージやメモアプリなど、文字入力ができる場面で、キーボードの地球儀アイコンをタップし手書きキーボードに切り替える。
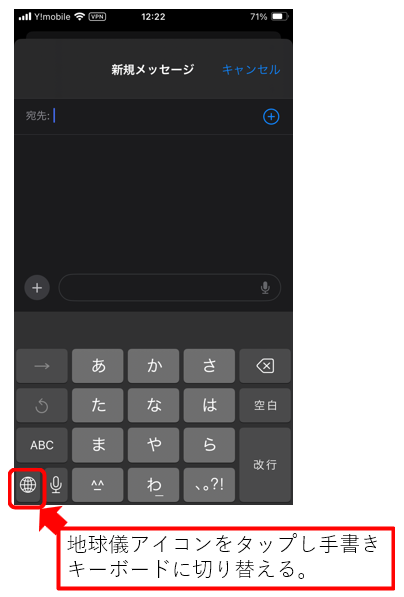
手順2.画面に漢字を手書き入力する
手書きキーボードが表示されたら、指で直接画面に読めない漢字を描く。すると、画面の上部に候補となる漢字が表示されるので、正しいものを選択するだけで入力が完了する。

■便利な設定やカスタマイズ
iPhoneの手書き入力機能をより使いやすくするためには、カスタマイズが重要だ。たとえば、頻繁に使うキーボードを優先して表示するように設定することで、スムーズな切り替えが可能になる。
また、文字認識の精度を上げるために、タッチスクリーンの感度を調整することも効果的だ。
3. 手書き入力に代わる漢字検索の方法
手書き入力以外にも、漢字を素早く検索できる方法がいくつかある。ここでは、代表的な方法を3つ紹介する。
■カメラで漢字をスキャンして検索
iPhoneやWindowsには、カメラを使って漢字をスキャンし、自動で検索する機能がある。特にiPhoneでは「カメラ」アプリを使えば、印刷物や手書きの文字を瞬時にスキャンして漢字を認識できる。カメラをかざすだけで、読めない漢字がリアルタイムで表示されるため、手書き入力に比べてさらに簡単だ。
テキスト認識表示を使う場合、まずは設定で機能をオンにしておく必要がある。 設定アプリから「一般」→「言語と地域」へアクセスし、「テキスト認識表示」のボタンをオンにすれば設定完了だ。
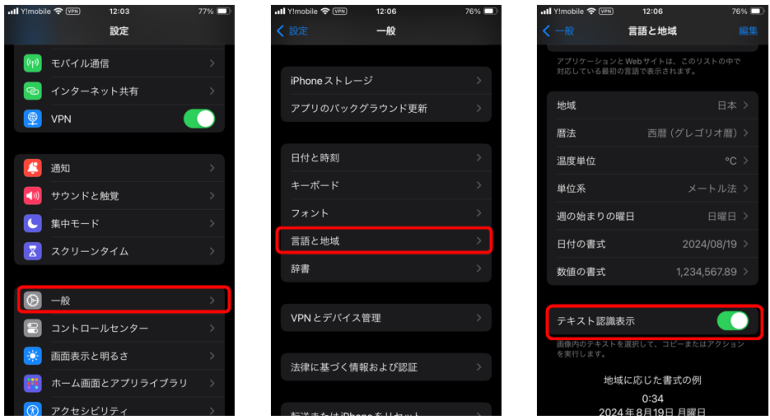
カメラアプリを起動して、読み込みたいテキストが画面内に収まるようにレンズを向ける。
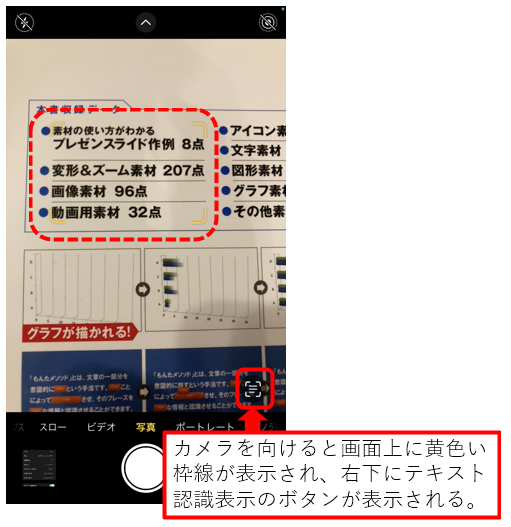
すると倍率表示の右側に、テキスト認識表示のボタンが表示されるのでタップする。
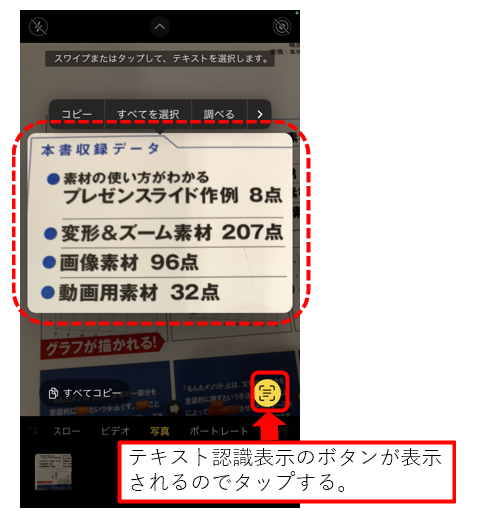
テキスト部分だけトリミングされた状態で撮影が行われ、画面上に表示される。
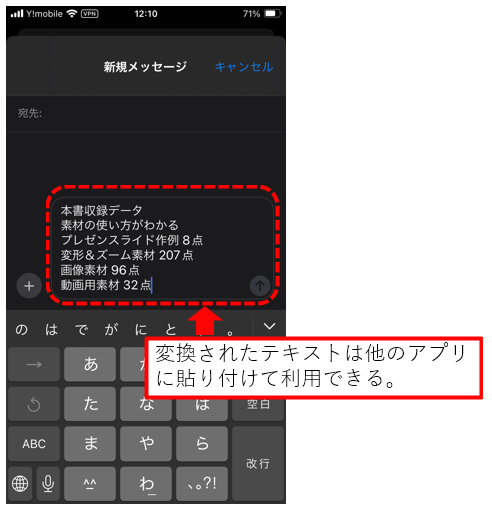
これで、ほかのアプリにもコピー&ペーストできる。
■音声入力で漢字を探す
漢字の読みがわかっている場合には、音声入力が便利だ。iPhoneやWindowsの音声入力機能を使って、漢字の読みを話しかけるだけで、該当する漢字が自動で入力される。特に、正確な発音がわかる場合には、手書きよりもスピーディに検索できる方法だ。
■OCR機能の活用
OCR(光学文字認識)機能を使えば、写真や画像に含まれている漢字をテキストとして抽出することができる。
例えば、Windowsの「OneNote」や「Google Keep」などのアプリにはOCR機能が搭載されており、これを使って印刷された漢字をデジタルテキストに変換できる。特に大量のテキストを処理する際には、非常に役立つ機能だ。
4. まとめ
手書き入力は、読めない漢字を調べる際に非常に便利な方法である。WindowsのIMEパッドやiPhoneの手書きキーボードを活用すれば、瞬時に正しい漢字を見つけることができる。また、手書き入力に加えて、カメラや音声入力、OCR機能を使うことで、さらに効率よく漢字を検索できるようになるだろう。これらの方法を活用して、日常の漢字に関する悩みを解消し、作業効率を向上させよう。
記事の内容を以下で簡単におさらいしておこう。
〇Windowsでの手書き入力方法
・IMEパッドを開き、「手書き」モードを選択
・マウスやタッチパッドで漢字を描く
・候補リストから正しい漢字を選んで入力
〇iPhoneでの手書き入力方法
・設定アプリで「中国語(繁体字)」の手書きキーボードを追加
・キーボードを手書きモードに切り替え、指で漢字を書く
・候補から正しい漢字を選択
〇手書き入力に代わる漢字検索方法
・カメラで漢字をスキャンして検索
・音声入力で漢字の読みを探す
・OCR機能を使って画像内の漢字をテキスト化
構成/編集部















 DIME MAGAZINE
DIME MAGAZINE













