Teamsの「画面共有機能」は非常に便利で、会議中に資料やデスクトップの内容を他の参加者に簡単に見せることができる機能だ。この記事では、Teamsでの画面共有方法や、共有できない場合の対処法について詳しく解説する。
目次
画面共有ができると、一気に意思疎通が取りやすくなるTeamsでの会議。画面共有の仕方や、うまくできずに困った時の対処法を解説する。
Teamsで画面共有する方法
Teamsでの画面共有は非常にシンプルで、特定の状況に合わせて「画面全体」「ウインドウのみ」「音声を含む」といった複数の方法から選択できる。それぞれの手順を見ていこう。
■画面全体を共有する方法
会議中にデスクトップ全体を共有する場合、次の手順で操作を行う。
- Teams会議中、画面上部にある「共有」ボタンをクリックする。
- メニューから「画面」を選び、自分のデスクトップ全体を選択。
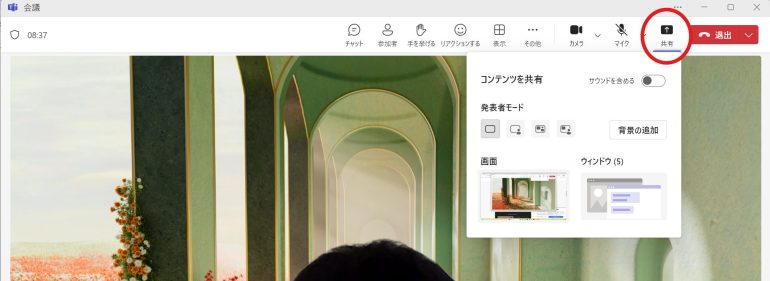
これで、参加者全員にデスクトップ全体が表示される。
デスクトップ全体が共有されるため、画面に表示される内容はすべて参加者に見える状態になる。プライバシーや機密性の高い情報が誤って映り込まないよう注意が必要だ。
■ウインドウを共有する方法
特定のアプリケーションやウインドウだけを共有したい場合、以下の手順で操作する。
- 「共有」ボタンをクリック。
- メニューの「ウインドウ」セクションから共有したいウインドウを選択。

そのウインドウだけが表示され、他のウインドウやデスクトップは見えなくなる。
この方法は、参加者に見せたい情報だけをピンポイントで共有できるため、プレゼンテーションやデモに最適だ。
■音声を共有する方法
音声の共有も、画面共有時に設定できる。特に動画や音声ファイルを再生する際は、音声共有の設定を行う必要がある。
「共有」ボタンをクリックし、画面共有のメニューから「サウンドを含める」をONにする。この設定を有効にすることで、PCから再生される音声が参加者に共有される。
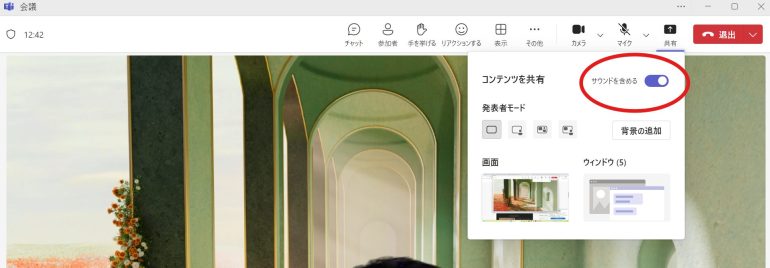
音声付きのプレゼンテーションや動画を共有する際には、音声設定を忘れずに確認しておきたい。
Teamsで画面共有ができない場合の対処法
画面共有ができない場合、いくつかの原因が考えられる。以下の対処法を確認し、問題を解消しよう。
■通信環境が安定しているか確認する
画面共有がうまくいかない原因の一つは、通信環境の不安定さにある。画面共有では多くのデータを送受信するため、ネットワークが不安定だと途中で途切れたり、共有が開始できなかったりすることがある。
- インターネットの接続状態を確認。
- 他のデバイスが帯域を使用していないかチェック。
- Wi-Fiよりも有線接続が推奨される場合もある。
通信環境が改善されない場合、画面共有の解像度を下げて負荷を軽減することも対策の一つだ。
■画面共有を許可しているか確認する
画面共有ができないもう一つの原因として、会議の設定で画面共有が許可されていない場合がある。特に会議の主催者が権限を管理している場合、参加者に画面共有の許可を与えていないことが考えられる。
- Teamsの会議設定で、参加者に「画面共有の権限」を付与しているか確認。
- 主催者が共有を許可していない場合、設定を変更する。
Teamsで画面共有する際の注意点
画面共有は便利な機能だが、事前に確認しておくべきポイントもいくつかある。適切な準備と配慮で、トラブルを未然に防ぐことができる。
■画面共有の前に確認すべき設定
画面共有を始める前には、次の設定を確認しておくことが重要だ。
- 通知のオフ設定
- 共有するウインドウや資料が正しく準備されているか確認。
スムーズに画面共有を進めるために、事前の準備は欠かせない。
■個人情報が映らないように配慮する
デスクトップ全体を共有する際、誤って個人情報や機密情報が映り込むリスクがある。
特に、メールやブラウザのタブ、個人的なファイルなどが不意に表示されることがあるため、不要なウインドウやアプリは閉じて、共有したものだけを表示させておくようにしよう。
これらの配慮を行うことで、プライバシーやセキュリティのリスクを最小限に抑えることができる。
まとめ
Teamsでの画面共有は、オンライン会議における重要な機能の一つだ。画面全体やウインドウ、音声を適切に使い分けることで、効果的なコミュニケーションが可能になる。
ただし、通信環境や設定の確認が不十分だと、画面共有がうまくいかないこともあるため、事前準備はしっかり行うことが大切だ。
また、個人情報や機密情報が誤って共有されないよう、注意を払うことでトラブルを防ぐことができる。
文/編集部















 DIME MAGAZINE
DIME MAGAZINE













