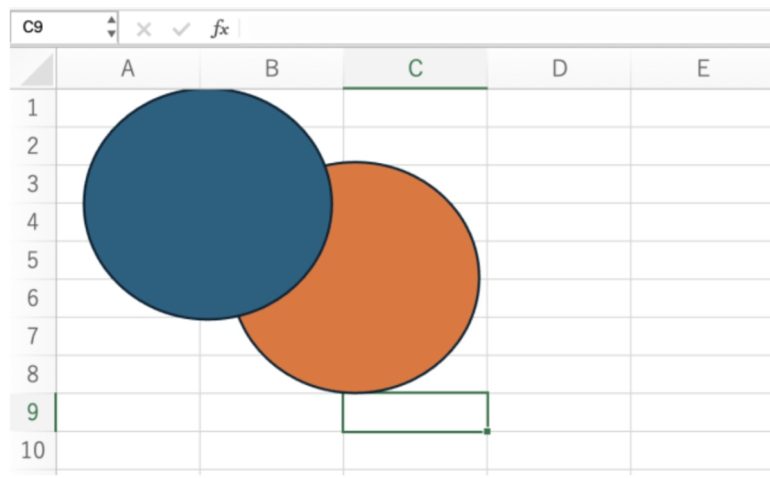
本記事ではExcelでオートシェイプ機能を使う方法について解説する。また、オートシェイプ機能によって表示させた図形を編集する方法についてもまとめた。
目次
Excelのオートシェイプとは?
Excelのオートシェイプは図形を描画する機能である。現在のExcelには「オートシェイプ」というボタンは存在していない。代わりに「図形」というボタンが用いられている。
オートシェイプ機能を使うことで、円や四角、記号などさまざまな図形を表示できる。Excelでまとめた資料を図形で表したい場合などに便利な機能だ。
Excelのオートシェイプ(図形)機能の使い方
Excelのオートシェイプ機能の使い方について解説する。
次の7つのやり方について順番にみていこう。
- 図形を表示する
- 図形を移動させる
- 図形の大きさを変える
- 図形の色を変える
- 図形にテキストを挿入する
- 図形をグループ化させる
- 図形の配置を変更する
■1.図形を表示する
まず、オートシェイプ機能によって図形を表示してみよう。
Excelの「挿入」タブから「図形」をクリックする。
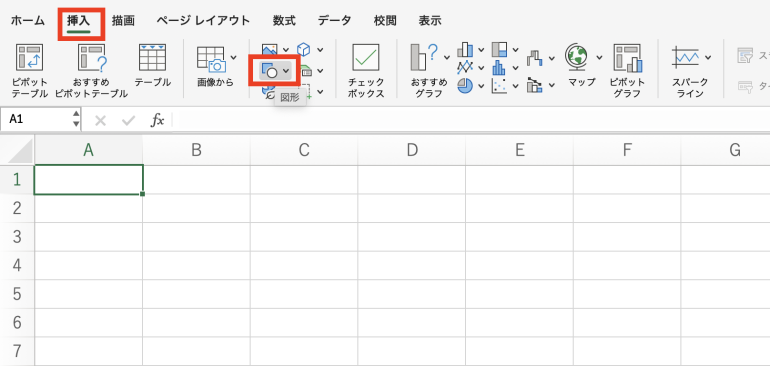
ここから、挿入したい図形を選択する。今回は「円/楕円」を選択した。
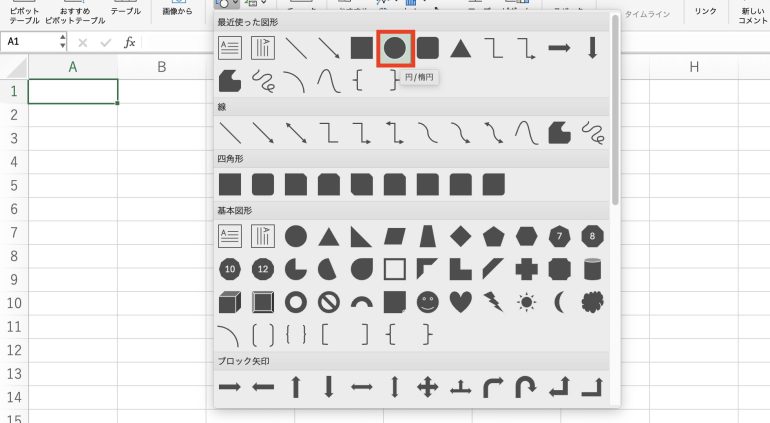
クリックすると図形がExcelのシート上に表示される。
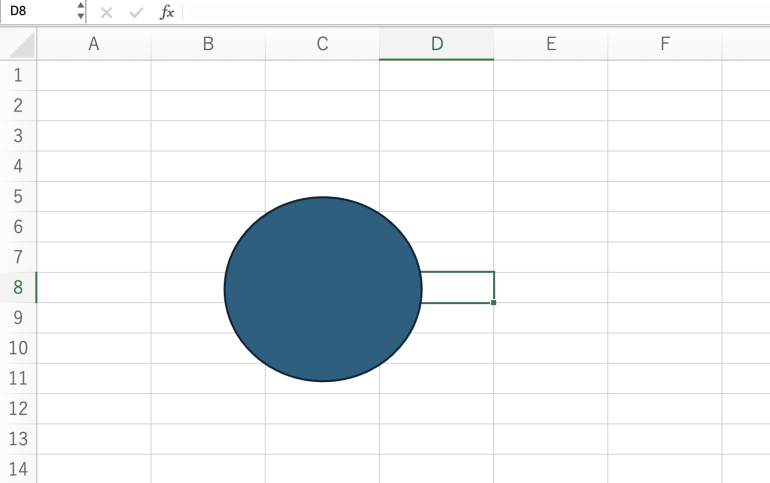
■2.図形を移動させる
続いて、図形を移動させる方法を解説する。
図形を移動させるには、図形を選択したままカーソル移動する。次の画像は、図形をシートの左端に移動させた例である。

■3.図形の大きさを変える
続いて、図形の大きさを変える方法について解説する。
図形をクリックすると、図形の周辺に□マークが表示される。
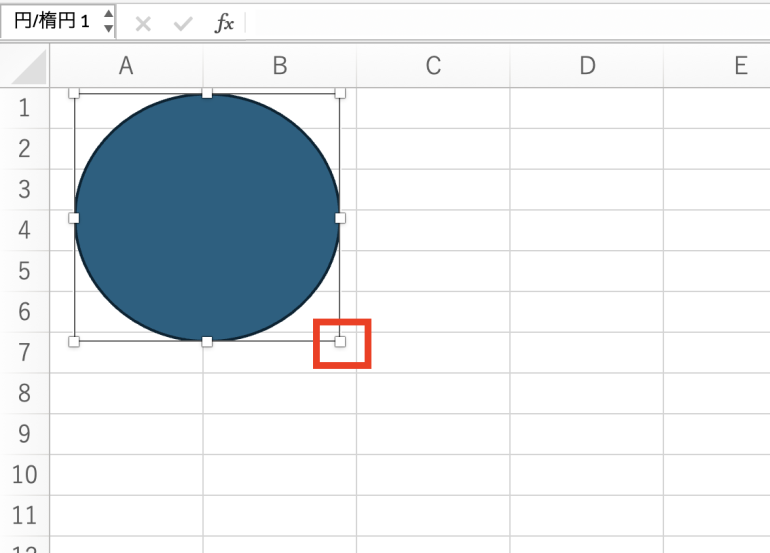
□マークをクリックしたまま動かすと図形の大きさが変わる。
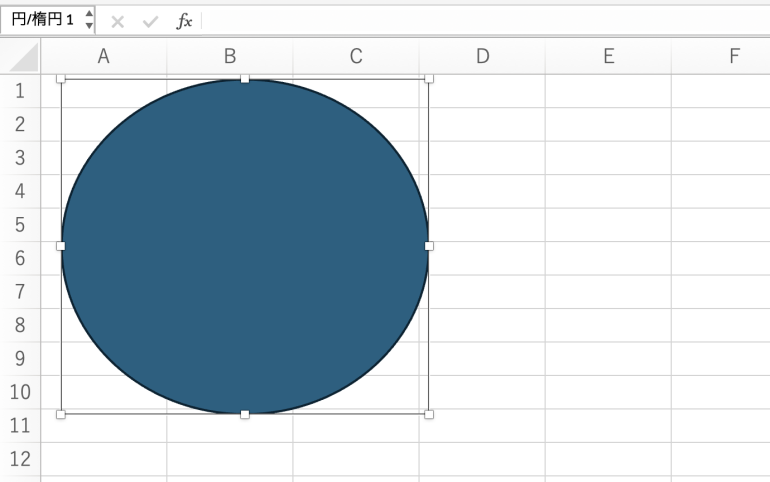
■4.図形の色を変える
続いて、図形の色を変更する方法を解説する。
図形をクリックすると、上部に「図形の書式設定」というタブが表示される。「図形の書式設定」から「図形の塗りつぶし」をクリックする。
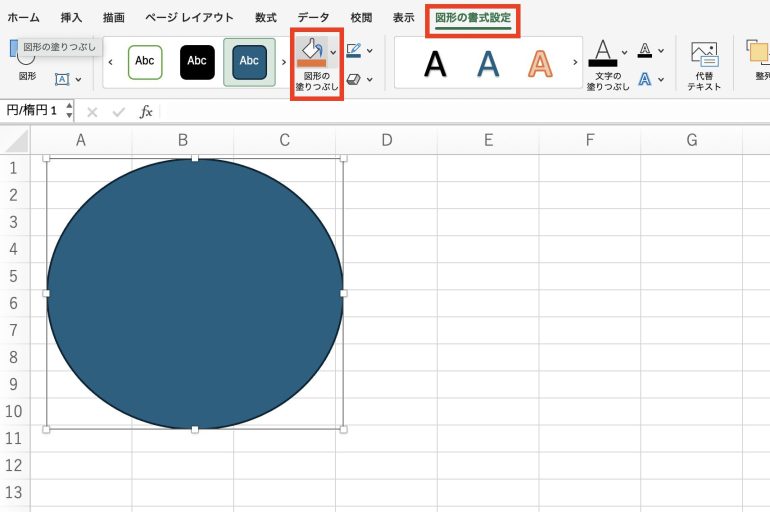
ここから好きな色を選択すれば図形の色を変えることができる。
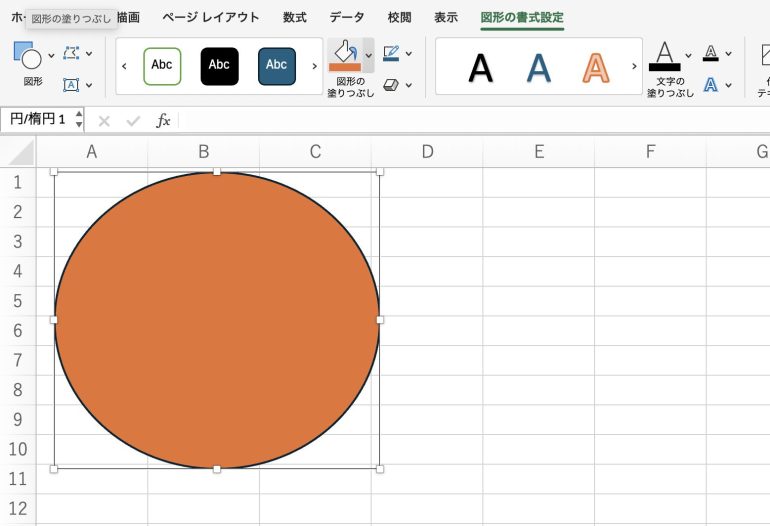
■5.図形にテキストを挿入する
図形の中にテキストを挿入することができる。
テキストを挿入する前に、まずは図形を「塗りつぶしなし」の状態にしてみよう。
「図形の書式設定」タブから「図形の塗りつぶし」⇒「塗りつぶしなし」をクリックする。これで図形は塗りつぶしなしで真っ白な状態になる。
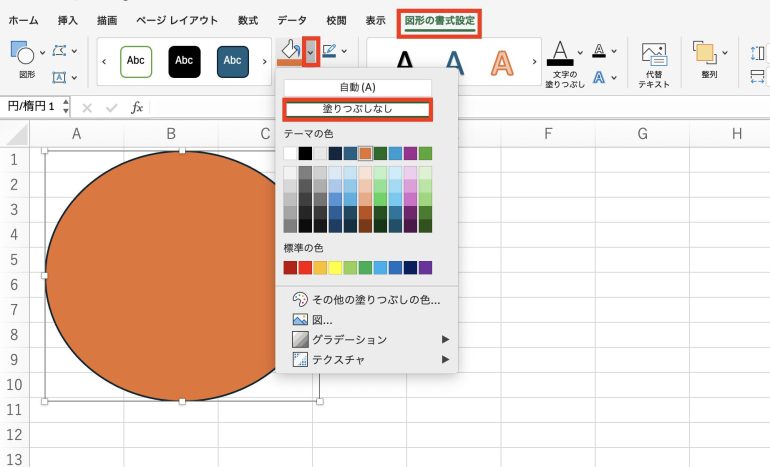
再び「図形の書式設定」をクリックし、今度は「テキストボックス」⇒「横書きテキスト ボックスの描画」をクリックする。
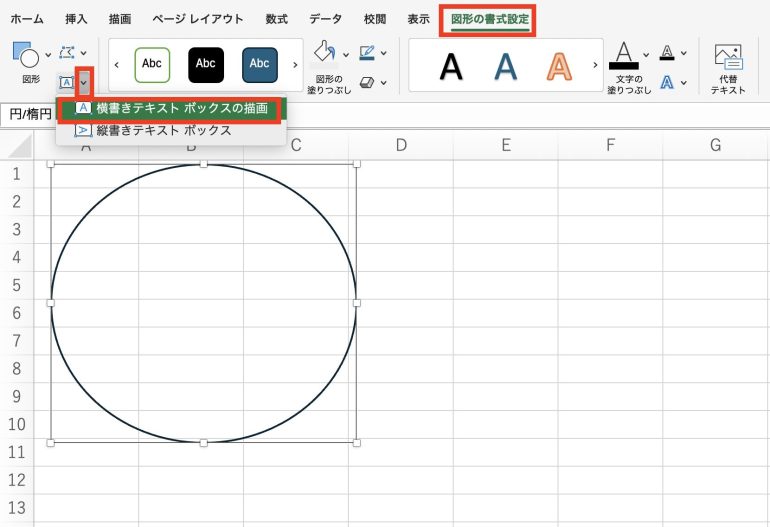
すると、テキストボックスを表示させることができる。テキストをクリックして文字を打てば、次のようにテキストボックス内にテキストを挿入することが可能だ。

■6.図形をグループ化させる
Excelでは複数の図形をグループ化させることができる。グループ化させることで、複数の図形をまとめて削除するなど、いっぺんに操作することが可能になる。
グループ化させるにはまず、1つ目の図形をクリックして選択状態にする。続いて、Shiftを押したまま2つ目の他の図形をクリックする。
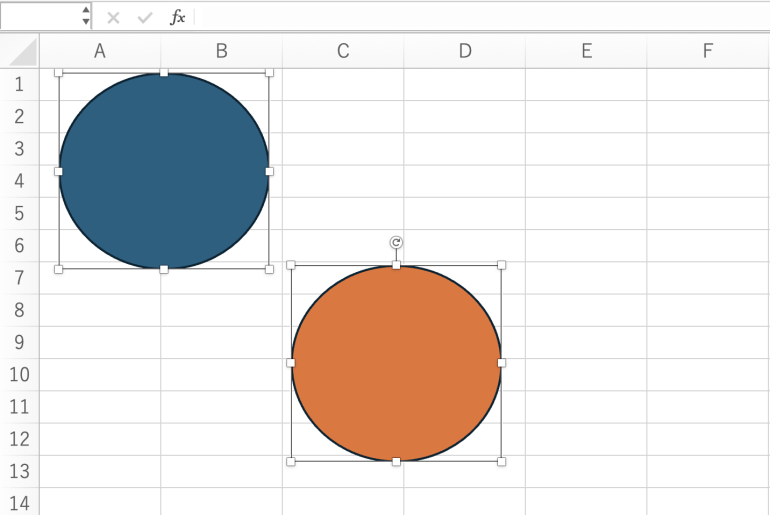
右クリックから「グループ化」⇒「グループ化」をクリックする。これで、2つの図形をグループ化できた。
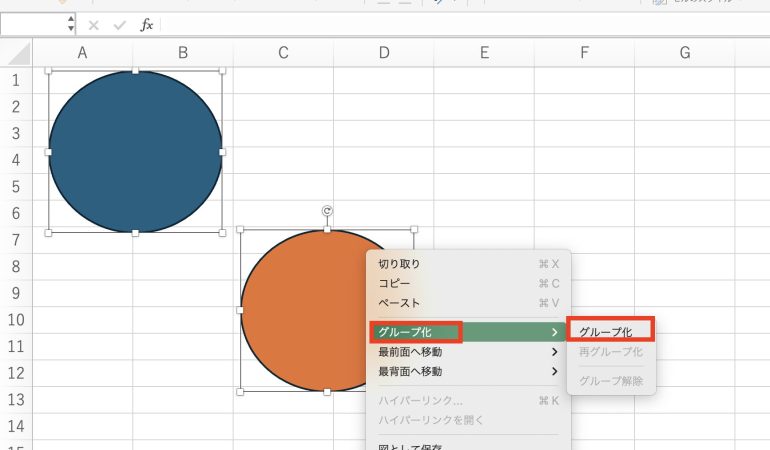
■7.図形の配置を変更する
最後に、図形の配置を変更する方法を解説しよう。以下の画像では、オレンジの円が青い円の上に配置されている。今からオレンジが下になるように配置を変更してみよう。
オレンジの円を右クリックする。そして、「最背面へ移動」⇒「最背面へ移動」をクリックする。
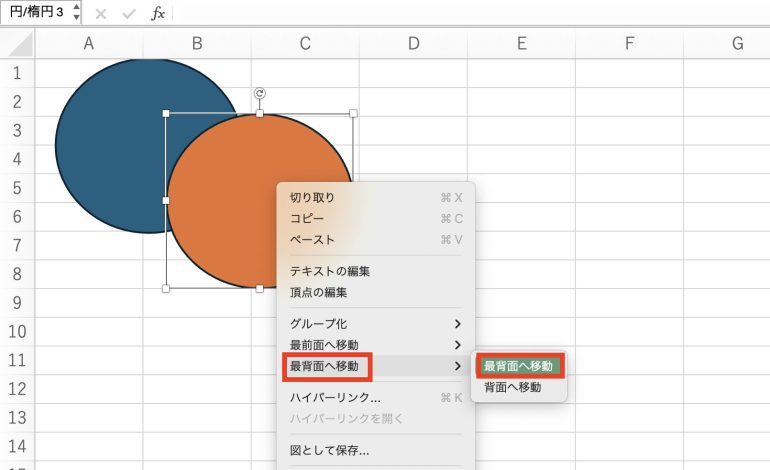
すると、オレンジの円が青い円の下に配置された。
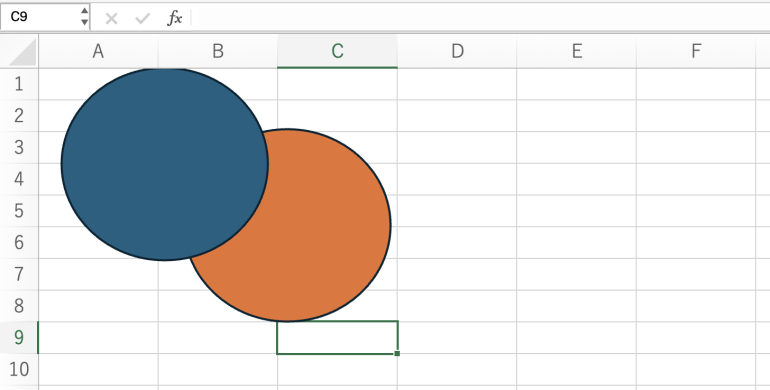
Excelのオートシェイプ(図形)機能を使う際に便利なショートカットキー
最後に、Excelのオートシェイプ機能を使う際に便利なショートカットキーを2つ紹介しよう。
- 平行な直線を引く
- 図形をコピーする
2つのショートカットキーの使い方を覚えるだけで、作業効率がアップする。
■1.平行な直線を引く
直線を引く際にキーボードの「shift」を押す。すると、画像のように平行な直線を引くことが可能だ。フリーハンドで直線を引こうとするとどうしてもズレてしまう。
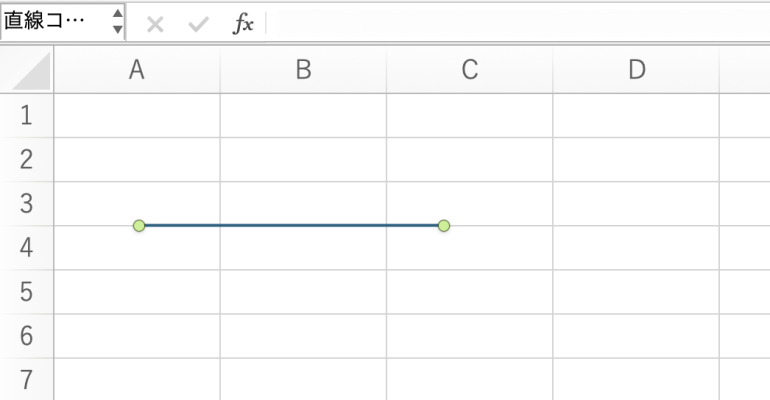
■2.図形をコピーする
Ctrl(control)を押しながら図形をドラッグすると、図形をコピーすることができる。Ctrl+C⇒Ctrl+Vでもコピー&ペースト可能だが、こちらの方が早いだろう。
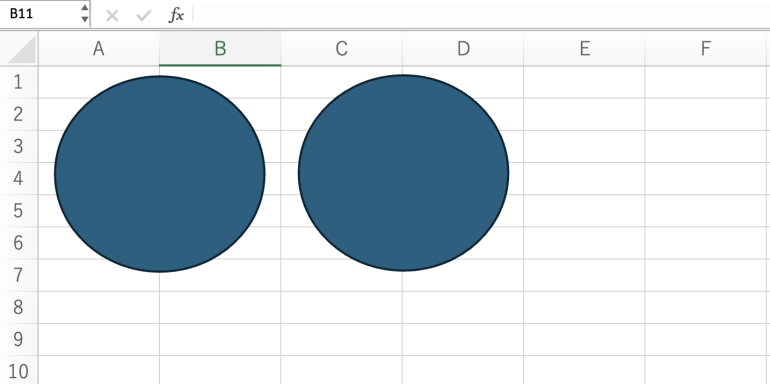
まとめ
本記事ではオートシェイプ機能について解説した。最後に、オートシェイプ機能を使って図形を表示・編集する方法についておさらいしよう。
- 図形を表示する
- 「挿入」⇒「図形」をクリック
- 挿入したい図形を選択
- 図形を移動させる
- 図形を選択したままカーソルを動かす
- 図形の大きさを変える
- 図形をクリック
- □マークをドラッグアンドドロップ
- 図形の色を変える
- 「図形の書式設定」⇒「図形の塗りつぶし」をクリック
- 好きな色を選択
- 図形にテキストを挿入する
- 「図形の書式設定」⇒「図形の塗りつぶし」⇒「塗りつぶしなし」をクリック
- 「図形の書式設定」 ⇒「テキストボックス」⇒「横書きテキスト ボックスの描画」をクリック
- テキストを挿入
- 図形をグループ化させる
- Shiftを押したまま他の図形をクリック
- 右クリック⇒「グループ化」⇒「グループ化」をクリック
- 図形の配置を変更する
- 右クリック⇒「最背面へ移動」⇒「最背面へ移動」をクリック
Excelではさまざまな図形を描き、自由に編集することができる。
構成/編集部















 DIME MAGAZINE
DIME MAGAZINE













