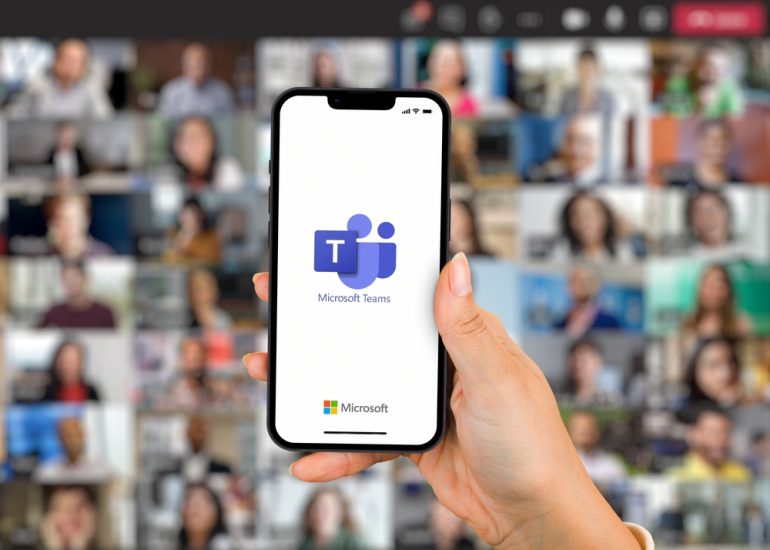
Teamsの会議中の背景変更機能は、プライバシーを保護し、会議の雰囲気を調整するために非常に有用である。この記事では、Microsoft Teamsにおける背景の変更方法を、会議前と会議中の設定手順に分けて詳しく解説する。
目次
オンライン会議中、プライバシー保護のため、自宅や会社の環境を画面に映したくない人も多いだろう。会議前はもちろん、会議中にも背景を変更することはできるのか、その方法を解説する。
Teamsの背景を変更する方法
Teamsでは、会議画面の背景を変更することで、プライバシーを保護したり、雰囲気を変えたりすることができる。
ユーザーは、あらかじめ用意された背景や自分で用意したオリジナルの画像を選択できるため、ビジネスシーンからカジュアルな場面まで、幅広いニーズに応えることが可能である。
背景を変更する方法、会議前・会議中によって異なるため、それぞれ詳しく解説する。
■会議前に背景を設定する方法
会議に参加する前に背景を設定することができる。
手順は以下の通り。
1.会議に参加する
Teamsアプリで予定された会議の「参加」ボタンをクリックする。
参加前のプレビュー画面が表示される。
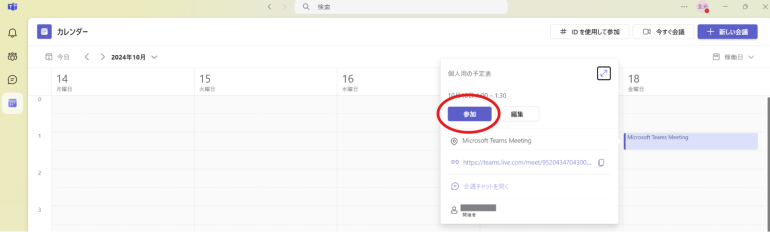
2.背景フィルターを開く
参加画面の下部にある「背景フィルター」アイコン(人物の横にあるブラシのようなマーク)をクリックする。
これにより、背景設定のメニューが表示される。
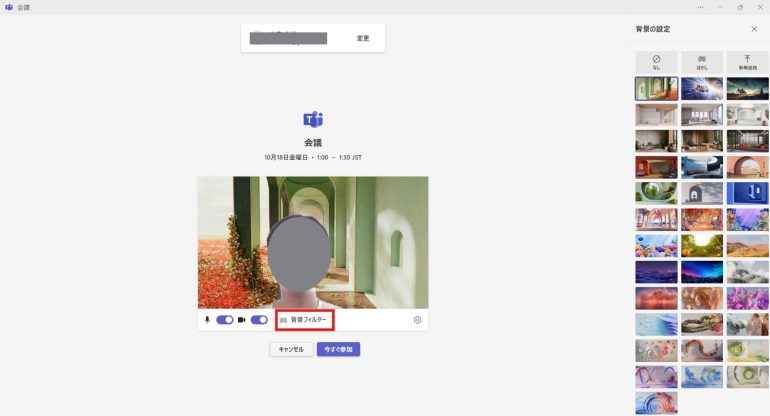
3.背景を選択またはアップロード
既存の背景リストから好みのものを選ぶ。または、「+ 新しい画像を追加」ボタンを押して、オリジナルの画像をアップロードすることも可能である。
選択した背景は、会議に参加した際に自動的に適用される。
■会議中に背景を設定する方法
会議中でも背景を変更することができる。
手順は以下の通り。
1.会議ツールバーを開く
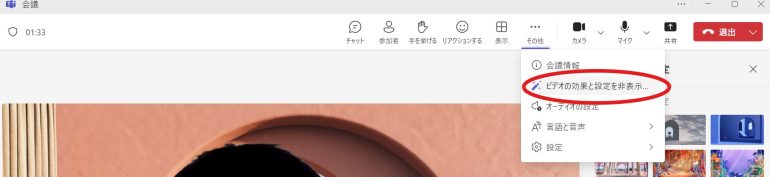
会議中、画面上部に表示されるツールバーの「その他の操作」(「…」アイコン)をクリックする。
これにより、追加の操作メニューが表示される。
2.「背景効果を適用」を選択
表示されたメニューから「ビデオの効果と設定を非表示」を選択すると、背景設定メニューが開く。
ここで、背景を変更するための選択肢が表示される。
3.背景を選択またはアップロード
既存の背景リストから選ぶか、オリジナルの画像をアップロードして設定することもできる。
背景を選択またはアップロードした後、「適用」ボタンを押すことで、即座に背景が変更され、他の参加者にも新しい背景が反映される。
オリジナル画像を背景にする方法
オリジナルの画像を背景に設定することもできる。
手順は以下の通りである。
1.背景フィルターを開く
会議前または会議中に、画面下部の「背景フィルター」アイコンをクリックする。
これにより、背景設定のメニューが表示される。
2.画像をアップロード
メニューの下部にある「+ 新しい画像を追加」ボタンをクリックし、使用したい画像ファイルをコンピュータから選択してアップロードする。(JPEGやPNG形式の画像推奨)
3.背景を適用する
背景リストから設定したい画像を選択し「適用」をクリックすると背景として反映される。
設定したオリジナル画像は次回の会議でも簡単に選択して利用できる。
背景を変更できない場合に確認すること
Teamsで背景変更機能が利用できない場合、主に次の2点を確認してみてほしい。
■ブラウザ版では利用できない
Teamsのブラウザ版では、背景変更機能が利用できない。ブラウザ版を使っている場合はMicrosoft Teamsのデスクトップアプリをインストールする必要がある。
デスクトップアプリは、以下の公式サイトからインストールできる。
https://www.microsoft.com/ja-jp/microsoft-teams/download-app
■アプリのバージョンが古いものになっている
次に、使用しているTeamsアプリのバージョンが古いと、背景変更機能が正しく動作しないことがある。
Microsoftは定期的に新機能を追加しており、最新バージョンを利用することで、背景変更機能だけでなく、他の機能も正常に動作させることができる。
まとめ
Teamsでは、会議の前後で背景を変更することができ、プライバシー保護や雰囲気作りに役立つ。
会議前は「参加」画面から、会議中はツールバーの「その他の操作」から背景を設定することが可能で、オリジナル画像のアップロードも可能である。
ただし、ブラウザ版では背景変更ができず、アプリのバージョンが古いと機能が制限されるため、最新のデスクトップアプリを利用することが重要である。















 DIME MAGAZINE
DIME MAGAZINE













