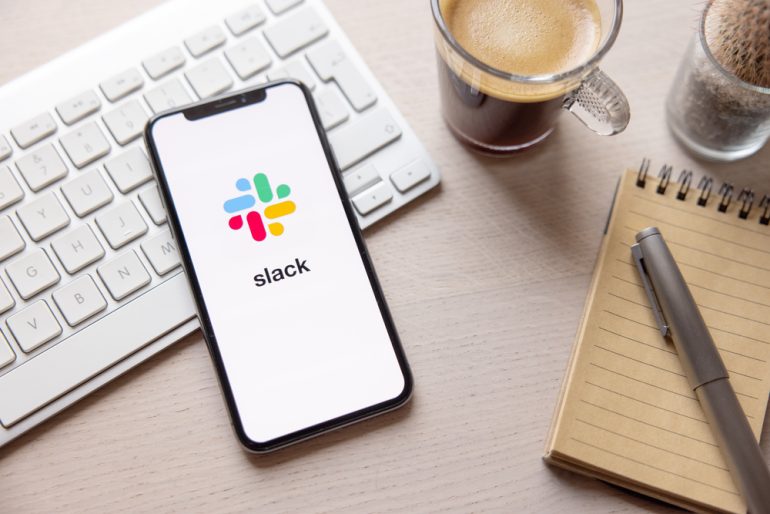
本記事ではSlackでスタンプを作る方法について解説する。また、作成したスタンプをより使いやすくする方法についても、さまざまあるため説明する。
目次
Slackのスタンプ機能を徹底解説!業務効率化やコミュニケーション活性化に役立つSlackのスタンプ機能。
この記事では、基本的な使い方からオリジナルスタンプの作成、便利なワンクリック設定まで、分かりやすく解説します。
スタンプ機能をマスターして、Slackをより効果的に活用しましょう。
Slackでスタンプを使う方法
Slackでスタンプを使う方法についてまずは見ていこう。
Slackの書き込みにカーソルを合わせて、「他のリアクションを探す」をクリックする。

ここから使いたいスタンプを選んでクリックしよう。

すると、スタンプを表示させることができる。
なお、表示されたスタンプをクリックすればスタンプを削除できる。

■Slackでスタンプを使うメリット
Slackでスタンプを使うことで、チャットの雰囲気を柔らかくすることが可能だ。文字だけが続くと、どうしても堅い雰囲気になってしまう。
スタンプを使うことで雰囲気が和らぎ、コミュニケーションも活性化される。新入社員も積極的に質問してくれるようになるかもしれない。
また、Slackのスタンプは既読代わりに使うことも可能だ。「読みました!」などと書き込まなくても、スタンプで読んだことを相手に伝えられる。
Slackのスタンプの作り方
Slackでは自分で作成したスタンプを登録して使うことも可能だ。デフォルトのスタンプでは表現できない感情を伝えたい場合や、内輪ネタを盛り込んだスタンプを使って楽しく仕事したい場合などに便利だ。
Slackで自作のスタンプを使う手順は次のとおり。
- 絵文字ジェネレーターを開く
- 絵文字ジェネレーターでスタンプを作成する
- Slackにスタンプを登録する
- 登録したスタンプを使ってみる
ひとつひとつの手順について詳しく見ていこう。
■1.絵文字ジェネレーターを開く
Slackを使えるスタンプを作成するには、絵文字ジェネレーターが便利である。
まずは、絵文字ジェネレーターを開こう。
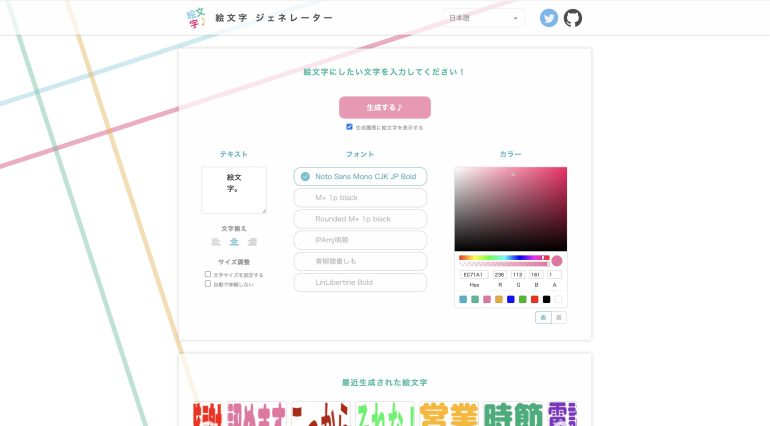
■2.絵文字ジェネレーターでスタンプを作成する
続いて、絵文字ジェネレーターでスタンプを作成する。
「テキスト」からスタンプに表示したい文字を入力する。以下の画面では「了解!」と入力している。入力したら「生成する」をクリック。
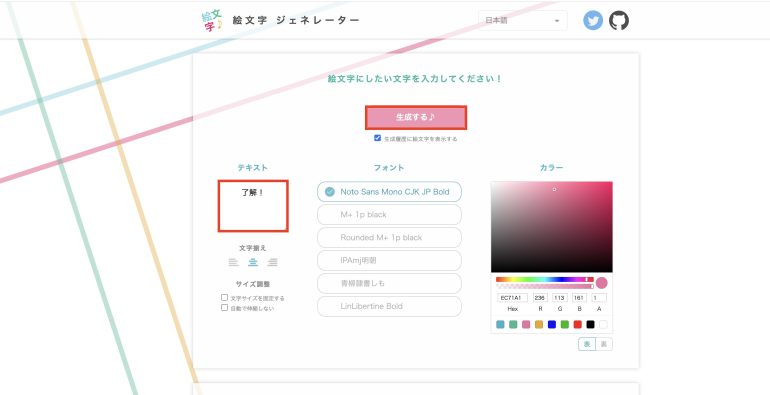
すると、生成されたスタンプが表示されるので、問題なければ「ダウンロード」をクリックしよう。クリックするとパソコンに画面がダウンロードされる。
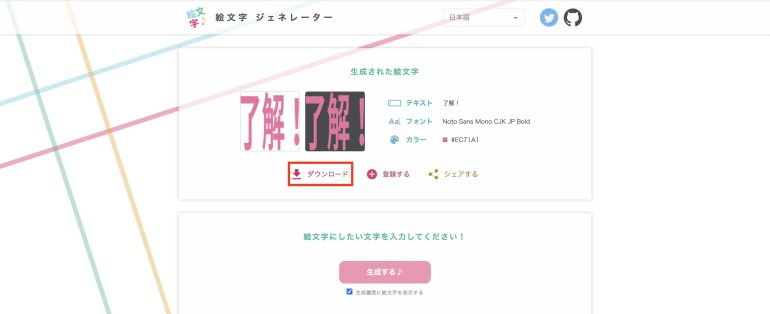
■3.Slackにスタンプを登録する
続いて、ダウンロードした画像をSlackに登録しよう
スタンプを登録するには、「他のリアクションを探す」から「絵文字を追加する」をクリックする。
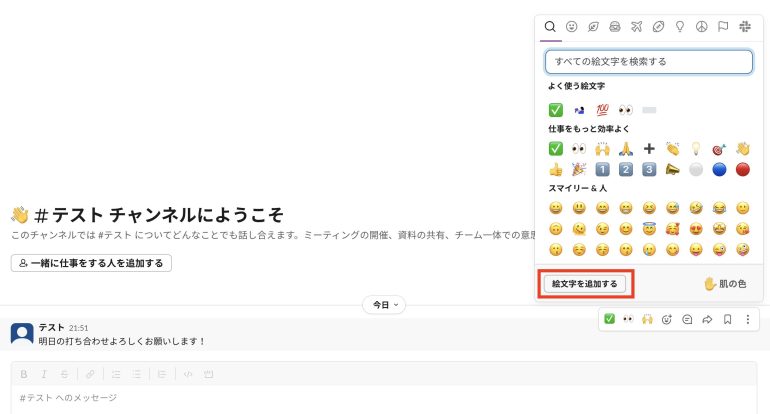
次の画面で「画像をアップロードする」をクリックしよう。先ほど作成した画像を選択する。
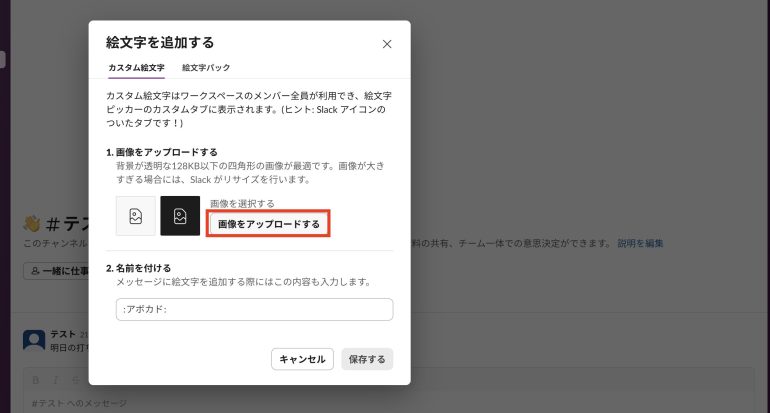
画像をアップロードしたら「保存する」をクリックする。
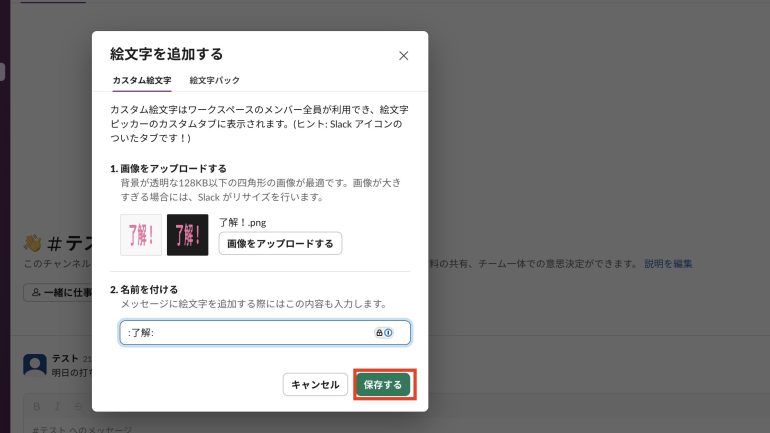
すると、画像のように、スタンプが使用可能になったメッセージが表示される。
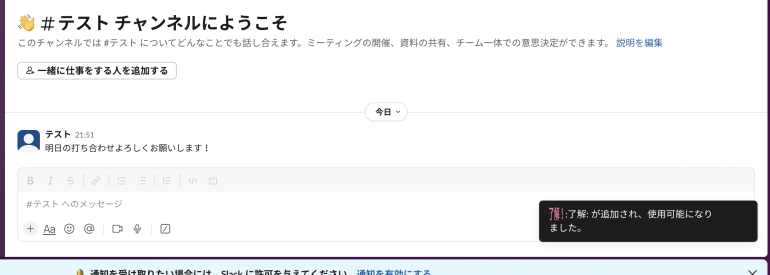
■4.登録したスタンプを使ってみる
続いて、登録したスタンプを使ってみよう。
「他のリアクションを探す」をクリックし、検索窓に「了解」と入力しよう。すると、作成した絵文字が表示されるのでクリックする。
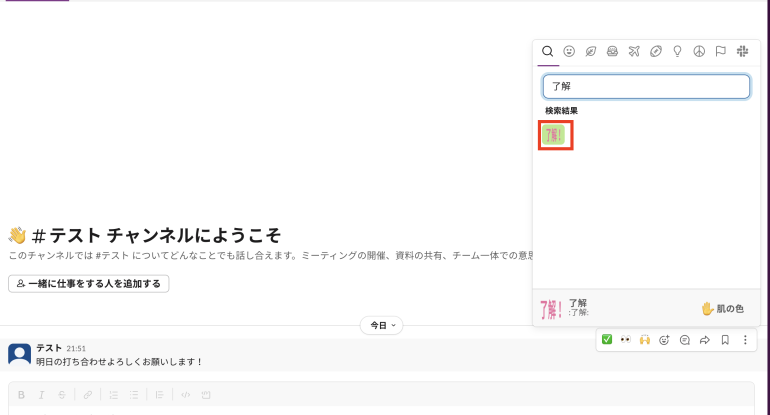
問題なくスタンプが使えていることが分かる。
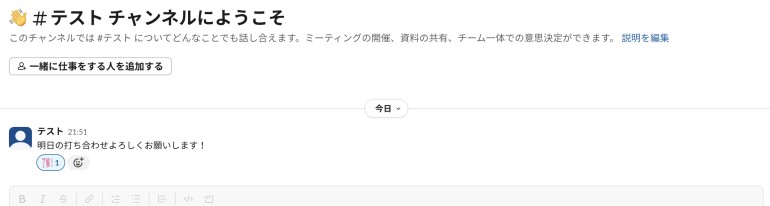
Slackに登録したスタンプを探す方法
Slackにたくさんのスタンプを登録すると、使いたいスタンプを探すのが大変になってくる。そのため、スタンプ名は分かりやすいものを付けるようにしよう。
スタンプ名を分かりやすくすれば、スタンプ名で検索することですぐに使うことができる。















 DIME MAGAZINE
DIME MAGAZINE













