
Macでスクリーンショットを撮る方法が分からない、という方も多いのではないだろうか。スクリーンショットを撮る際はショートカットキーを使う必要がある。本記事ではショートカットキーを使ってスクリーンショットを撮る方法について解説。
目次
Macでスクリーンショットを撮る方法はWindowsとは異なります。
本記事ではMacでスクリーンショットを撮る方法を紹介します。
Macのショートカットキーでスクリーンショットを撮る方法
Macのショートカットキーでスクリーンショットを撮る方法を紹介する。ここでは、次の3つのやり方についてみていこう。
- 画面全体を撮る
- 画面の一部を撮る
- 映像を撮る
■1.画面全体を撮る
まず、画面全体を撮影する方法について解説する。
Macで画面全体を撮影するには、「shift」+「command」+「3」を同時に押す。すると、シャッター音がして、スクリーンショットを撮ることができる。
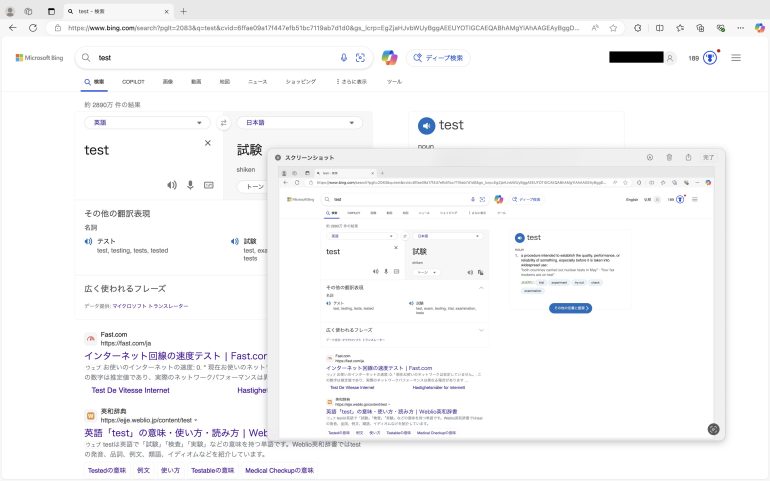
■2.画面の一部を撮る
続いて、画面の一部を撮影する方法を解説する。
画面の一部を撮影するには、「shift」+「command」+「4」を同時に押す。そして、ドラッグアンドドロップすることで、その箇所を撮ることができる。
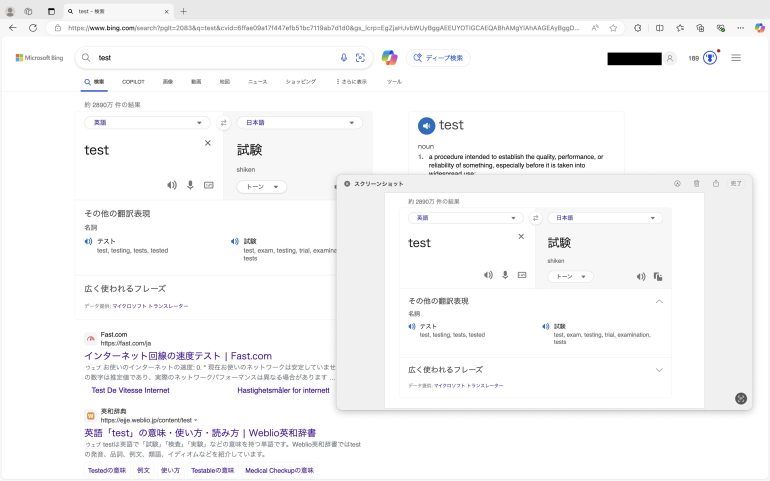
■3.映像を撮る
Macでは映像を撮ることも可能だ。
映像を撮るには「shift」+「command」+「5」を同時に押す。そして、「画面全体を収録」から「収録」をクリックする。
画面の上に、以下のような録音マークが表示されれば、録音が始まっている。録音マークを押すまでの間、映像を撮ることができる。

Macのスクリーンショットの応用編
続いて、Macのスクリーンショットの応用編を解説する。次の5つのやり方について順番に紹介しよう。
- 保存先を変更する
- ファイル名を変更する
- ファイルの保存形式を変更する
- スクリーンショットを編集する
- スクリーンショットを貼り付ける
これらのやり方を覚えておくと、作業効率を高めることができる。スクリーンショットを頻繁に撮る方は特に覚えておこう。
■1.保存先を変更する
スクリーンショットの保存先はデフォルトでは「デスクトップ」になっている。しかし、デスクトップに保存すると、デスクトップが散らかってしまう。
デスクトップが散らかるのが嫌な方は、保存先を変更してみよう。
まず、「shift」+「command」+「5」を押す。そこから「オプション」をクリックすることで、保存先を任意の場所に変更することができる。
■2.ファイル名を変更する
スクリーンショットのファイル名はデフォルトで「スクリーンショット…」になっているが、これを任意の文字列に変更することも可能だ。
ファイル名を変更するには、ターミナルを立ち上げる必要がある。ターミナルは「アプリケーション」フォルダの「ユーティリティ」に存在する。
ターミナルを立ち上げたら、「defaults write com.apple.screencapture name “TEST”」と入力してEnterを押す。すると、スクリーンショットのファイル名を「TEST」に変更できる。
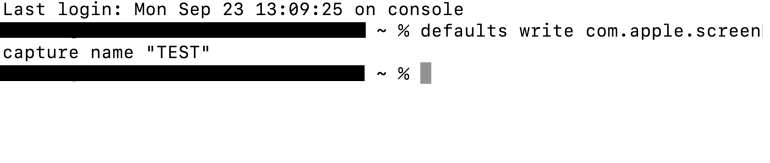
なお、「defaults write com.apple.screencapture name スクリーンショット」で元に戻すことが可能だ。
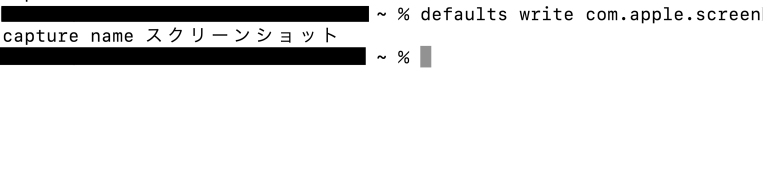
■3.ファイルの保存形式を変更する
スクリーンショットの保存形式はデフォルトでは「png」になっている。保存形式は変更することが可能だ。
先ほど同様にターミナルを立ち上げよう。
「defaults write com.apple.screencapture type jpg」を入力してEnterを押す。

次に「killall SystemUIServer」と入力してEnterを押す。これで、保存形式をjpgに変更することができる。
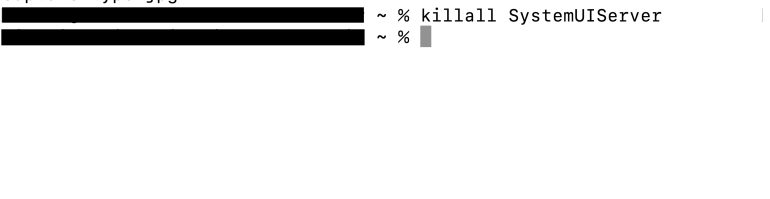
なお、pngに戻したい場合は、「defaults write com.apple.screencapture type jpg」と「killall SystemUIServer」を入力すれば良い。
■4.スクリーンショットを編集する
スクリーンショットの編集はプレビューソフトから行うことが可能だ。スクリーンショットのファイルをダブルクリックすると、プレビューが開く。
ここから赤枠で囲ったり、文字を挿入したりすることが可能だ。
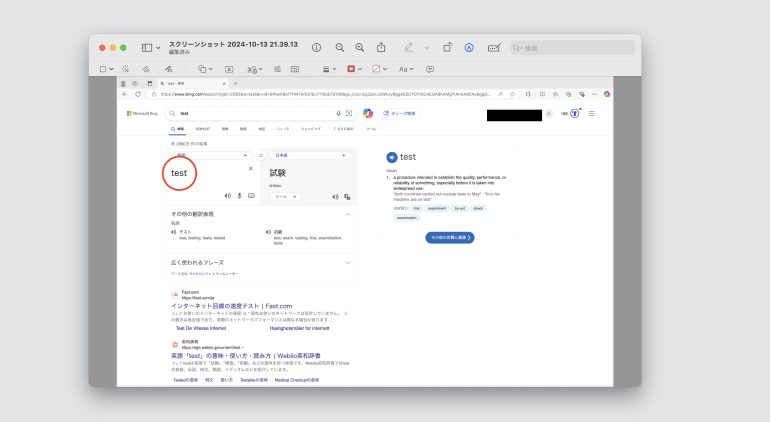
■5.スクリーンショットを貼り付ける
最後に、スクリーンショットを貼り付ける方法について解説する。
まず、「control」+「shift」+「command」+「3」でスクリーンショットを撮る。「control」を追加することで、撮影したスクリーンショットをクリップボードに保存することが可能だ。
後は「command」+「V」でクリップボードに保存された画像を貼り付けられる。
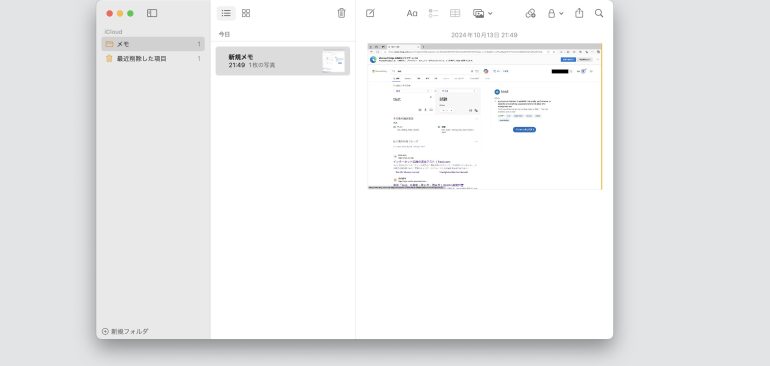
まとめ
本記事ではMacでスクリーンショットを撮る方法を解説した。最後に、スクリーンショットを撮る手順についておさらいしよう。
- 画面全体を撮
- 「shift」+「command」+「3」
- 画面の一部を撮る
- 「shift」+「command」+「4」
- 映像を撮る
- 「shift」+「command」+「4」
- 「画面全体を収録」⇒「収録」をクリック
パソコン画面を撮影して他の人に見せたい場面は多くあるので、スクリーンショットの撮り方を覚えておこう。
構成/編集部















 DIME MAGAZINE
DIME MAGAZINE













