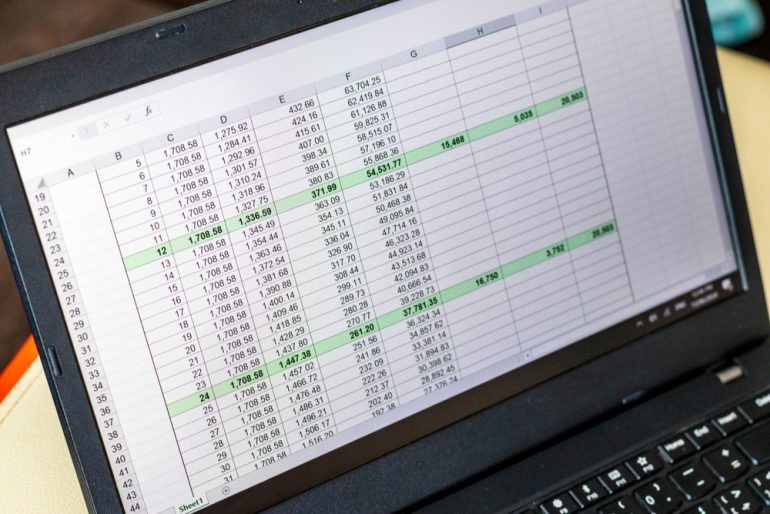
Excelは『行』と『列』の2つの軸によってデータを管理している。『行』と『列』の扱いについて知識を深めることで、Excelの熟練度を上げることができる。本記事ではExcelにおける行と列とは何かについて解説する。
目次
Excelは、行と列によってできている。しかし、縦軸と横軸、行と列はそれぞれどちらを指すのか迷ったことはないだろうか。
今回は、行と列の考え方や、それらを操作する方法を解説する。
Excelにおける行列とは?
Excelは行と列の2つの軸によってデータを管理している。
行と列の位置によってセル番号が割り振られる。たとえば列が「A」行が「1」の場合、セル番号は「A1」となる。
セル番号は画像のように表の左上に記載されている。Excelではセル番号を指定することで、そのセルに関する何らかのアクションを行うことができる。たとえば、他のセルに「=A1」と入力することで、A1に入力された値をそのセルに表示させることが可能だ。
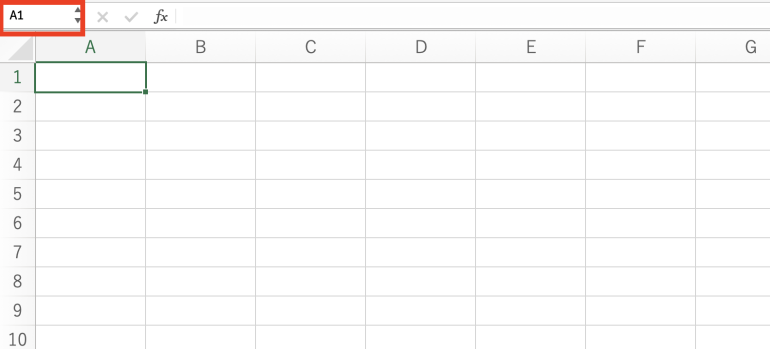
■Excelはどっちが「行」でどっちが「列」?
Excelを使っているうちにどちらが「行」で、どちらが「列」か分からなくなってしまう人もいるだろう。行は「横並びのデータ」、列は「縦並びのデータ」である。
行と列がどっちか分からなくなる方は、漢字で覚えると良い。「行」の「二」は横に伸びているから「横並びのデータ」、「列」の「リ」は縦に伸びているから「縦並びのデータ」。
このようなイメージで頭に入れておくと、混乱を防ぎやすくなるだろう。
Excelで行や列を追加・削除する方法
Excelで行や列を追加する方法について解説する。
まず、行や列を追加したい場所をクリックして選択する。その状態で右クリックし、「挿入」を選択する。
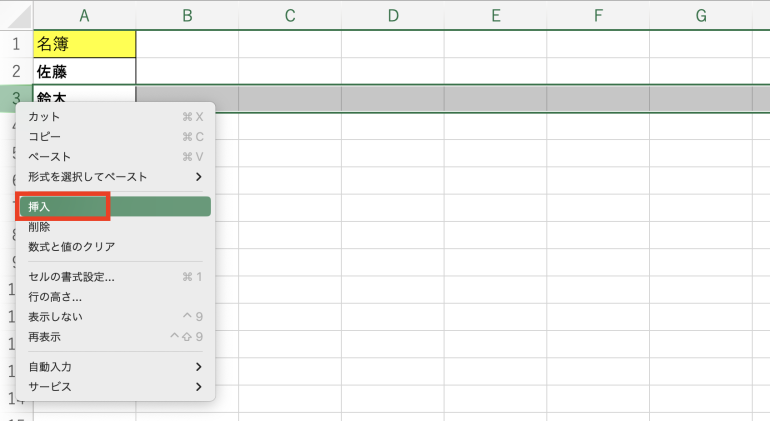
すると画像のように、選択した箇所の上に行や列が追加される。
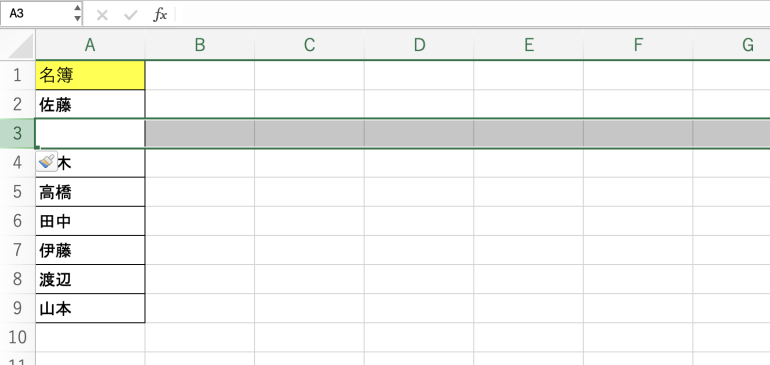
続いて、行や列を削除する方法を解説する。
作成したい行や列を選択し、右クリックして「削除」を選択しよう。
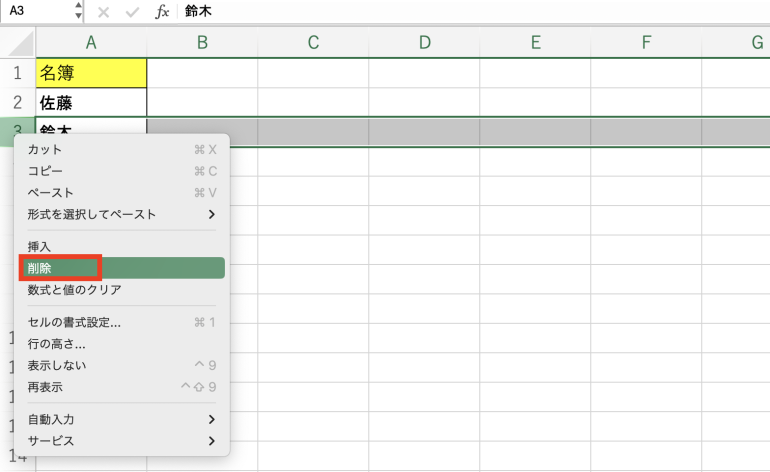
すると、選択した行や列を削除することができる。
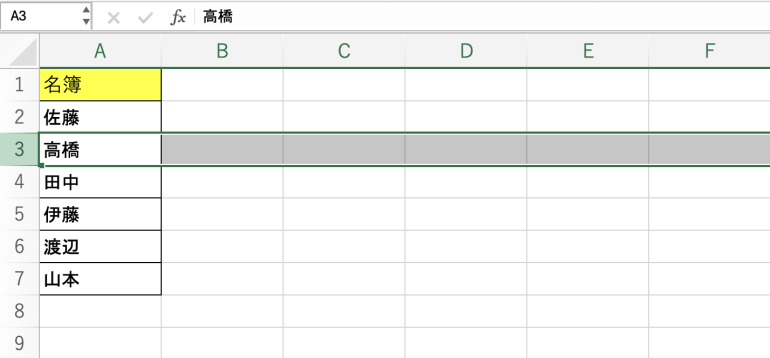
■複数の行や列をまとめて追加する方法
複数の行や列をまとめて追加したい場合のやり方を解説する。
たとえば、3つの行をまとめて追加したい場合、3つの行を選択した状態で右クリックし、「挿入」を選択する。
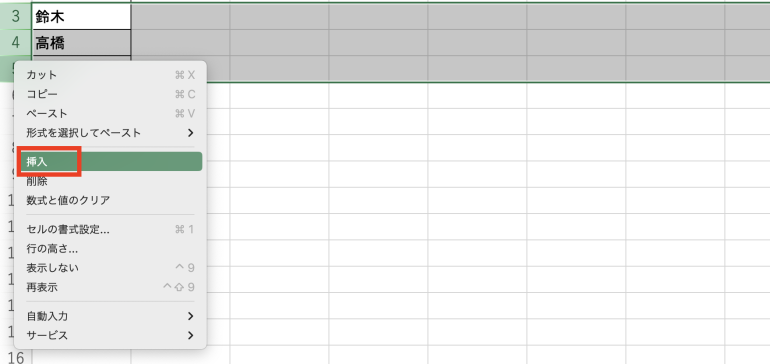
すると、画像のように選択箇所の上に、複数の行をまとめて追加することが可能だ。
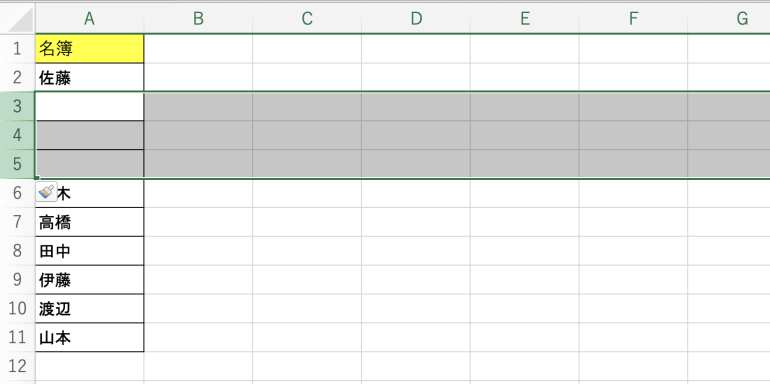
Excelで行や列をグループ化して非表示にする方法
続いて、Excelで行や列をグループ化して非表示にする方法について解説する。任意の行・列を非表示にすることで、表全体を見やすくすることが可能だ。
グループ化して非表示にする手順は次のとおり。
- 行をグループ化する
- 行を非表示にする
- 行のグループ化を解除する
ここでは行のグループ化を解説する。基本的なやり方は行も列も変わらない。ひとつひとつの手順について詳しく解説していく。
■1.行をグループ化する
まず、グループ化したい行をドラッグアンドドロップで選択しよう。
そして、「データ」タブから「グループ化」をクリックする。

グループ画面が表示されたら「行」を選択して「OK」をクリック。これでグループ化ができたことになる。

■2.行を非表示にする
続いてグループ化したい行を非表示にしよう。
グループ化するには、左の「-」のボタンをクリックする。

すると、以下のようにグループが非表示になる。
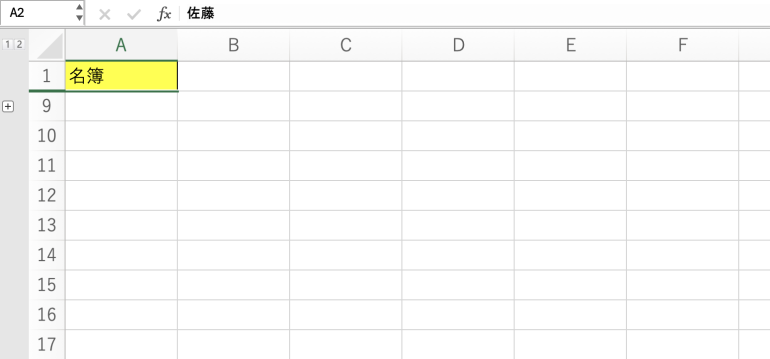
今度は逆に左の「+」のボタンをクリックする。
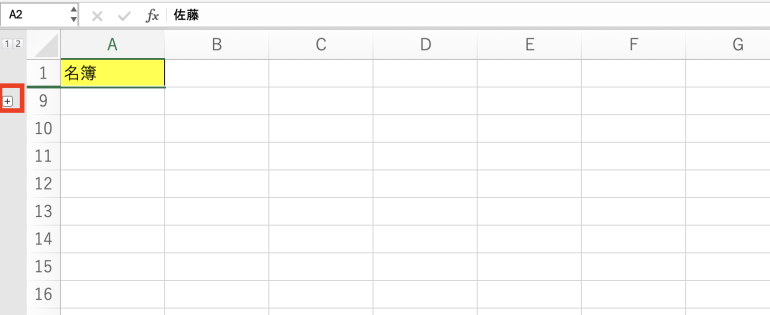
すると非表示にした行のグループを表示させることができる。
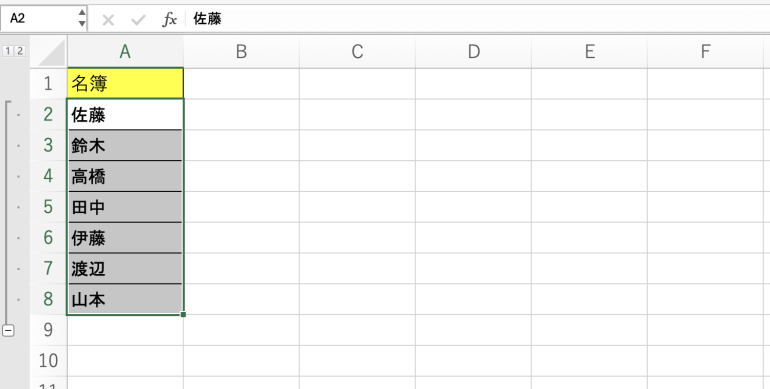
■3.行のグループ化を解除する
行のグループ化を解除したい場合は、「データ」から「グループ解除」をクリックする。
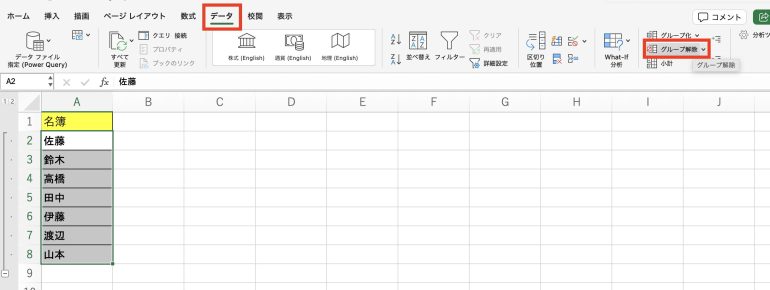















 DIME MAGAZINE
DIME MAGAZINE













