
Excelで円グラフや棒グラフを作る方法が分からないという方も、多いのではないだろうか。グラフの作成は実務でも行う機会が多いので、やり方を覚えておこう。本記事ではExcelで円グラフや棒グラフを作る方法について解説する。
目次
Excelでは様々なグラフの作成が可能です。
本記事ではエクセルで作成することができるグラフについて、その作成方法を紹介します。
Excelで使えるグラフの種類
Excelでは幅広いグラフを作成することが可能だ。ここでは代表的な次の5つのグラフの作り方を紹介していく。
- 縦棒グラフ
- 折れ線グラフ
- 円グラフ
- 横棒グラフ
- 散布図
■1.縦棒グラフ
縦棒グラフは同じ尺度のデータを比較したい場合に用いられることが多い。たとえば、教科ごとのテストの平均点を比較したい場合は、縦棒グラフが便利である。
縦棒グラフを表示するには「挿入」タブから「縦棒」をクリックする。
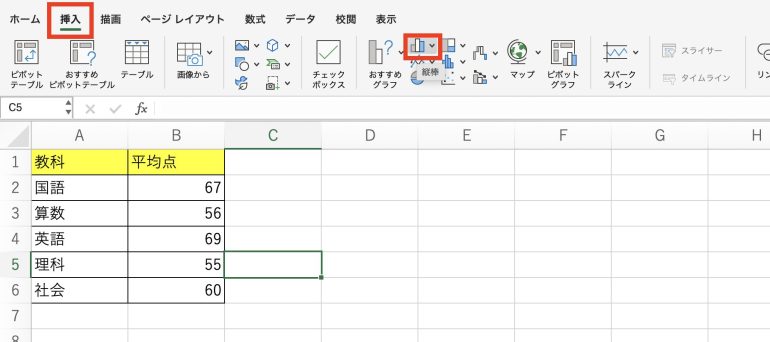
「2-D縦棒」の中から好きなデザインのグラフをクリックしよう。
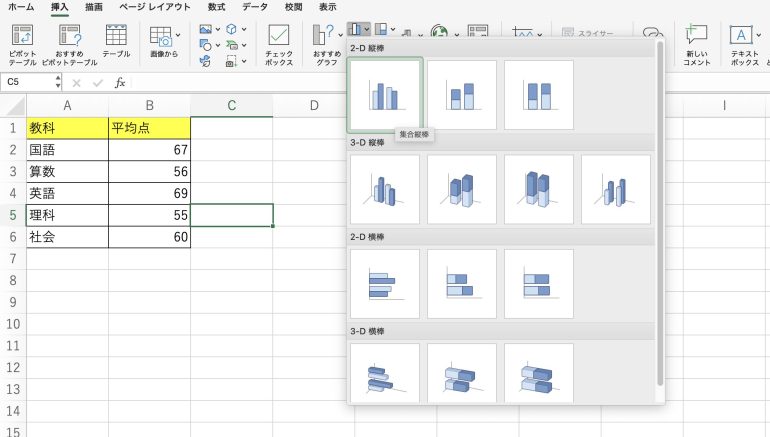
すると、縦棒グラフを表示することができる。
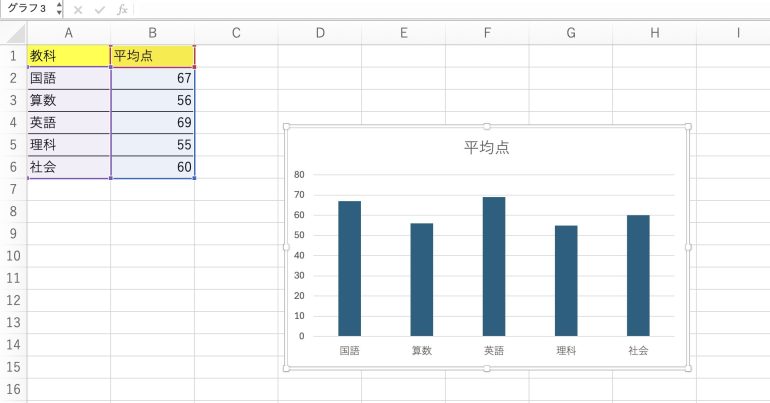
■2.折れ線グラフ
折れ線グラフはある事象がどのように推移しているか調べたい場合に使える。たとえば、毎日平均気温がどう変化しているかや、株価がどう変動しているかを調べたい場合など。
折れ線グラフを表示したい場合は、「挿入」タブから「折れ線」をクリックする。

「2-D折れ線」から好きなデザインのグラフを選択する。
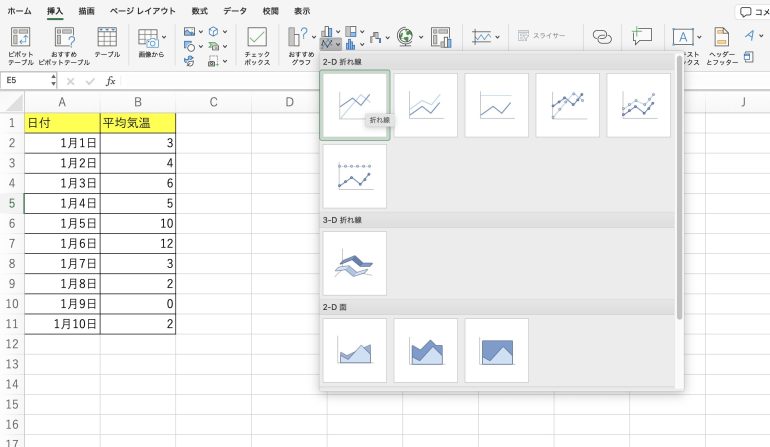
すると、折れ線グラフを表示させることができる。
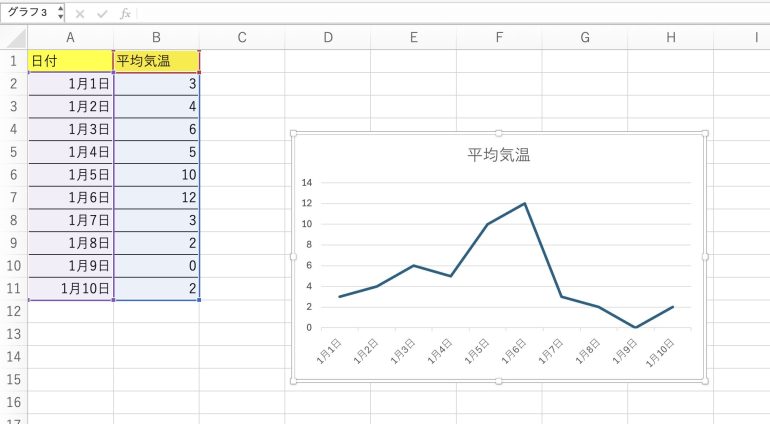
■3.円グラフ
円グラフはデータの割合を調べたい場合に便利である。たとえば、部活動に加入している人の割合を可視化したい場合などに用いられる。
円グラフを表示したい場合は、「挿入」タブから「円」をクリックする。
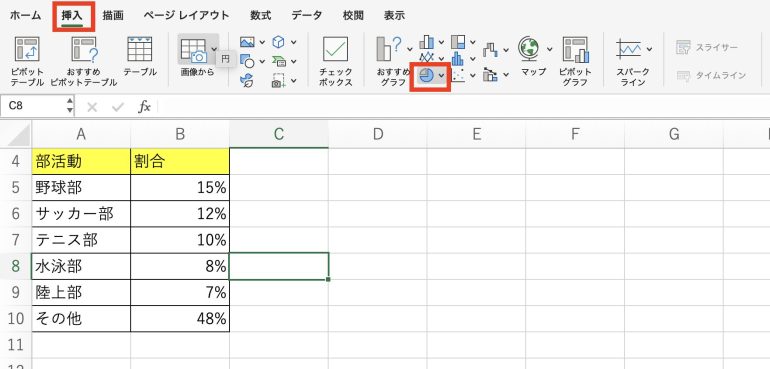
「2-D 円」から好きなデザインの円グラフを選択しよう。
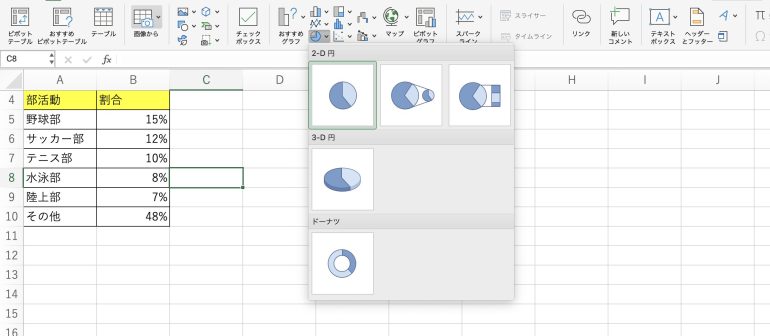
すると、次のように円グラフを表示させられる。
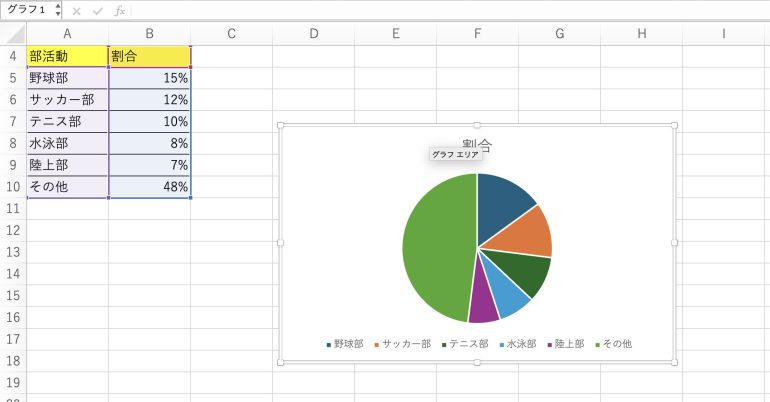
■4.横棒グラフ
横棒グラフは縦棒グラフと同じような場面で使われることもあるが、どちらかと言えば各データをランキング形式で表示したい場合に向いている。
横棒グラフを表示したい場合は、「挿入」タブから「縦棒」をクリックする。
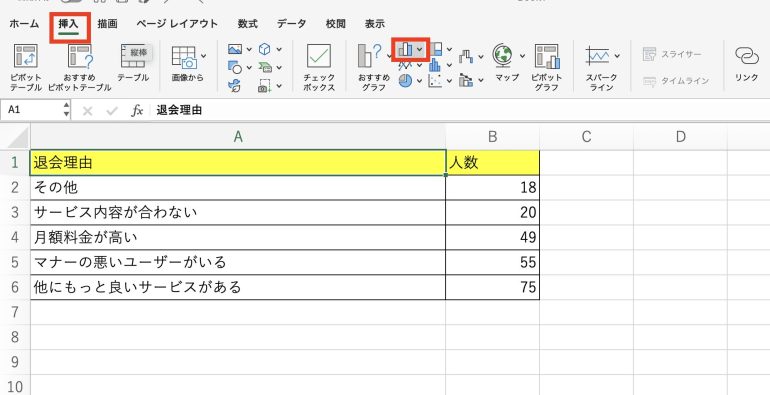
「2-D横棒」から好きなデザインを選択する。
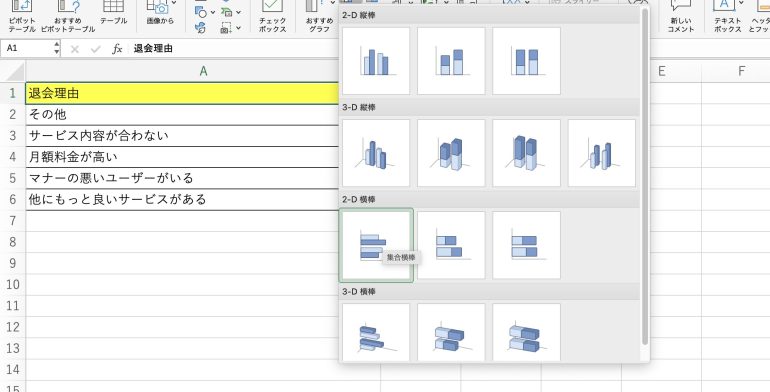
すると、以下のように横棒グラフが表示される。画像のように「退会理由」などを比較したい場合は、縦棒よりも横棒グラフの方が分かりやすくなる。
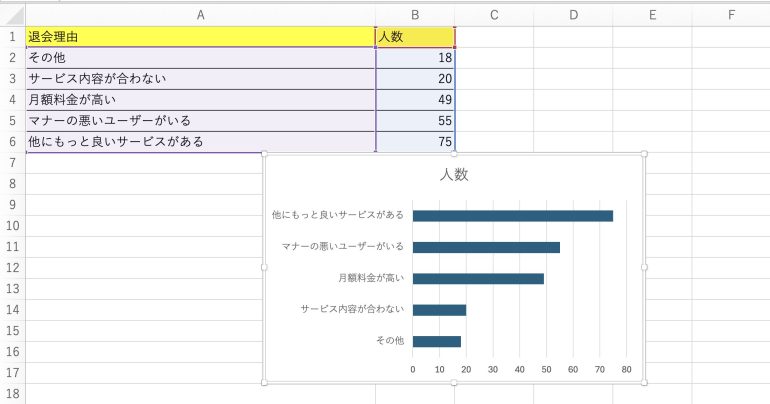
■5.散布図
最後に、散布図を表示する方法を解説する。
散布図はデータがどのようにバラついているかを確かめるためのグラフである。横軸と縦軸があり、データが当てはまるところに点を打つ。2つの量に関係性があるのか、確かめたい場合に便利である。
散布図を表示したい場合は、「挿入」タブから「散布図」をクリックする。
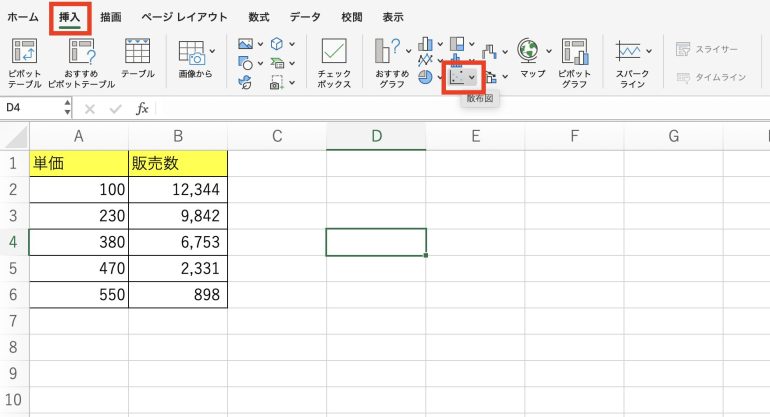
「散布図」から好きなデザインを選択する。
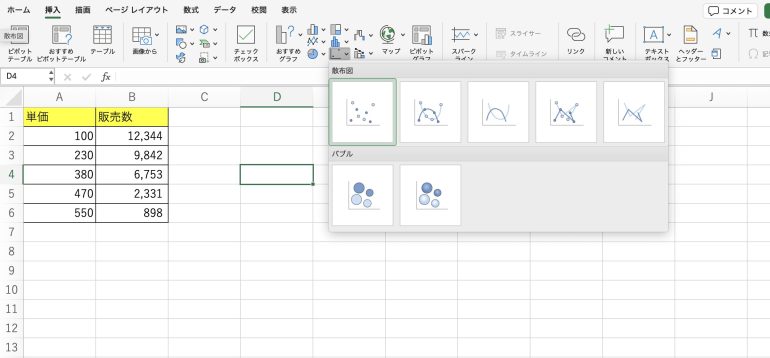
すると、以下のように散布図が表示される。
以下の画像は、単価ごとに販売数がどのように変わるかを分析するための散布図である。散布図を見ることによって、単価の安さと販売数はある程度は比例していることが分かる。
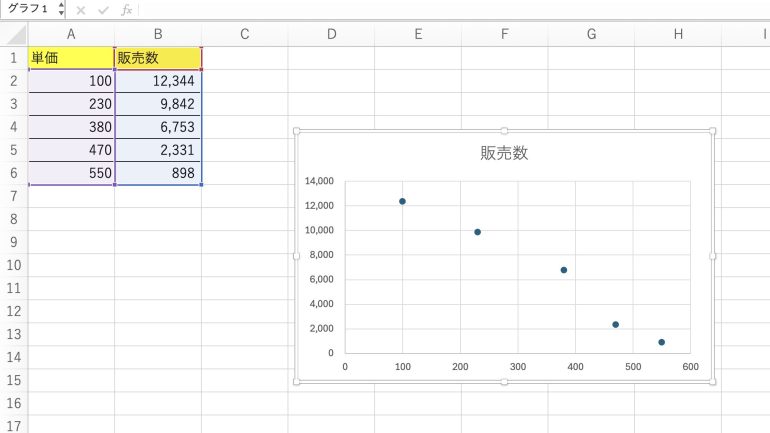
Excelのグラフを便利に使う方法
Excelのグラフはそのままでも見やすいが、ユーザーが少し手を加えることで更に見やすくすることが可能だ。Excelのグラフを便利に使う方法として次の3つを紹介していく。
- グラフにデータを追加する
- グラフタイトルを変更する
- グラフのデザインを変える
- グラフの目盛りを変える
■1.グラフにデータを追加する
すでに表示したグラフにデータを追加する方法を解説する。
以下は5教科の平均点を表した棒グラフである。ここに「音楽」の平均点も追加したい。
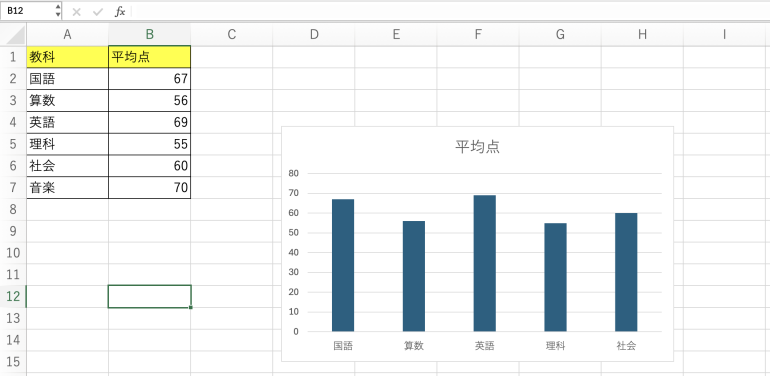
データを追加したい場合は、グラフ上で右クリックし「データの選択」をクリックする。
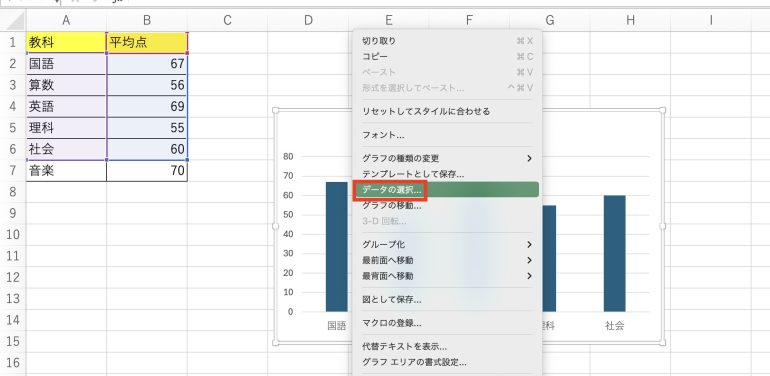
「グラフ データの範囲」をクリックし、表全体をドラッグアンドドロップする。
ドラッグアンドドロップしたら「OK」をクリックする。
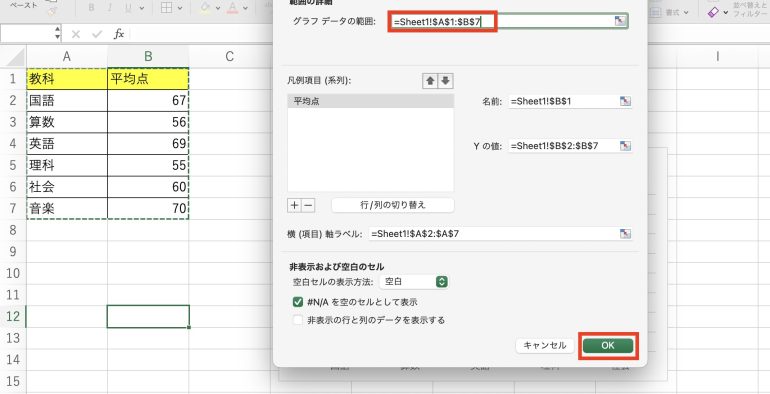
すると、グラフが作り直され、「音楽」の平均点も追加されていることが分かる。
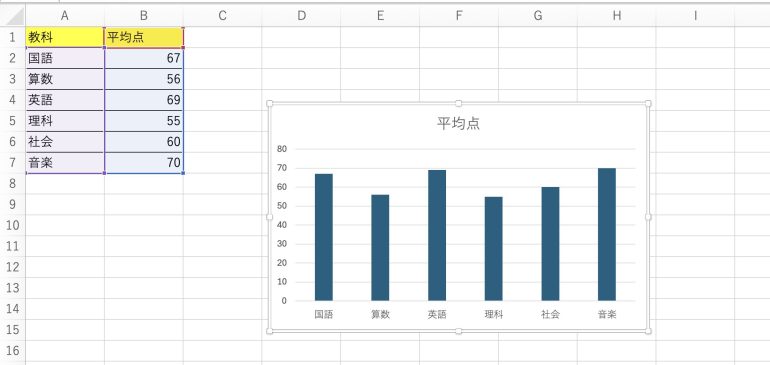
■2.グラフタイトルを変更する
続いて、グラフタイトルを変更する方法を解説する。
まず、グラフタイトルの部分をクリックする。クリックしてEnterを押すと、タイトルを削除することができる。
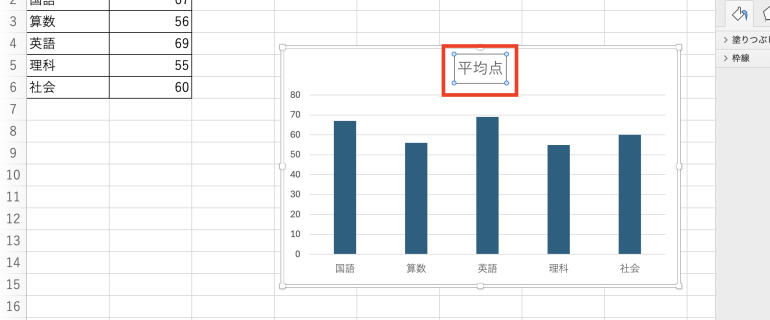
元々あったタイトルを削除したら、新しいタイトルを入力しよう。

■3.グラフのデザインを変える
続いて、グラフのデザインを変える方法について解説する。
グラフをクリックすると、「グラフのデザイン」というタブが表示されるのでクリックする。
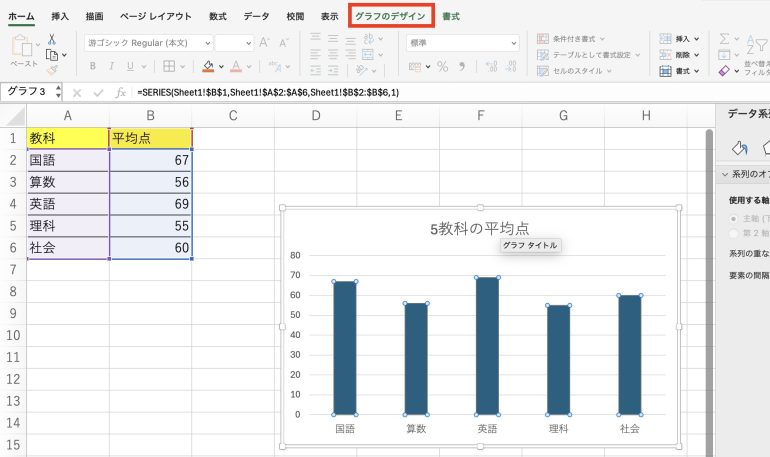
すると、様々なデザインのグラフが表示される。ここから好みのデザインをクリックすると、グラフのデザインが変更される。
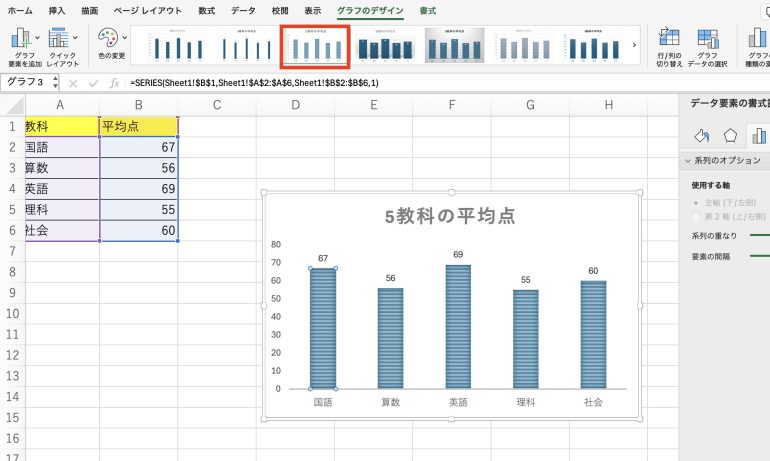
■4.グラフの目盛りを変える
最後に、グラフの目盛りを変える方法について解説する。
まず、グラフの目盛り部分をダブルクリックする。すると「軸の書式設定」という画面が表示される。
「軸のオプション」をクリックして開き、最小値のデータを変更しよう。以下の画像では最小値を「0」から「50.0」に変更している。
すると、グラフの目盛りが自動的に変更され「50」から始まるようになっている。このやり方でグラフの目盛りを変更することができる。
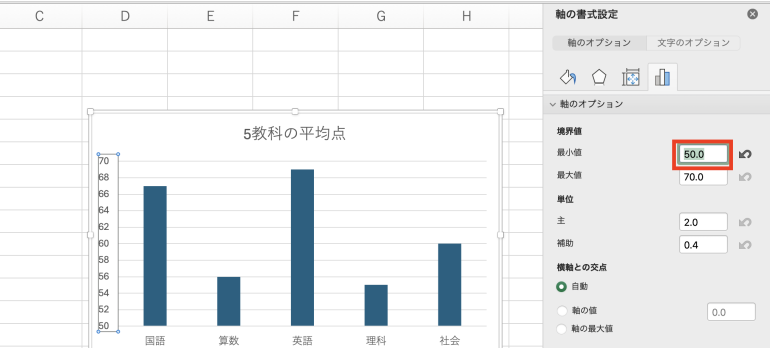
まとめ
本記事ではExcelのグラフの種類について解説した。最後にExcelで作成できる代表的なグラフの種類をおさらいしよう。
- 縦棒グラフ
- 使う場面:同じ尺度のデータを比較したい
- 作成方法:「挿入」⇒「縦棒」⇒「2-D 縦棒」から選択
- 折れ線グラフ
- 使う場面:特定の事象の変化を調べたい
- 作成方法:「挿入」⇒「折れ線」⇒「2-D 折れ線」から選択
- 円グラフ
- 使う場面:データの割合を調べたい
- 作成方法:「挿入」⇒「円」⇒「2-D 円」から選択
- 横棒グラフ
- 使う場面:同じ尺度のデータをランキング形式で表示したい
- 作成方法:「挿入」⇒「縦棒」⇒「2-D 横棒」から選択
- 散布図
- 使う場面:2つの量に関係性があるのか確認したい
- 作成方法:「挿入」⇒「散布図」⇒「散布図」から選択
Excelでは目的に合わせて、様々なグラフを作成することができる。視覚化したい情報に合ったグラフを作成することは、資料の分かりやすさ向上に繋がるだろう。
構成/編集部















 DIME MAGAZINE
DIME MAGAZINE













