
Excelのワイルドカードが使いこなせれば、漏れなくデータを拾うことができ、業務効率が格段にアップする。「*」や「?」といった文字の意味を理解し、Excel内で複雑なパターンの検索ができるスキルを身につけよう。
目次
エクセルでデータを検索する際、特定のキーワードやパターンに合致する情報を素早く見つけることができたら…。そんなときに役立つのが「ワイルドカード」だ。
ワイルドカードは、特定の文字や数字に限定せず、あいまいな条件でも検索を行うことが可能。さらに、IF関数と組み合わせることで、より高度な条件判定もできる。
この記事では、エクセルのワイルドカード文字の使い方をわかりやすく解説し、使用例や一覧もお教えする。仕事や日常でエクセルを使うという人はぜひ参考にしてほしい。
※ 本記事で紹介する機能名やレイアウトは、Officeのバージョンによって異なる場合もある。
Excelのワイルドカードとは

エクセルでは「検索」機能を使って特定の文字を含むセルを検索できるが、「最初と最後の文字だけ覚えているが、途中がわからない」といった場合は厄介だ。
例えば顧客リストの顧客名を検索したいが、「B〇Gコーポレーション」という風に真ん中に入る文字を忘れてしまった…というときはワイルドカードが使える。
ワイルドカードは、あいまいな部分を「*(アスタリスク)」で補うことで、一致するデータを検索できる。「○○という文字列を含む場合/含まない場合」や「○○という文字列から始まる」などだ。
■エクセルのワイルドカードの意味
ワイルドカードは検索やデータ抽出の際に使用する特殊な記号のことで、特定の文字列の一部や全体を柔軟に指定することができる。
エクセルで使える代表的なワイルドカードは次の2つだ。
・「*」(アスタリスク)
任意の文字列に一致させるために使う。
例えば、「エクセル*」と入力すると、「エクセル処理」や「エクセル入力」など後ろに何かが追加されていても「エクセル」を含むすべての文字列が検索対象となる。
・「?」(クエスチョンマーク)
1文字だけを任意の文字として検索できる。
例えば、「b?g」と入力すると、「bag」「big」「bug」のように、2文字目が異なる3文字の単語をすべて見つけ出せる。
■エクセルのワイルドカードを使うメリット
エクセルでワイルドカードを使うメリットとしては次の3つが挙げられる。
1. データ検索の効率化
エクセルシート内の大量データから特定の項目を探し出す場合、ワイルドカードを使えば、完全一致を待たずに、部分的に条件に合致するデータをすばやく見つけることができる。
たとえば、商品名や顧客情報が似たようなパターンで登録されている場合、共通部分をワイルドカードで指定するだけで、一度に複数の該当データを取得できるだろう。
2. IF関数との組み合わせで高度な条件分岐が可能
ワイルドカードは、IF関数やSEARCH関数といった他のエクセル関数と組み合わせることで、より高度な条件でデータ処理が可能になる。
たとえば、特定の文字列を含む場合に条件を満たすような処理を自動化することができ、データ管理の精度を向上させることができる。
3. あいまい検索で情報を漏れなくキャッチ
エクセルで大量のデータを扱っていると、微妙な違いによって検索漏れが発生する可能性がある。顧客名や住所の一部が異なっている場合でも、ワイルドカードを使えば漏れなくデータを拾うことができる。これにより、ミスを減らし、正確なデータ収集が可能になるのだ。
ワイルドカード文字の使用例

では、「*」と「?」を使った使用例を、それぞれ紹介しよう。
■「*」を使った使用例
例1: 商品名の一部で検索
検索キーワード:「*book*」
商品名の中に「book」が含まれているすべてのデータが検索対象。
- Notebook
- Textbook
- Storybook
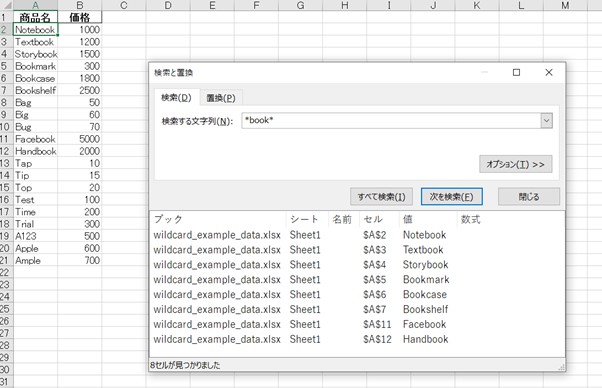
例2: 特定の文字列で始まるデータを検索
検索キーワード:「book*」
「book」で始まるすべてのデータを検索する。このとき「セル内容が完全に同一であるものを検索する」にチェックを入れると良い。
- Bookmark
- Bookcase
- Bookshelf
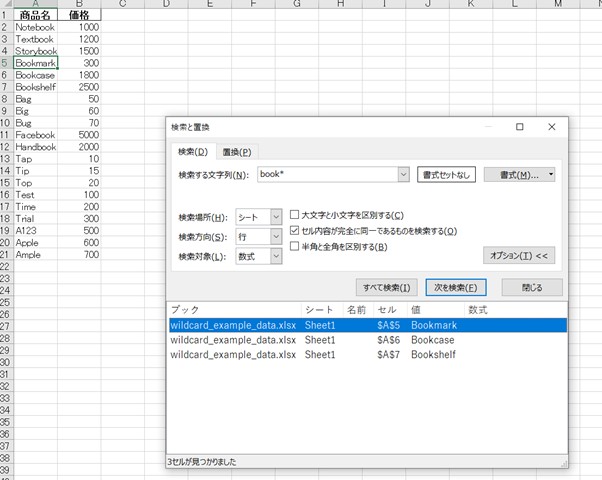
例3: 特定の文字列で終わるデータを検索
検索キーワード:「*book」
「book」で終わるすべてのデータがヒットする。
- Notebook
- Handbook
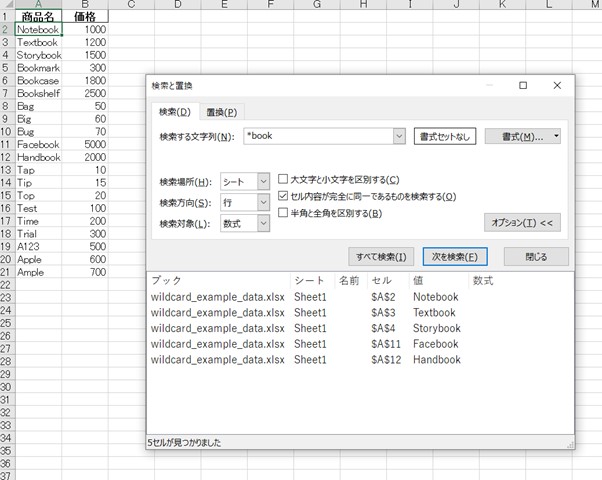
■「?」を使った使用例
例: 3文字の単語を検索
検索キーワード:「b?g」
最初と最後の文字が「b」と「g」で、真ん中に任意の1文字が入る単語がヒットする。
- Bag
- Big
- Bug
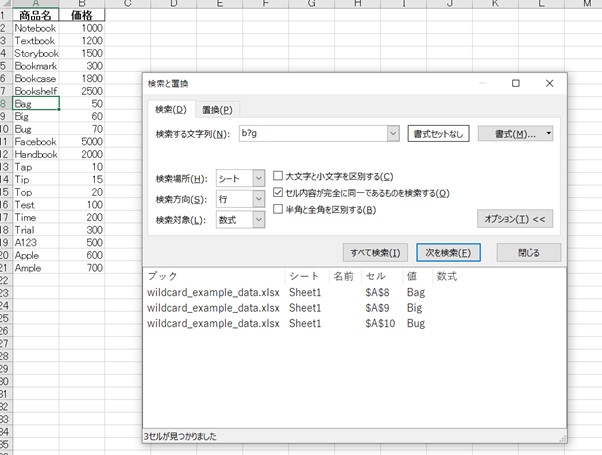
■複合ワイルドカードの使用例
「*」と「?」を組み合わせて、より複雑なパターンでデータを検索することも可能。
例1: 文字数が一定以上の単語を検索
検索キーワード:「t*?」
「t」で始まり、最後に1文字以上の文字がついたすべての単語を検索できる。
- Test
- Time
- Trial
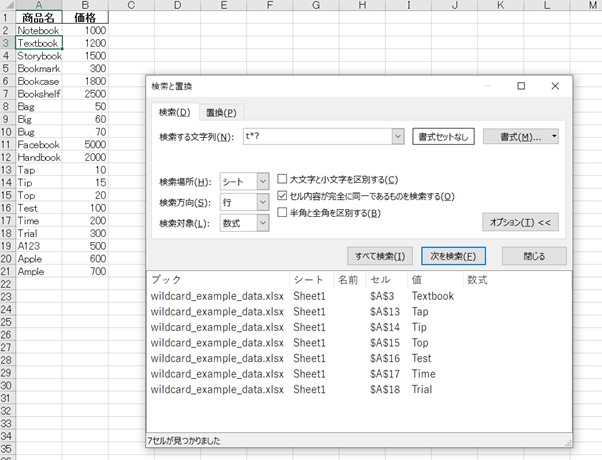
例2: 文字列の先頭が固定で、後ろに任意の文字列が続く場合
検索キーワード:「A??*」
「A」で始まり、その後に任意の2文字、さらに続く文字列を検索できる。
- A123
- Apple
- Ample
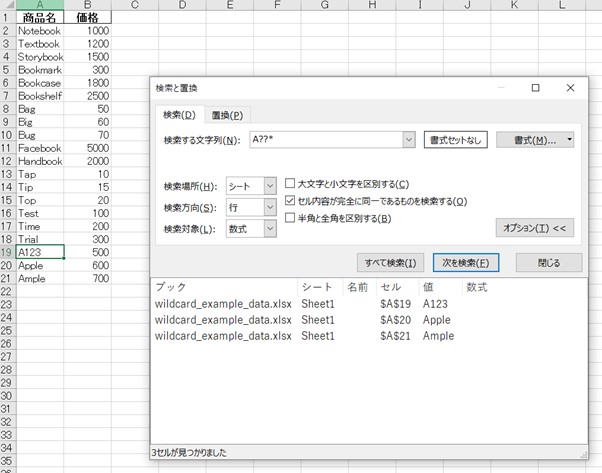
ワイルドカードが使えない時の対処法

エクセルでワイルドカードが使えない場合、以下の方法で同様の柔軟な検索や条件指定ができる。
■1. SEARCH関数やFIND関数を使う
SEARCH関数は部分一致の検索ができ、大小文字の区別をしない。
FIND関数は完全一致で大小文字も区別する。
例:部分一致で検索する
=SEARCH(“book”, A1)
この関数は、セルA1の内容に「book」という文字列が含まれている場合、その開始位置を返す。もし「book」が含まれていない場合はエラーになる。
この方法で、ワイルドカードを使わずに文字列の存在をチェックできるだろう。
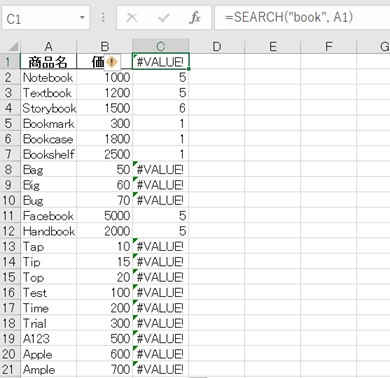
■2. IF関数とISNUMBER関数を組み合わせる
SEARCHやFIND関数と、IF関数やISNUMBER関数を組み合わせることで、検索結果を使った条件分岐が可能。
例:指定の文字列が含まれているかを確認
=IF(ISNUMBER(SEARCH(“book”, A1)), “含まれている”, “含まれていない”)
この例では、セルA1に「book」という文字列が含まれていれば「含まれている」と表示され、含まれていなければ「含まれていない」と表示される。
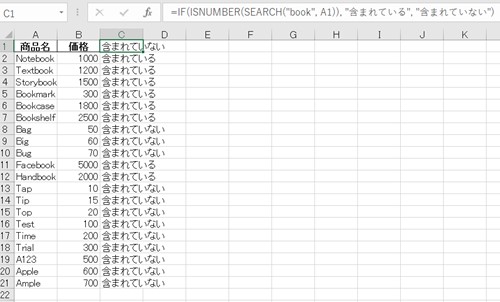
■3. LEFT、RIGHT、MID関数で部分一致させる
ワイルドカードの代わりに以下の関数を使って、データの一部を操作する方法がある。
- LEFT(左から指定した文字数を抽出)
- RIGHT(右から指定した文字数を抽出)
- MID(指定の位置から部分抽出)
例:
=IF(LEFT(A1, 1) = “A”, “該当”, “該当しない”)
この式は、セルA1の最初の1文字が「A」であるかを確認し、該当する場合は「該当」、そうでない場合は「該当しない」と表示する。
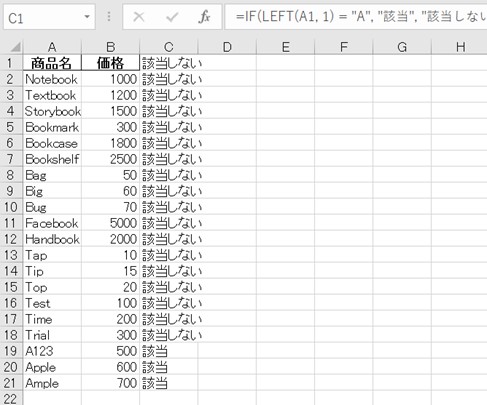
■4. FILTER関数でデータを絞り込む
Excel 365やExcel 2021以降では、FILTER関数を使って条件に合致するデータを動的に抽出できる。
例:特定の文字列を含むデータをフィルタリング
=FILTER(A1:A10, ISNUMBER(SEARCH(“book”, A1:A10)))
この関数は、A1からA10の範囲で、「book」を含むセルを抽出する。
■5. COUNTIF関数やSUMIF関数を使う
数値データに対してはワイルドカードが使えないため、COUNTIFやSUMIF関数を使って、特定の条件に合致するデータの件数や合計値を取得することが可能。
例:数値データに対して条件を指定してカウント
=COUNTIF(A1:A10, “>100”)
これは、A1からA10の範囲で、100より大きい数値がいくつあるかをカウントします。
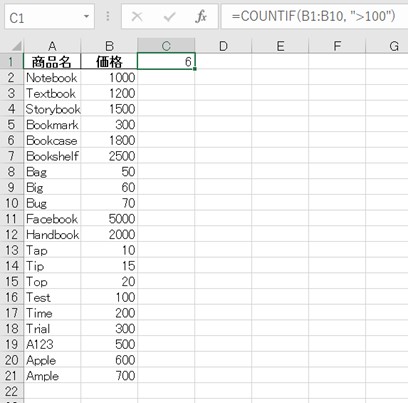
■6. フィルター機能を活用する
エクセルのフィルター機能を使って、特定の条件に合うデータを手動で絞り込むことも可能。
- データ範囲を選択
- [データ]タブの[フィルター]をクリック
- 各列に表示されたドロップダウンから、必要な条件を設定してデータを絞り込む
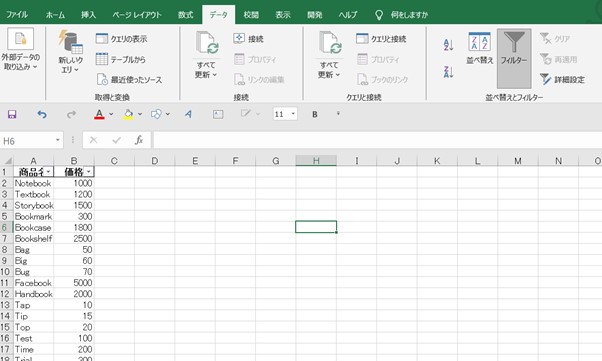
まとめ
エクセルでは「*」(アスタリスク)と「?」(クエスチョンマーク)の2つのワイルドカードを使えば、部分一致やあいまいな条件で簡単にデータを操作できる。
記事では、これらのワイルドカードの概要や具体的な使用例を紹介した。
ワイルドカードをうまく活用することで、データの処理や分析をスピーディーに行うことができ、エクセルでの作業が格段に効率化されるだろう。
文/小平(こだいら)
IT企業で勤務後、結婚出産を機にフリーランスに転身。Web、IT業界を中心として、フリーランスのライターとして活動中。仕事ですぐ役立つ情報をわかりやすく書いている。















 DIME MAGAZINE
DIME MAGAZINE













