
Excelにコピペをした時、リンク情報も一緒にコピーされ、それが解除できずに手間取ることがある。Excelのリンクの仕組みを理解し、簡単に解除する方法を押さえていこう。
目次
文書をコピーしてエクセルにペーストした際、自動でリンクが付与されてしまうことがあり、不要ならば削除が必要だ。
しかしなぜか削除できないため、うっかりセルをクリックして挿入されたリンク先のサイトへ飛んでしまうこともあるだろう。
このようなイライラを解消するため、エクセルのリンクが解除できない原因と対処法について紹介する。
※ 本記事で紹介する機能名やレイアウトは、Officeのバージョンによって異なる可能性がある。
Excelのリンクとは?
エクセル内のリンクとは、セル内にほかのシートやWebサイトのURLを埋め込んだもので、埋め込むと文字が青色に変わる。
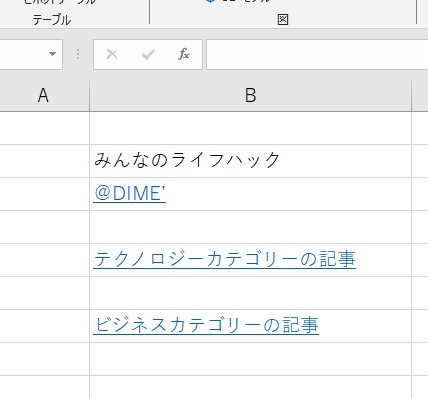
セルをクリックするだけで該当の場所へ飛んで参照できる便利な機能である。
URLを埋め込んでいるだけなので、参照先が変更されてもセルをクリックすれば更新後の参照先へ飛べる。
Excelのリンク解除ができない4つの原因
通常ならURLが格納されたセル内で右クリックをしてハイパーリンクの削除を選ぶだけで良い。
またデータタブをクリックしてリンクの編集、解除したいリンクを選択して解除する方法もある。
しかしいずれかの方法でもリンクが削除できない場合があり、いくつか原因が存在する。
■リンクが隠れているから
シート内に見えないリンクが存在している場合、解除したいリンクの解除を妨げることがある。
データタブをクリックしてブックのリンクを閲覧すれば、シート上に存在しているリンクをすべて確認できる。
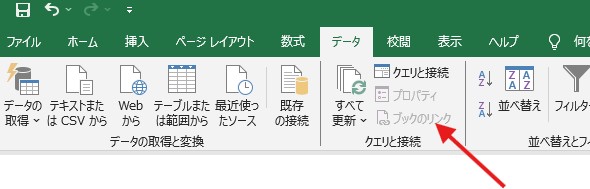
■リンク先がパスワードで保護されているから
リンク先がパスワードで保護されている場合、エクセルのリンクが解除できない。
まずリンク先のファイルにアクセスし、パスワードを入力してからリンクを解除するといいだろう。
■条件付き書式やデータ検証にリンクが含まれているから
シート上で作成された条件付き書式のルールにリンクが組み込まれている場合は、リンクを解除できない。
条件付き書式からリンクを削除することで解除が可能になる。
■ファイルが破損しているから
どの条件にも当てはまらなかった場合は、シートかエクセルのファイル自体が破損している可能性がある。
たとえばファイルの拡張子を変更した、保存していない状態または保存している最中に閉じてしまったなどが原因で破損することがある。
ファイルが破損しているか確認するには、ファイルをいったん閉じて再び開く動作を行う。すると、破損している場合はエラーが表示されて開けなくなることが多い。
または、ファイルを閉じてアイコンのうえで右クリックをしてプロパティを開くとファイルのサイズが記載されており、0バイトと記載されていれば破損している可能性が高い。
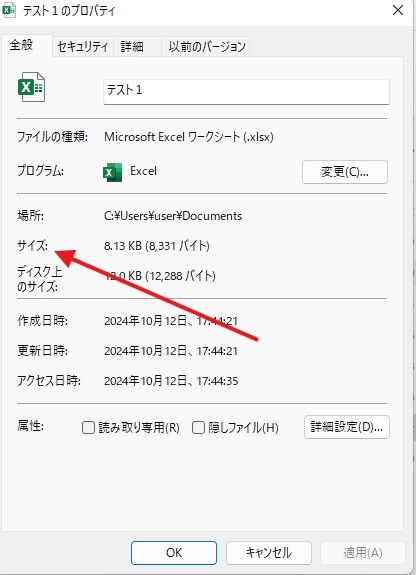
もし破損していたら再度ファイルを作り直すか、バックアップを取っているならば改めて新しいファイルでリンクを解除する動作を行うとよい。
Excelのリンクの解除ができない時の対処法
通常の方法ではエクセルのリンクが解除できない場合の対処法について、画像を用いて説明する。
■リンクを含むセルを見つけて解除する
ほぼキーボードのみで解決できる、最も素早く解除する方法を紹介する。
1.[Ctrl] + [F] キーで検索ウィンドウを開き、リンクされているファイル名やエクセルシートのセル参照を入力し、リンクが隠れているセルを特定する。
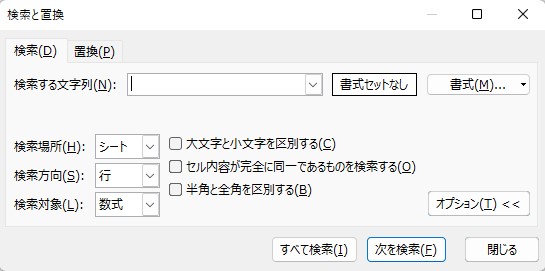
2.特定できたらセル上で[Ctrl]+[K]を同時に押し、設定画面にある「リンクの解除(R)」をクリックする。
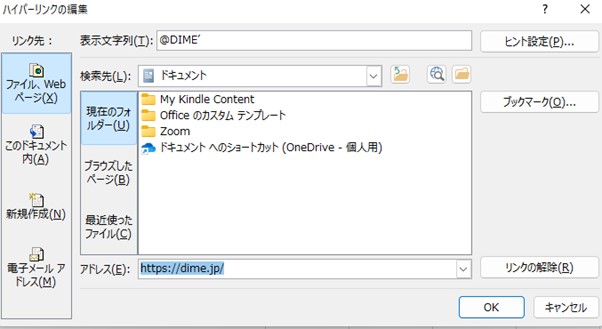
3.リンクが解除されているか確認する。
■隠れたリンクを探す
1.エクセルファイルを開き、データ ⇒ クエリと接続の「ブックのリンク」をクリックする。
2.シート上でカーソルを動かしながら隠れたリンクがあるセルを特定する。
3.隠れたリンクを持つセルが特定できたら、右クリックでハイパーリンクの削除をクリックする。
4.シートを更新すると、今まで解除を妨げていたリンクが無くなっているため、再び通常の方法で削除したいリンクを解除する。
■リンク先のパスワードを解除する
リンク先がパスワードにより保護されている場合は、先にパスワードを入力して解放しておく必要がある。
1.パスワードで保護されたリンク先を開き、パスワードを入力する。
2.パスワードを入力して解放したら、再びシートに戻りセル上で右クリック ⇒ ハイパーリンクの削除を選択して解除できることを確認する。















 DIME MAGAZINE
DIME MAGAZINE













