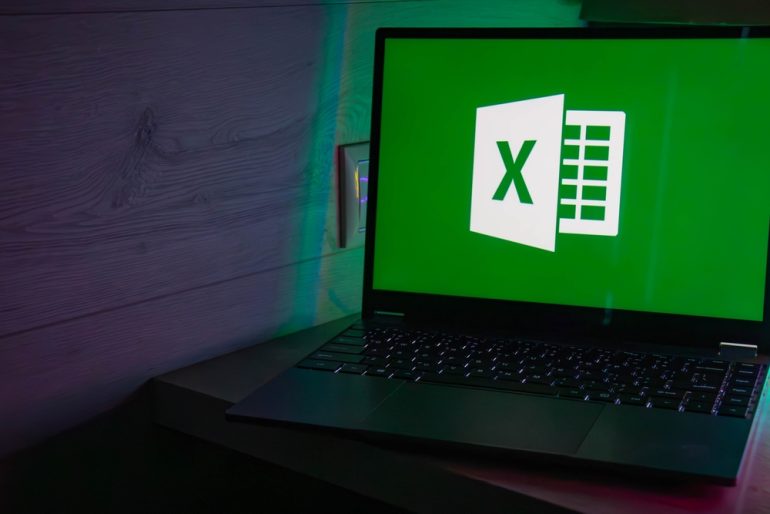
目次
Excelで行の高さを自動調整する方法が分からず、いつも手動でやっているという方も多いのではないだろうか。自動で調整した方が効率的に作業することができる。
本記事ではExcelで行の高さを自動調整する方法について解説する。複数行の高さを調整する方法やショートカットキーを使う方法についてもまとめた。
※ 本記事で紹介する機能名やレイアウトは、バージョンによって異なる場合がある。
行の高さを自動調整する基本的な方法
まず、行の高さを自動調整する基本的な方法について解説する。自動調整する方法は次の2つ。
- セルの端をダブルクリックして自動調整する
- 「行の高さの自動調整」機能を利用する
1つ1つの方法について詳しく解説していこう。
(1)セルの端をダブルクリックして自動調整する
次の画像のように、行が不自然に長いセルがあったとする。行の高さを自動調整したいセルの端にまずカーソルを合わせよう。すると、上下の矢印が表示されるはずだ。
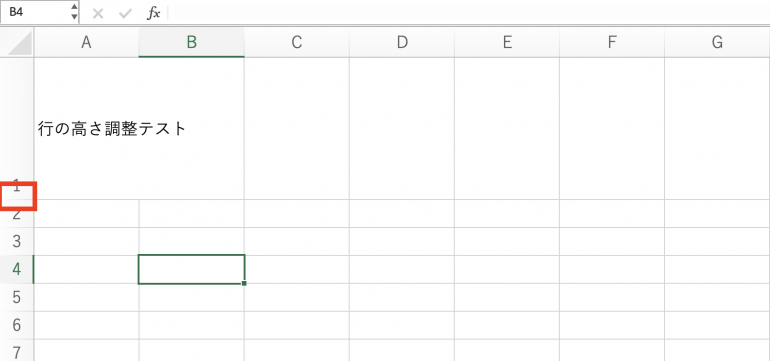
その状態でダブルクリックすると、行の長さが自動調整される。

(2)「行の高さの自動調整」機能を利用する
次に、行の高さを自動調整する機能を活用する方法をみていく。
高さを調整したい行を選択した状態で、「ホーム」タブの「書式」から「行の高さの自動調整」をクリックする。
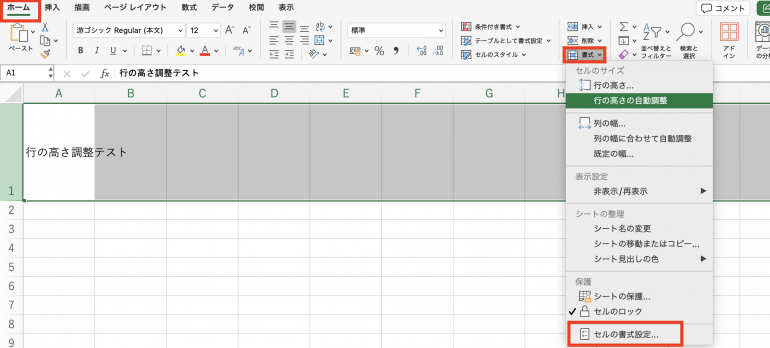
クリックすると、以下のように行の高さが調整される。
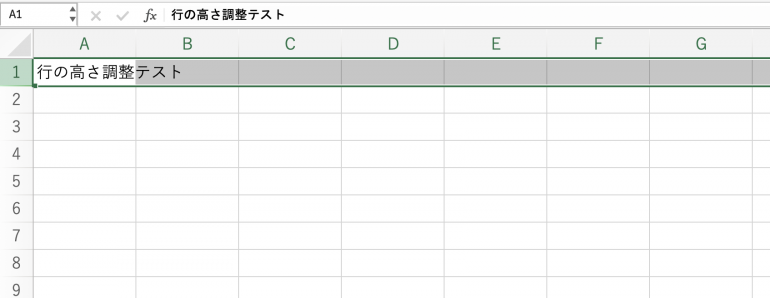
複数行の高さを自動調節する方法
続いて、複数行の高さを自動調整する方法について解説する。複数行の高さを自動調整する方法は次の3つ。
- 複数行を選択してダブルクリックする
- 複数行を選択して「行の高さの自動調整」機能を利用する
- 高さを指定の高さで統一する方法
1つ1つの方法について詳しく解説していく。
(1)複数行を選択してダブルクリックする
まず、複数行を選択状態にする。その状態で、自動調整したいセルの端にカーソルを合わせる。すると、上下の矢印が表示されるのを確認する。
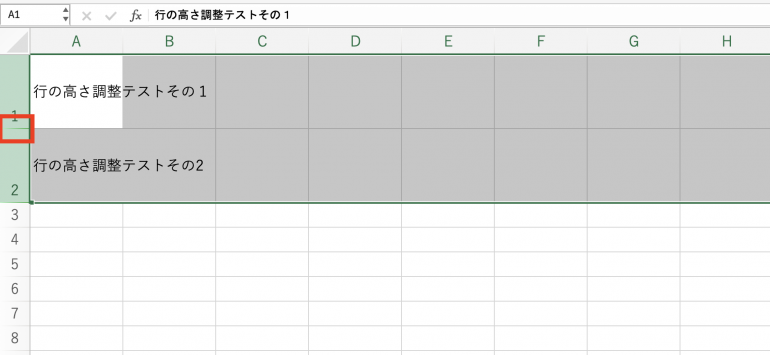
その状態でダブルクリックすると、複数行がまとめて高さ調整される。
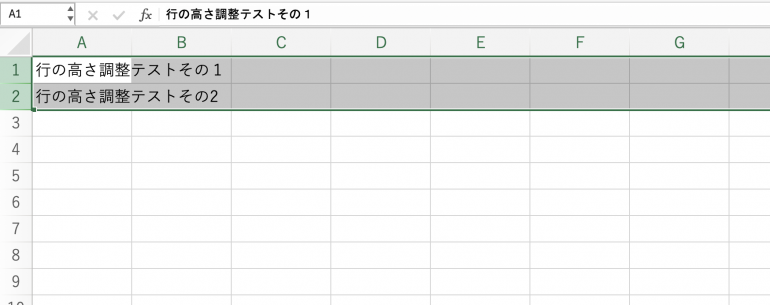
(2)複数行を選択して「行の高さの自動調整」機能を利用する
複数行に対しても、行の高さの自動調整機能は使える。
高さを調整したい行を選択状態にする。「ホーム」タブの「書式」から「行の高さの自動調整」をクリックする。
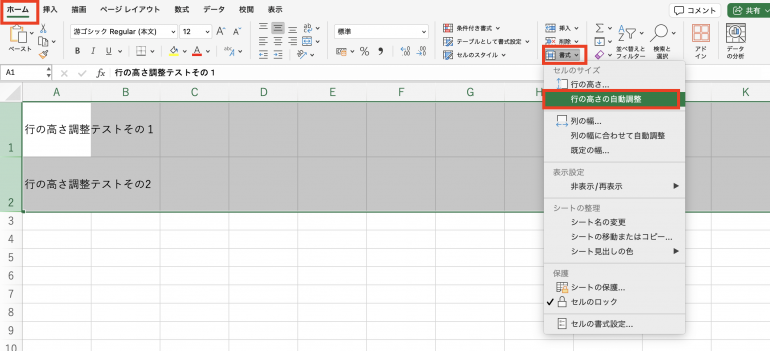
すると、複数行まとめて高さを調整することができた。
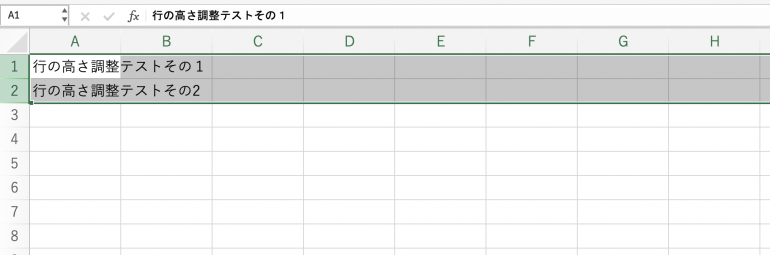
(3)指定の高さで統一する方法
複数行を指定の高さで統一することもできる。
高さを調整したい行を選択した状態で右クリックし、「行の高さ」を選択する。
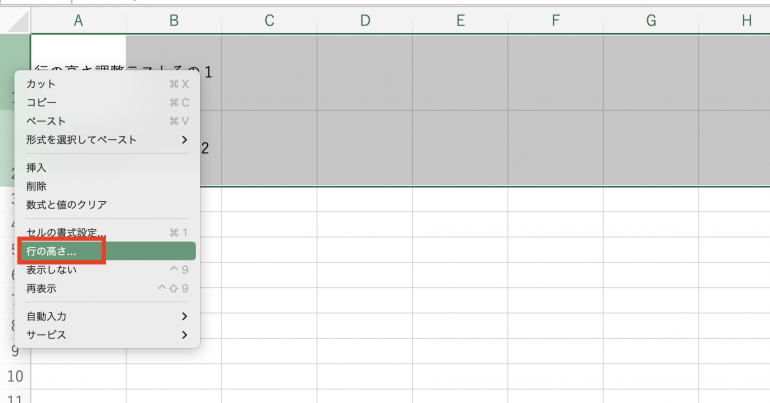
次の画面から任意の数値を入力する。ここではデフォルトの「20」を入力した。入力したら「OK」を選択する。
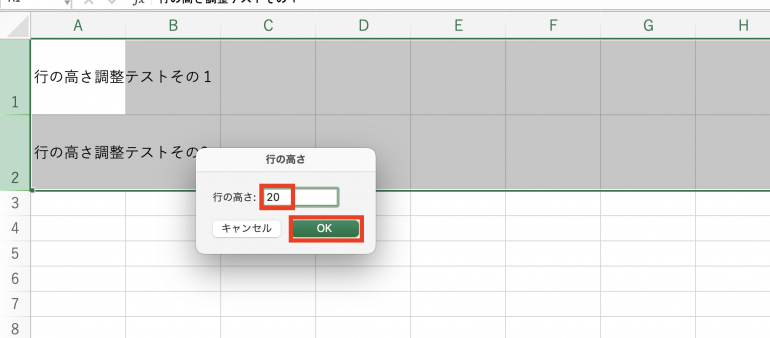
すると行の高さが自動調整されている。
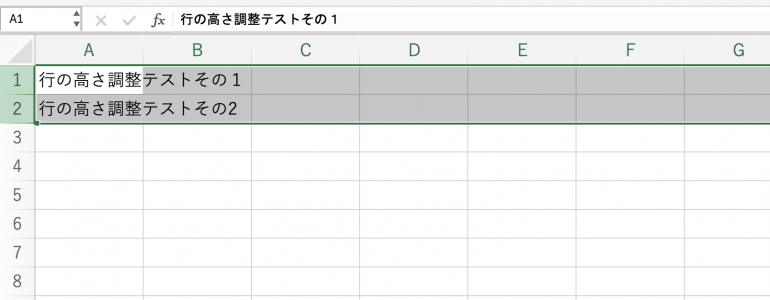
ショートカットキーを使った方法
続いて、ショートカットキーを使った方法を解説する。ショートカットキーを使った方が、キーボードから指を離すことなく素早く行えるメリットがある。
(1)行や列の自動調整に使える便利なショートカット
行や列の自動調整に使える便利なショートカットキーを紹介する。
- 列幅の自動調整を行う:Alt → H → O → I
- 行の高さの自動調整を行う:Alt → H → O→ A
この順番に入力していくだけで、行や列の自動調整が可能だ。
(2)複数行や列に同時に適用する方法
上記のショートカットキーは複数行や列にも適用することが可能だ。複数の行や列を選択し、順番にキーボード入力を行っていけば、一度に調整することができる。
行の高さを変更できなくする方法
続いて、行の高さを変更できなくする方法を紹介する。
まず、選択範囲内のセルを右クリックし、「セルの書式設定」を選択する。
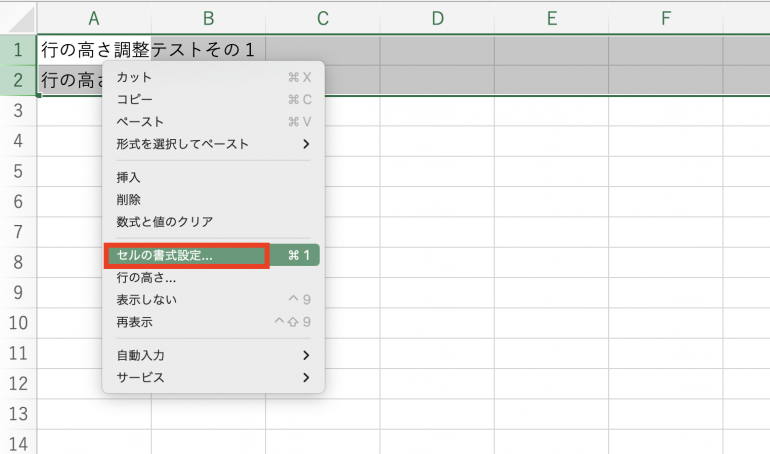
次の画面で「保護」タブをクリックし、「ロック」のチェックを外す。「OK」をクリックして画面を閉じよう。

次に、行の高さを変更できないようにするためにシートを保護する。
「校閲」タブから「シートの保護」をクリックしよう。
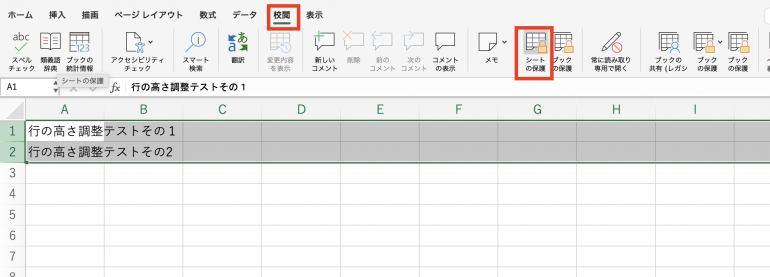
「行の書式設定」のチェックを外し、「OK」をクリックする。これで、行の高さを変更できなくすることができた。
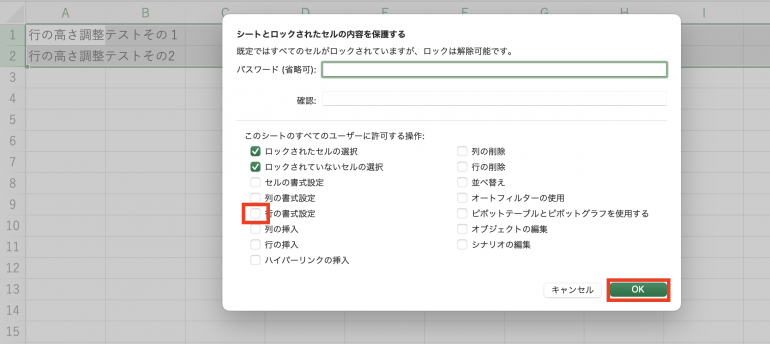
行の高さ自動調整のトラブルシューティング
Excelで行の高さを自動調整する際、特定の条件下でうまく機能しないことがある。自動調整ができない場合、次の3つに該当していないか確かめてみよう。
- セルに改行が含まれている場合
- 結合セルがある場合
- 隠された行やフィルターの影響
1つ1つの原因について詳しく解説していく。
原因①:セルに改行が含まれている場合
次の画面のようにセル内に改行が含まれている場合、自動調整が上手くできない場合がある。この場合、セル内の改行を削除するか、手動で高さを調整しよう。
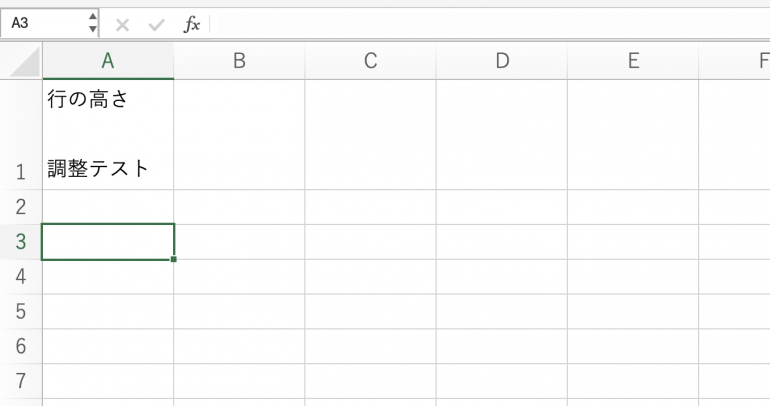
原因②:結合セルがある場合
Excelでは隣り合ったセルを結合させて1つのセルにすることができる。結合させたセルがある行の自動調整はできない場合がある。
結合セルがある場合、結合セルを解除してから自動調整を行うか、手動調整を行おう。
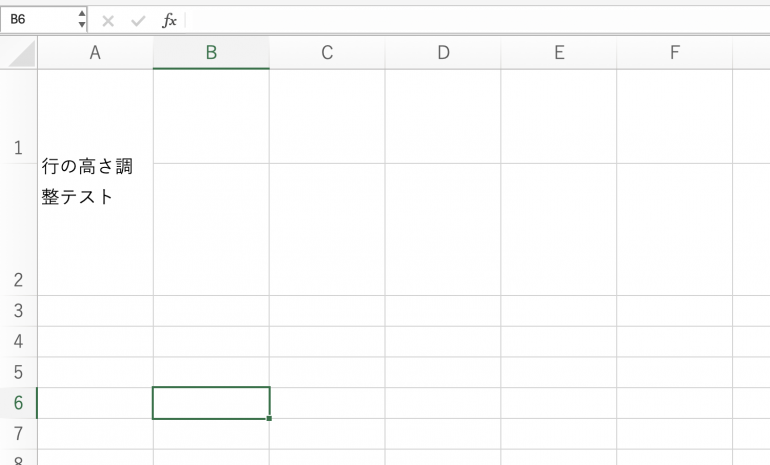
原因③:隠された行やフィルターの影響
次の画面のように行の一部が隠されていたりフィルターが適用されていたりすると、自動調整が上手くいかない場合がある。
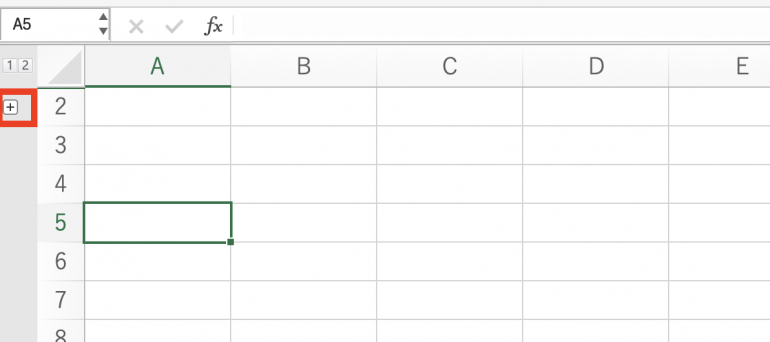
このような場合は、一度フィルターなどを解除してから操作を行うことをおすすめする。
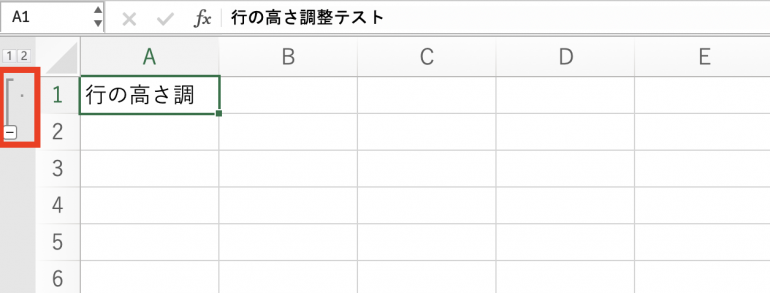
まとめ
本記事ではExcelで行の高さを自動調整する方法について解説した。最後に、行の高さを自動調整する方法についておさらいしよう。
- セルの端をダブルクリックして自動調整する
- 自動調整したい行の端にカーソルを合わせる
- 矢印マークが表示されたらダブルクリック
- 「行の高さの自動調整」機能を利用する
- 自動調整したい行を選択する
- 「ホーム」⇒「書式」⇒「行の高さの自動調整」をクリック
自動調整ができるようになると、毎回手動で調整する手間がなくなり、事務作業のストレスを減らすことが可能だ。特に複数行をまとめて自動調整できると業務効率が一気に高まる。















 DIME MAGAZINE
DIME MAGAZINE













