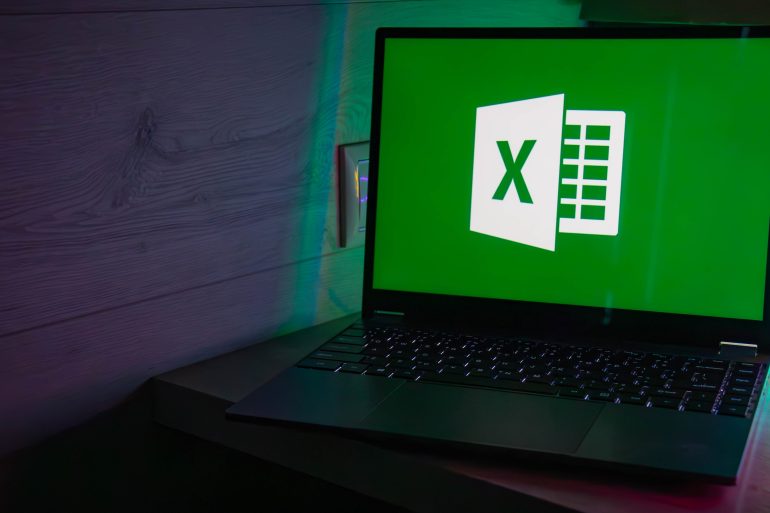
「Excelの文字化けが直らない!」と作業が中断されたことはないだろうか?文字化けの原因がわかれば、対処もしやすくなる。今回は、覚えておくと便利な文字化けの直し方を解説していく。
目次
Excel(エクセル)で作業をしていると、時として文字化けに遭遇することがある。この問題は、データの正確性や作業効率に大きな影響を与える可能性がある。
本記事では、Excel(エクセル)で文字化けが起こる主な原因と、その対処法について詳しく解説する。
Excelで文字化けが起こる主な原因
まずは、Excel(エクセル)でよく発生する文字化けについて、その主な原因をいくつかピックアップし、具体的な事例を交えながら詳しく解説していこうと思う。これによって、文字化けの根本的な問題を理解し、今後のトラブルシューティングに役立てられるはずだ。
■文字コードの不一致
文字化けの最も一般的な原因は、ファイルの文字コードとExcelの設定が一致していないことだ。特に、異なる環境で作成されたファイルを開く際に発生しやすい。
Excelの場合、デフォルトではShift-JIS(日本語シフトJIS)を優先的に認識する仕様になっている。そのため、UTF-8やその他の文字コードで保存されたファイルを開くと文字化けが発生しやすい。
例えば、UTF-8で保存されたCSVファイルをExcelで直接開こうとした場合や、Macで作成されたファイル(UTF-8が多い)をWindowsのExcelで開く場合(または逆の場合)、オンラインツールやデータベースからエクスポートしたUTF-8のCSVファイルをExcelで開く場合などに文字化けが起こりやすい。
これは、ExcelがShift-JISを優先するのに対し、他の多くのシステムやOSではUTF-8が標準的に使用されているという違いから生じる問題だ。
そのため、Excelでファイルを開く際は、適切な文字コードを指定して開くか、事前に文字コードを変換する必要がある場合が多い。
■フォントの問題
使用しているフォントが特定の文字をサポートしていない場合、その文字が正しく表示されずに文字化けとして現れることがある。
例えば、日本語フォントを使用していないのに日本語文字を表示しようとした場合や、特殊な記号や絵文字を含むデータを標準フォントで表示しようとした場合に問題が発生する。
これは、フォントが対応していない文字を表示しようとすることで起こる現象だ。
■言語設定の誤り
Excelの言語設定が適切でない場合、特定の言語の文字が正しく表示されないことがある。例えば、日本語のExcelで英語の文書を開いた場合(または逆の場合)や、多言語を含むファイルを開く際の言語設定が不適切な場合に文字化けが発生する可能性がある。
これは、Excelが文字を解釈する際に使用する言語設定が、ファイルの実際の内容と一致していないために起こる問題だ。
Excelの文字化けを直す方法
文字化けが発生した場合、原因によって以下の2つの方法で対処できる。
テキストエディタでの編集、Excelの「データ」機能の使用だ。状況に応じて適切な方法を選択することが重要である。
■文字コードを変更して開き直す
CSVファイルなど、文字コードが原因で文字化けが起きている場合に有効な方法だ。Excelの「データ」タブから「テキストファイルまたはCSVファイル」を選択し、インポートを行う。
この方法により、Shift-JIS以外の文字コードで保存されたファイルも正しく表示できる。
■ファイルをテキストエディタで編集
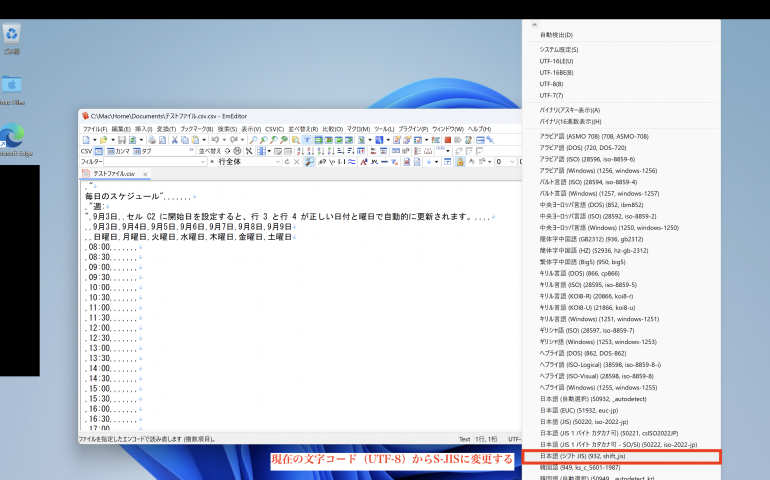
文字化けしているファイルをメモ帳などのテキストエディタで開き、文字コードを変更して保存し直す方法だ。
UTF-8などからShift-JISに変換することで、Excelで正しく表示されるようになることが多い。
■Excel(エクセル)の「データ」機能を使用

Excelの最新バージョンでは、「データ」タブの「テキスト/CSVから」機能を使用することで、ファイルを開く際の文字コードを柔軟に指定できる。
この方法は、様々な形式のファイルに対応できる点で優れている。
まとめ
Excel(エクセル)の文字化けは、主に次の3つの原因が考えられる。
- 文字コードの不一致
- フォントの問題
- 言語設定の誤り
これらの問題は、適切な文字コードの変更やファイルの開き方を工夫することで解決できる。
また、文字化けを防ぐためには、ファイル保存時の設定確認、ソフトウェアの定期的な更新、標準フォントの使用が効果的だ。これらの知識と技術を活用することで、Excelでの作業効率を向上させ、正確なデータ管理が可能になる。文字化けの問題に遭遇した際は、本記事で紹介した方法を試してみよう。
構成/編集部








