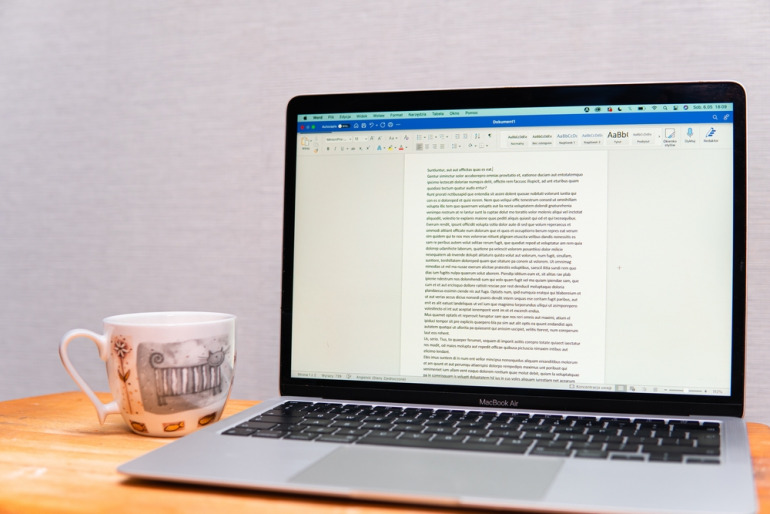目次
Microsoft Wordの変更履歴機能は、文書の編集過程を追跡するのに便利なツールだ。しかし、最終的な文書を共有する際には、これらの変更履歴を非表示にしたいケースも多い。
本記事では、Word(ワード)で変更履歴を表示しない方法について、簡単な手順を解説する。
Wordの変更履歴機能とは?
Word(ワード)の変更履歴機能は、文書内のすべての変更を記録し、誰がいつどのような編集を行ったかを追跡できる機能だ。
この機能は、複数人で文書を編集する際や、文書の改訂履歴を管理する場合に特に有用だ。
変更履歴機能を有効にすると、追加されたテキストは下線付きで表示され、削除されたテキストは取り消し線で表示される。また、文書の余白には、変更を行った人物や日時などの情報が表示される。
しかし、最終的な文書を共有したり印刷したりする際には、これらの変更履歴を非表示にしたい場合がある。以下では、変更履歴を表示しないための3つの方法を詳しく解説する。
変更履歴を表示しない3つの方法
変更履歴を表示しないためには、主に3つの方法がある。状況に応じて適切な方法を選択しよう。
■変更履歴の記録を停止する
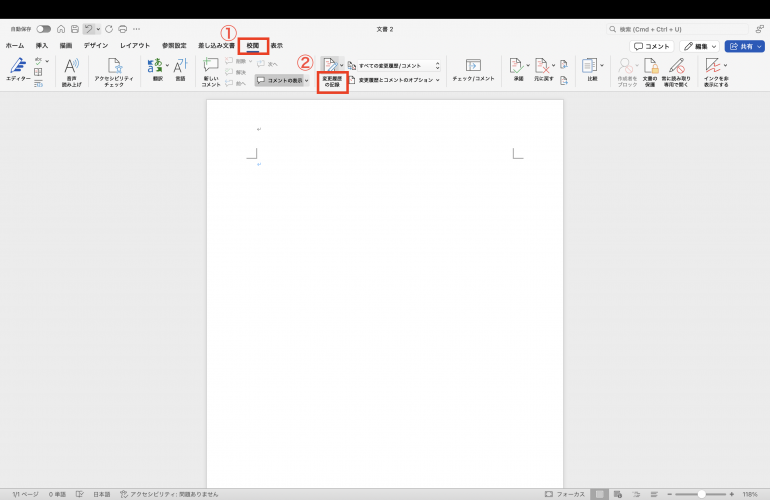
この方法は、変更履歴の記録自体を停止するものだ。以下の手順で実行できる。
- 「校閲」タブをクリックする。
- 「変更履歴の記録」ボタンをクリックして、ボタンの強調表示を解除する。
この操作により、それ以降の変更は記録されなくなる。ただし、既に記録された変更履歴は残ったままになるので注意が必要だ。
■すべての変更を受け入れる
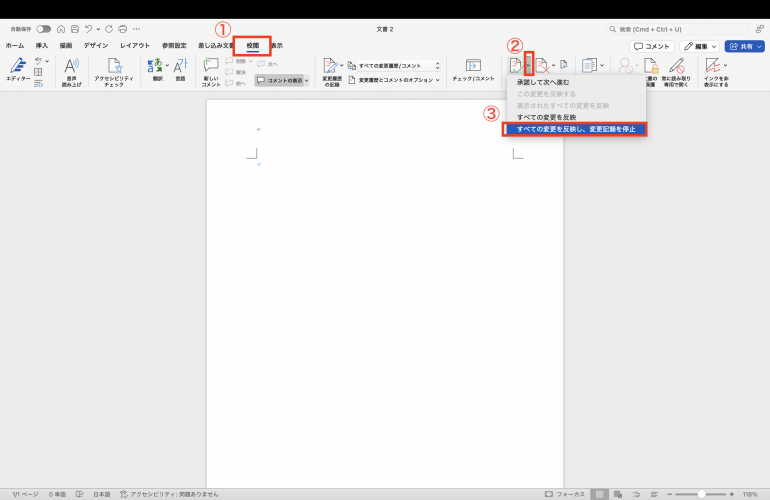
この方法は、記録された全ての変更を確定し、変更履歴を消去する。以下の手順で実行できる。
- 「校閲」タブをクリックする。
- 「変更の承諾」ドロップダウンメニューをクリックする。
- 「すべての変更を反映し、変更記録を停止」を選択する。
この操作により、すべての変更が文書に反映され、変更履歴が消去される。ただし、この操作は元に戻せないので、実行前に文書のバックアップを取ることをおすすめする。
■変更履歴の表示をオフにする
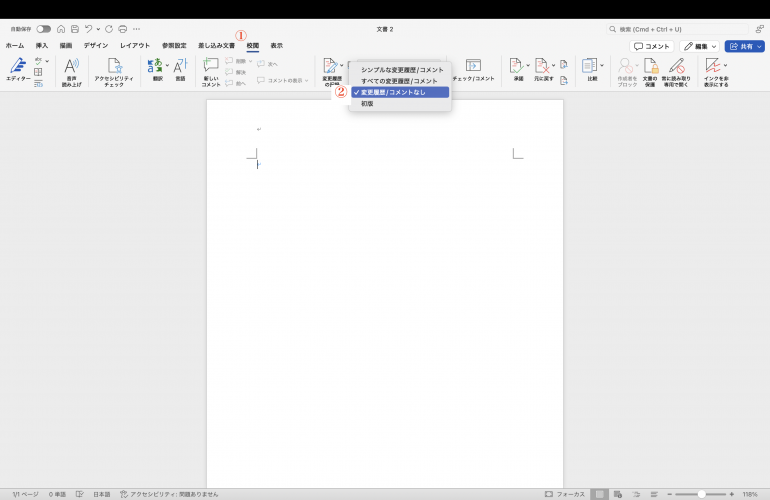
この方法は、変更履歴自体は残したまま、その表示だけをオフにする。以下の手順で実行できる。
- 「校閲」タブをクリックする。
- 「変更履歴の表示」ドロップダウンメニューをクリックする。
- 「変更履歴の表示/コメントなし」を選択。
この操作により、変更履歴は保持されたまま、通常の文書として表示される。後で再び変更履歴を表示したい場合は、同じ手順でチェックを入れれば良い。
変更履歴を非表示にする際の注意点
変更履歴を非表示にする際には、いくつかの注意点がある。これらに配慮することで、トラブルを防ぎ、効果的に文書を管理できる。
■元のデータを保存する
変更履歴を非表示にしたり、すべての変更を受け入れたりする前に、必ず元の文書のバックアップを取っておくことが重要だ。特に、「すべての変更を受け入れる」操作は元に戻せないため、慎重に行う必要がある。
バックアップを取る方法はいくつかある。まず、文書を別名で保存する方法がある。これは簡単で確実な方法だ。次に、文書全体をコピーして新しい文書に貼り付ける方法もある。
この方法は、元の文書の形式や設定をそのまま保持できる利点がある。さらに、クラウドストレージサービスを利用して、自動的にバージョン管理を行う方法もある。
この方法は、複数のバージョンを簡単に管理できる点で優れている。
これらの方法を適切に活用し、重要な文書の編集履歴を安全に保管しよう。定期的なバックアップの習慣をつけることで、不測の事態にも対応できる。
■共同編集時の配慮
複数人で文書を編集している場合、変更履歴を非表示にする前に、全員の編集作業が完了していることを確認する必要がある。
また、変更履歴を非表示にする際は、共同編集者全員に事前に通知することが望ましい。これにより、意図しない変更や情報の損失を防ぐことができる。
さらに、共同編集を行う際はいくつかの点に注意するとよい。まず、編集権限の設定が重要だ。必要に応じて、文書の特定の部分にのみ編集権限を与えることで、不要な変更を防ぐことができる。
次に、コメント機能の活用も効果的だ。変更履歴とは別に、コメント機能を使って意見交換を行うことで、文書の内容を損なうことなく議論を進められる。
最後に、バージョン管理も忘れてはならない。定期的に文書のバージョンを保存し、必要に応じて過去のバージョンを参照できるようにすることで、編集の過程を追跡しやすくなる。
これらの配慮により、スムーズな共同編集と、最終文書の品質向上を図ることができる。チーム全体でこれらを共有し、効率的かつ効果的な文書作成を目指そう。
まとめ
Word(ワード)の変更履歴機能は非常に有用だが、最終的な文書では非表示にしたいケースも多い。変更履歴を表示しない方法には、記録の停止、すべての変更の受け入れ、表示のオフの3つがある。
状況に応じて適切な方法を選択し、効果的に文書を管理しよう。
変更履歴を非表示にする際は、元のデータを保存することと、共同編集時の配慮を忘れずに。これらの注意点を守ることで、文書の編集履歴を安全に管理しつつ、クリーンな最終文書を作成することができる。
Word(ワード)の変更履歴機能を適切に活用することで、文書作成の効率と品質を大幅に向上させることができる。本記事で紹介した方法を参考に、自身の作業スタイルに合わせた最適な使い方を見つけていこう。
構成/編集部















 DIME MAGAZINE
DIME MAGAZINE