目次
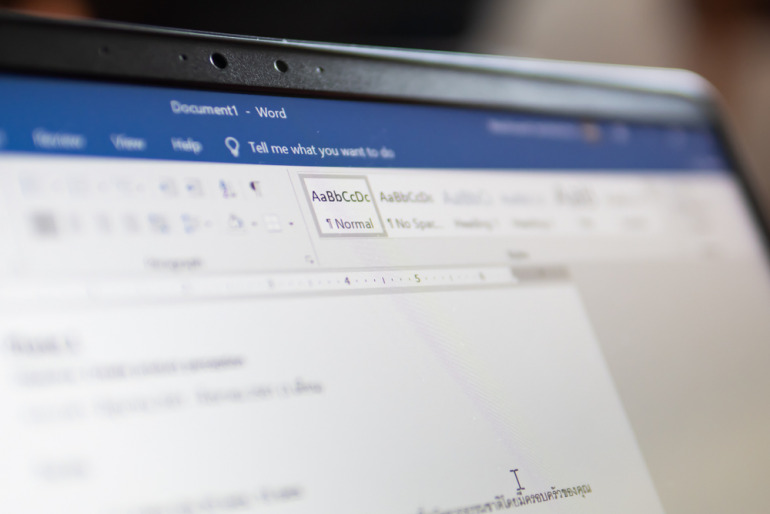
Microsoft Wordで文書を作成する際、背景色を設定することで文書の見た目を大きく改善できる。しかし、背景色の設定や削除に戸惑う人も多い。
本記事では、Wordでの背景色の設定方法、削除方法、そして背景色が消えない場合の対処法について詳しく解説する。
Word(ワード)で背景色を設定する方法
Wordで背景色を設定する方法は以下の通りだ。
■「デザイン」タブを選択
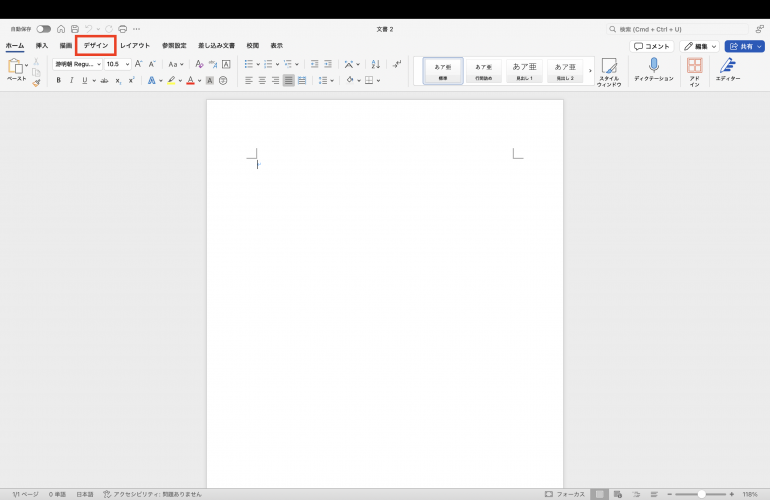
まず、Word画面上部のリボンから「デザイン」タブを選択する。このタブには文書全体のデザインに関する様々な機能が含まれている。
「デザイン」タブは、Word 2007以降のバージョンで利用可能だ。それ以前のバージョンでは、「ページレイアウト」タブ内に同様の機能が存在する。
■「ページの色」をクリック
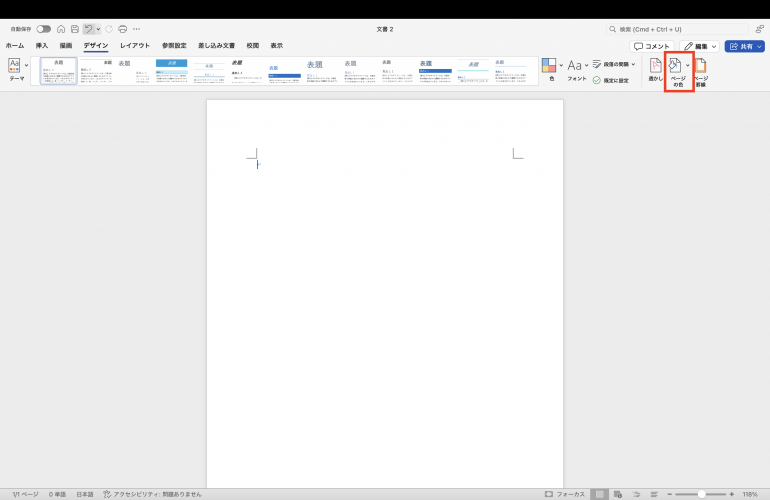
「デザイン」タブ内にある「ページの色」ボタンをクリックする。クリックすると、様々な色のパレットが表示される。
このパレットには、Wordのテーマカラーに基づいた色や標準的な色が含まれている。また、最近使用した色もこのパレットに表示されるため、頻繁に使用する色を素早く選択できる。
■好みの色を選択
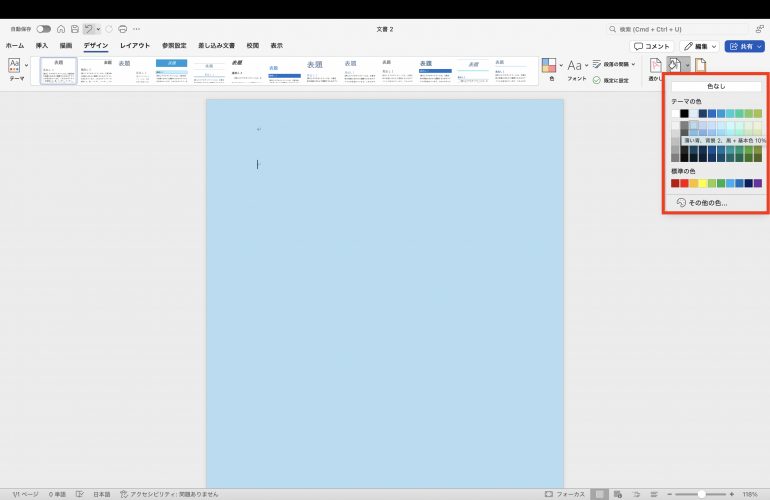
表示されたパレットから、設定したい背景色を選択する。選択すると即座に文書の背景色が変更される。カスタムの色を使用したい場合は、「その他の色」を選択し、色の選択ダイアログボックスから希望の色を選ぶことができる。
このダイアログボックスでは、RGB値やHSL値を直接入力して、正確な色を指定することも可能だ。
さらに、「塗りつぶしの効果」オプションを選択すると、グラデーションや模様、画像を背景として設定することができる。
グラデーションを選択した場合、開始色と終了色、グラデーションの方向を細かく設定できる。模様を選択した場合は、様々なパターンから選択し、前景色と背景色を指定。
画像を背景として使用する場合は、画像ファイルを選択し、透明度を調整することができる。
背景色や効果を設定する際は、文字との contrast に十分注意する必要がある。
背景が濃すぎたり、模様が複雑すぎたりすると、文字が読みにくくなる可能性がある。特に、印刷する文書の場合は、プリンターの性能や印刷用紙の質によっても見え方が変わるため、事前に印刷プレビューで確認することをおすすめする。
背景色を設定した後、その設定を文書の一部にのみ適用したい場合は、セクション区切りを挿入することで、文書内で異なる背景色を使用可能。
セクション区切りは、「レイアウト」タブの「区切り」から挿入できる。
背景色が消えない時の対処法
背景色を削除しようとしても消えない場合がある。このような状況での対処法を以下に説明する。
■文書のスタイルを確認・リセット
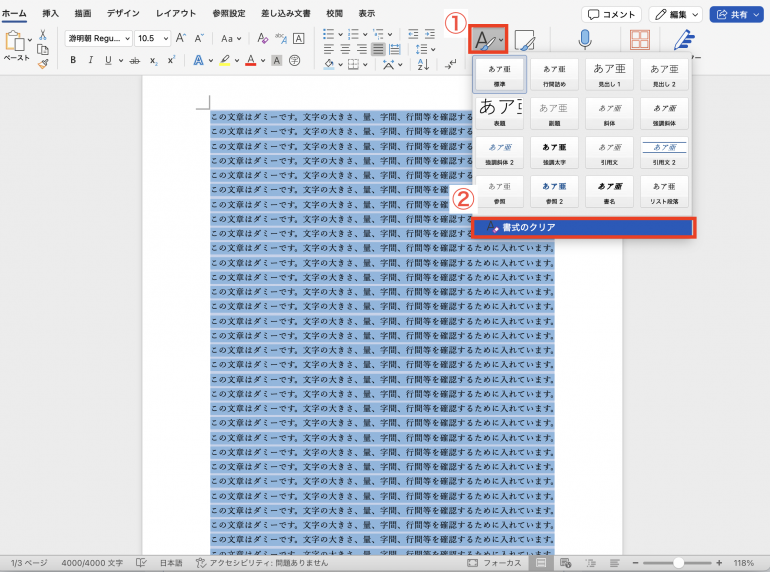
背景色が文書のスタイルに組み込まれている可能性がある。「ホーム」タブの「スタイル」セクションで、「書式をクリア」を選択すると、テキストに付いている背景色を削除できる。
スタイルの変更は文書全体に影響を与える可能性があるため、変更前に文書のバックアップを取っておくことをおすすめする。
■ファイルの破損チェックと修復
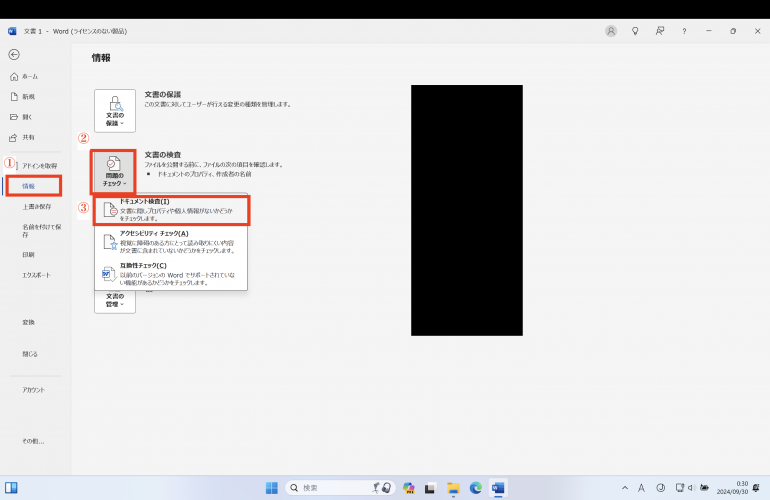
まれに、ファイルの破損が原因で背景色が消えないことがある。この場合、Wordの「ファイル」メニューから「情報」を選択し、「ドキュメントの検査」の「ファイルの破損の確認」を実行する。問題が見つかった場合は、指示に従って修復を行う。
まとめ
Word(ワード)での背景色の設定と削除は、基本的には簡単な操作で行える。以下の手順で、文書全体や特定の部分の背景色を自由に変更できる。
- デザインタブの「ページの色」機能を使用:この機能を利用することで、好みの背景色を選択できる。
- 特定の部分の色を変更する:テキストや段落を選択し、同様の手順で背景色を変更することも可能だ。
ただし、背景色が消えない場合は、以下の点を確認することが必要である。
- 文書のスタイル:適用されているスタイルによって、背景色が変更できないことがある。
- セクション区切り:セクションごとに異なる設定が影響している場合も考えられる。
- ファイルの破損:時にはファイル自体が破損していることもあり、その場合は別の形式で保存し直すことを検討する必要がある。
背景色の適切な使用は、文書の視覚的な魅力を高め、重要な情報を強調するのに役立つ。ただし、過度な使用は逆効果になる可能性があるため、文書の目的や読者を考慮しながら、適切に活用することが重要である。適切な背景色の設定により、文書全体の印象を向上させ、より効果的なコミュニケーションが可能となる。
構成/編集部















 DIME MAGAZINE
DIME MAGAZINE













