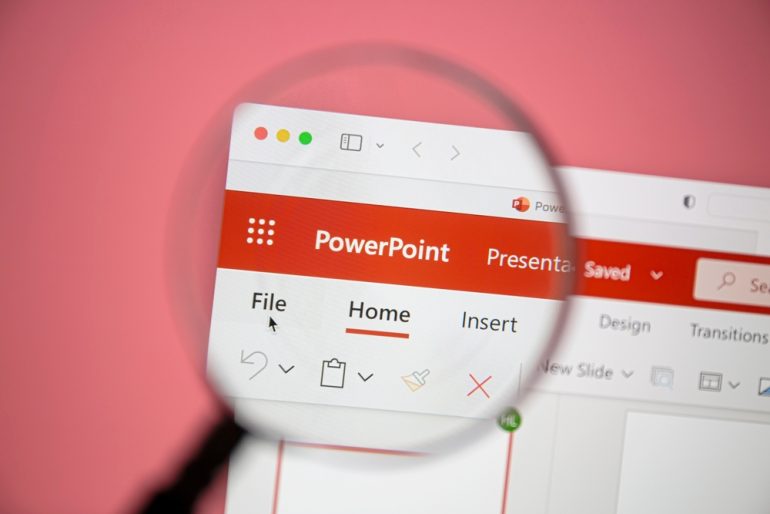
PowerPointの画像圧縮機能をご存知だろうか?うまく使えばデータを軽量化でき、よりスムーズなプレゼンテーションが実現する。今回は圧縮するための5つの手順を詳しく解説する。
目次
PowerPoint(パワーポイント)のプレゼンテーションに画像を多用すると、ファイルサイズが大きくなり、共有や送信が困難になることがある。
この問題を解決するために、PowerPoint(パワーポイント)には画像圧縮機能が搭載されている。本記事では、PowerPoint(パワーポイント)で画像を圧縮する方法を簡単なステップで解説する。
また、圧縮時の注意点についても詳しく説明する。
※ 本記事で紹介する機能名やレイアウトは、バージョンによって異なる可能性がある。
PowerPointで画像を圧縮する手順
PowerPoint(パワーポイント)で画像を圧縮する方法は、以下の5つのステップで簡単に行うことができる。
■ステップ1:圧縮したい画像を選択
まず、圧縮したい画像をクリックして選択する。複数の画像を一度に圧縮したい場合は、Ctrlキーを押しながら画像をクリックして選択する。
この方法を使えば、効率的に複数の画像を同時に圧縮することができる。
ちなみに、画像の選択時は圧縮が必要な画像を慎重に選ぶことが重要だ。高解像度が必要な画像や、既に十分に圧縮されている画像は除外することで、不要な画質低下を防ぐことができる。
■ステップ2:「図の書式設定」タブを開く
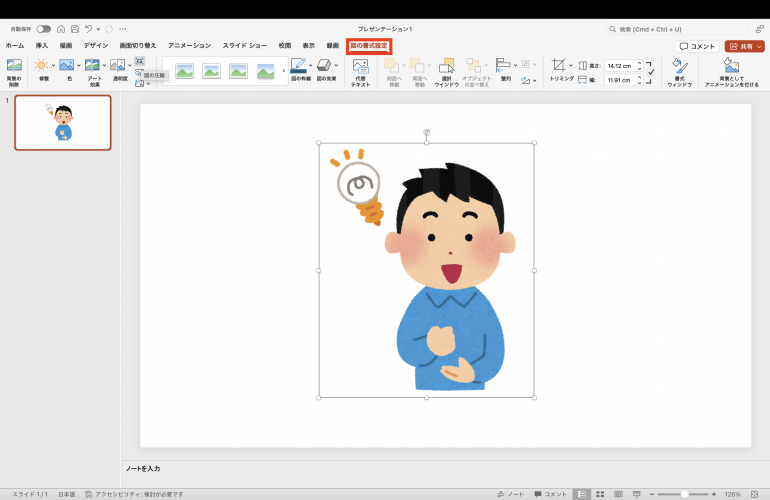
画像を選択すると、リボンに「図の書式設定」タブが表示される。このタブをクリックして開く。
■ステップ3:「圧縮」ボタンをクリック
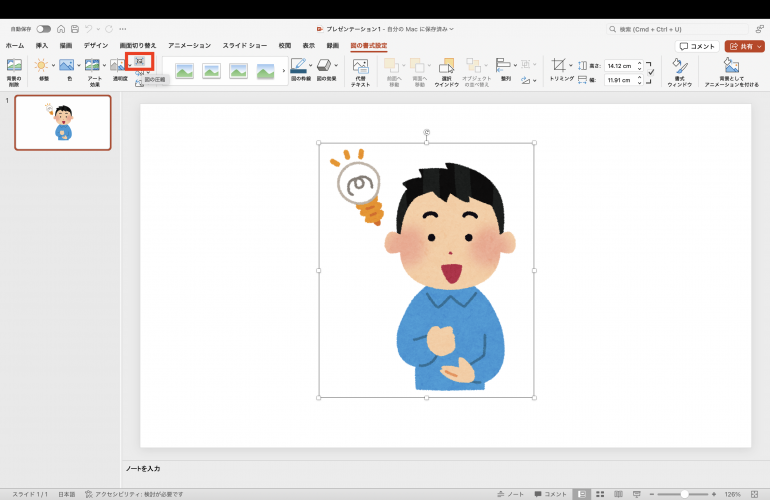
「図の書式」タブ内の「調整」グループにある「圧縮」ボタンをクリックする。このボタンは通常、はさみのアイコンで表示されている。
■ステップ4:圧縮オプションを選択
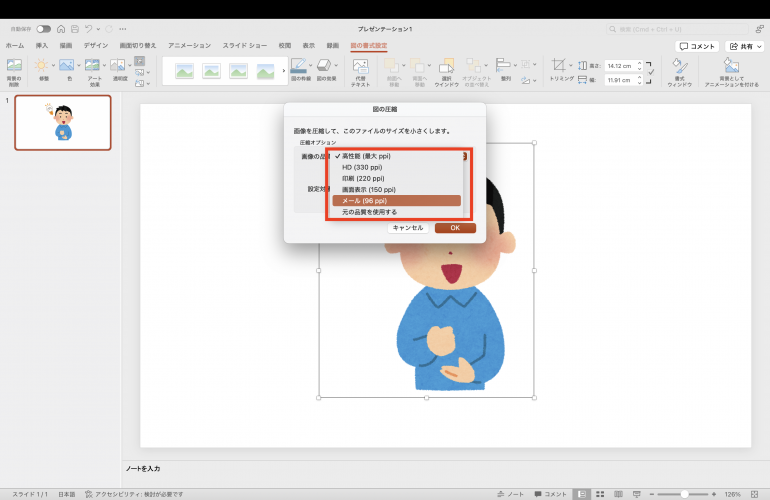
「画像の圧縮」ダイアログボックスが表示されるので、以下のオプションから適切なものを選択する。
- 画質:「HD」「最高品質」「印刷」「画面」「電子メール」から選択
- 適用対象:「選択した画像」または「このプレゼンテーションのすべての画像」を選択
- オプション:「トリミング領域を削除する」にチェックを入れると、画像の不要な部分を削除できる
■ステップ5:「OK」をクリックして圧縮を実行
選択したオプションを確認し、「OK」ボタンをクリックして圧縮を実行する。圧縮にかかる時間は、画像のサイズや数、選択したオプションによって異なる。
大量の画像を圧縮する場合は、処理に時間がかかる場合があるので注意しよう。
PowerPoint(パワーポイント)で画像を圧縮する際は画質に注意
PowerPoint(パワーポイント)で画像を圧縮する際は、画質の低下に注意する必要がある。
特に「電子メール」オプションを選択した場合、画質の低下が顕著だ。重要な画像や高品質が求められる画像の場合は、圧縮レベルを慎重に選択しよう。
■適切な圧縮レベルを選択する
圧縮レベルは、プレゼンテーションの用途に応じて選択する。例えば
- 印刷用:高品質が必要な場合は「印刷」オプションを選択
- 画面表示用:通常のプレゼンテーションでは「画面」オプションで十分
- メール送信用:ファイルサイズを最小限に抑えたい場合は「電子メール」オプションを選択
上記はあくまでもデフォルトで用意された選択肢だが、実際のニーズに応じてカスタマイズすることも可能だ。例えば、「画像の圧縮」ダイアログボックスで「オプション」をクリックすると、より詳細な設定ができる。
特に注意すべき点として、プレゼンテーションの目的を常に念頭に置くことが重要だ。高品質な印刷物が必要な場合は圧縮を最小限に抑え、オンライン共有が主な目的であれば適度な圧縮を行うなど、状況に応じて柔軟に対応することが求められる。
また、画像の種類によっても適切な圧縮レベルは異なる。写真や複雑なグラフィックスは高い圧縮レベルを選択すると品質が著しく低下する可能性があるため、注意が必要だ。
一方、シンプルなアイコンや図形などは比較的高い圧縮レベルを選択しても大きな影響がない場合が多い。
適切な圧縮レベルを選択することで、ファイルサイズと画質のバランスを取り、効果的なプレゼンテーション資料を作成することができる。
まとめ
PowerPoint(パワーポイント)の画像圧縮機能を使用することで、プレゼンテーションのファイルサイズを効果的に削減できる。5つの簡単なステップで画像を圧縮し、ファイルの共有や送信を容易にすることができる。
ただし、圧縮によって画質が低下する可能性があるため、プレゼンテーションの目的や用途に応じて適切な圧縮レベルを選択することが重要だ。画質と容量のバランスを考慮しながら、効果的なプレゼンテーション資料を作成しよう。
また、画像の種類や重要度に応じて圧縮レベルを調整したり、定期的な圧縮を実施したりすることで、より効果的に画像圧縮機能を活用できる。
プレゼンテーションの目的を常に念頭に置き、適切な圧縮設定を選択することで、高品質かつ軽量なプレゼンテーション資料を作成することができる。
画像圧縮は、PowerPoint(パワーポイント)を使用する上で欠かせないスキルの一つだ。この機能を上手に活用することで、プレゼンテーションの品質を維持しつつ、効率的な資料作成と共有が可能になる。
日々のプレゼンテーション作成において、ここで紹介した手順とポイントを参考にしながら、最適な画像圧縮を行ってみよう。
構成/編集部















 DIME MAGAZINE
DIME MAGAZINE













