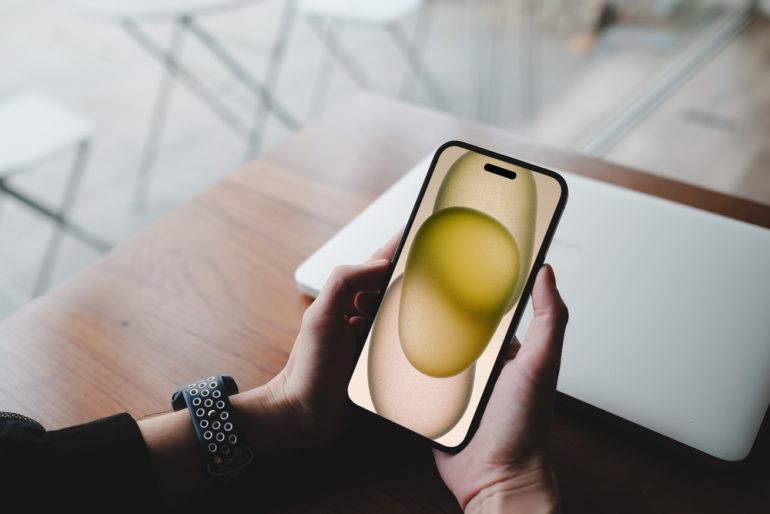
この記事では、iOS 18やOS 17、さらにはそれ以前のバージョンでロック画面からメモを簡単に起動する方法を詳しく解説する。忙しい日常の中で、重要な情報やアイデアをすぐに記録できる手段は大切である。
目次
iPhoneのロック画面にメモを表示できれば、すぐに確認できて便利だが、実際には直接表示することはできない。ただし、コントロールセンターにクイックメモを追加すれば、数タップでメモを作成できる環境が整う。
この機能をうまく活用すれば、iPhoneの使い勝手が大幅に向上する。具体的な手順や利点についても触れていくので、最後まで目を通してほしい。
iPhoneのロック画面に直接純正メモアプリを表示することはできない!?
iPhoneのロック画面にメモを直接表示することはできない。
Appleの設計方針により、ロック画面はセキュリティの要であり、重要な情報やプライバシーを保護するために限定的な操作しか許可されていない。そのため、純正メモアプリを直接ロック画面に配置することは不可能だ。
■メモをすぐに表示させる代替案は?
ロック画面に表示できるのは、時計や通知、ウィジェットなど一部の情報に限られており、メモの内容を表示する機能は現在のiOSでは提供されていない。このため、代替手段としてコントロールセンターにクイックメモを設置して、メモを素早く起動する方法が推奨される。
iPhoneのロック画面からクイックメモを起動する手順
ロック画面からメモにすばやくアクセスしたい場合、コントロールセンターを活用するのが最も便利な方法だ。iPhoneには「クイックメモ」という機能があり、これをコントロールセンターに追加することで、どの画面からでも簡単にメモを作成・確認することができる。特にiOSの新しいバージョンでは、この機能がますます使いやすくなっている。
クイックメモを利用することで、メモアプリを一々探し出す手間が省け、メモの作成や編集がよりスムーズに行える。以下では、まずコントロールセンターにクイックメモを追加する手順と、次にそのクイックメモを実際に起動する手順を詳しく解説する。
■まずはコントロールセンターにクイックメモを追加
まず、クイックメモを使うには、コントロールセンターにそれを追加する必要がある。以下の手順で追加しよう。
- iPhoneの画面右上から左下へスワイプしてコントロールセンターを開く
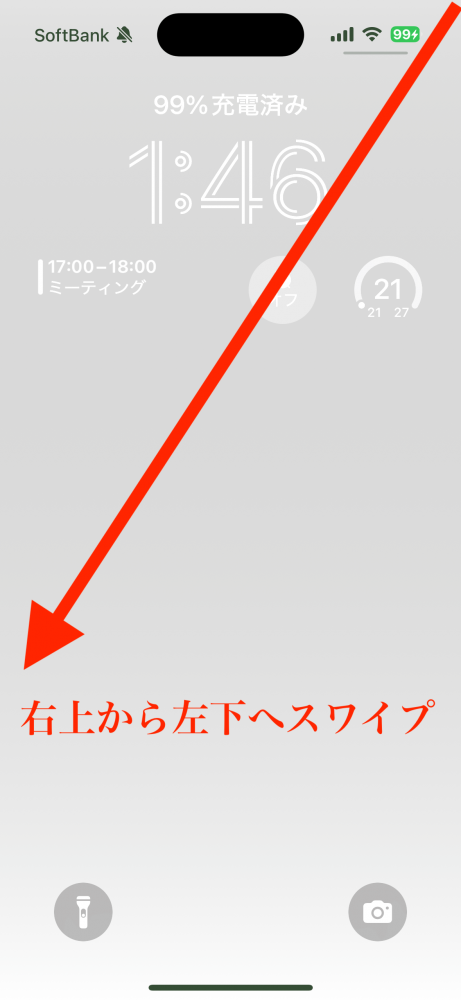
- 任意の箇所を長押しする
- 「コントロールを追加」をタップ
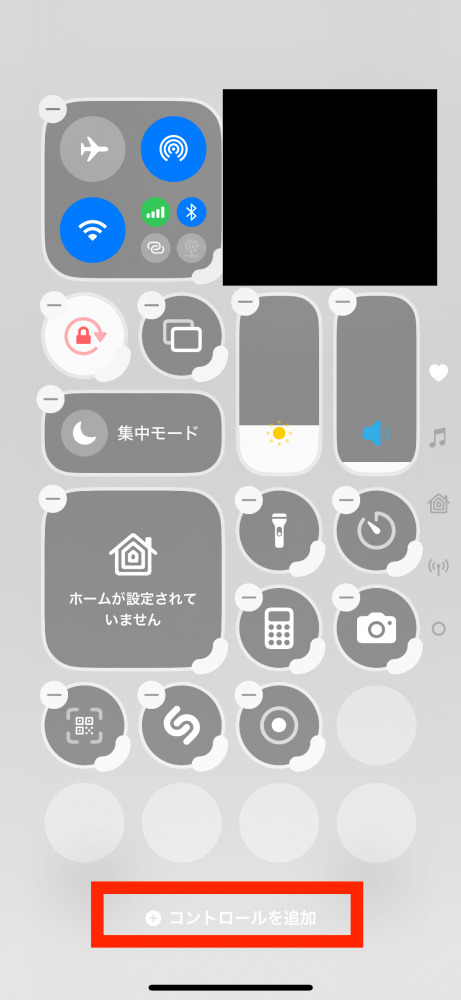
- クイックメモを選択する。
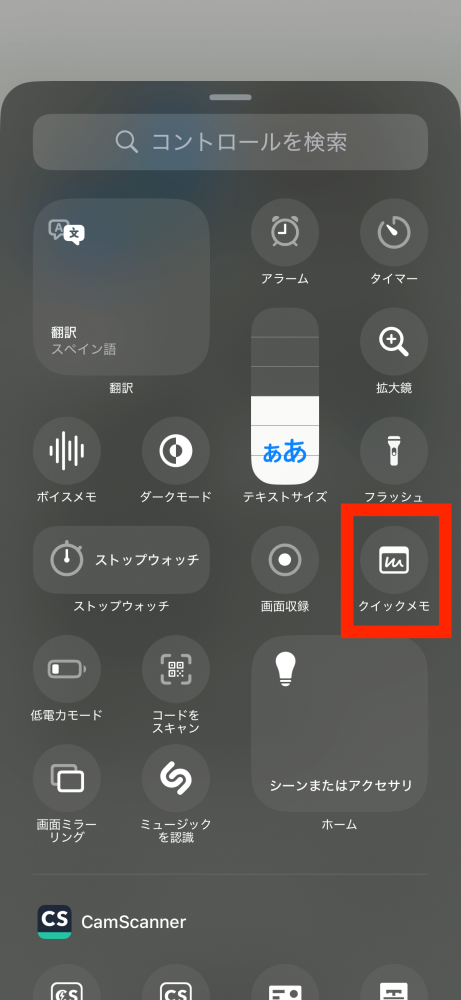
以上の手順で、コントロールセンターにクイックメモが追加される。
■コントロールセンターからクイックメモを選択
次に、コントロールセンターからクイックメモを実際に起動する手順を解説する。
- 画面の右上から下にスワイプして、コントロールセンターを開く
- 追加した「クイックメモ」のアイコンをタップ
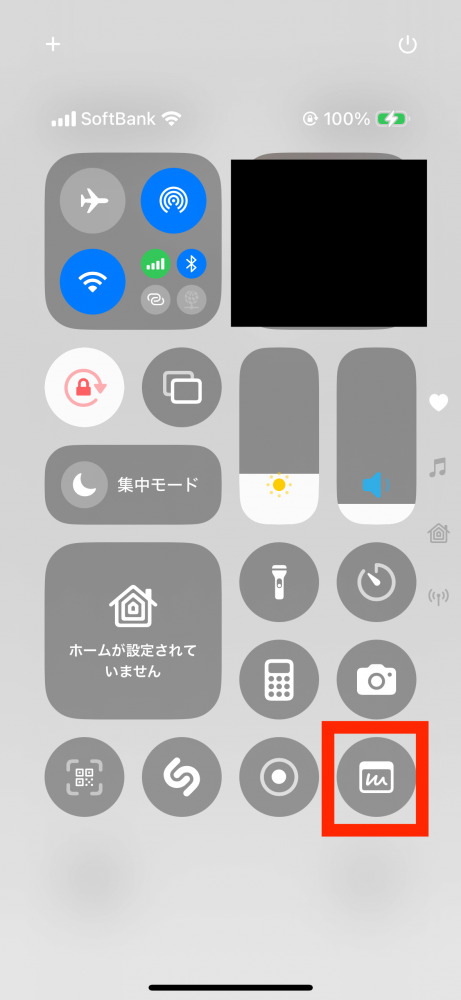
これだけで新しいメモ作成画面が開き、すぐに入力を開始できる。作成したメモは自動的に「メモ」アプリに保存されるため、データの管理が簡単。
また、Apple IDを共有しているデバイスとも同期されるため、iPadやMacなど、他のAppleデバイスでも同じメモにアクセスすることができる。
クイックメモを活用することで、iPhoneの操作がよりスムーズになり、重要な情報のキャッチアップも非常に効率的になる。
特に外出先や急ぎの場面で、アプリを探す時間をかけずにメモを取ることができるのは大きなメリットだ。
クイックメモの最大の利点は、その速さにある。メモを残すために余計なステップがないため、インスピレーションが湧いた瞬間や、急に必要な情報を記録したい場面で、即座に対応できる。
これにより、情報の漏れや忘れを防ぎ、よりスマートにiPhoneを使いこなすことができるようになる。
まとめ
iPhoneのロック画面にはメモを直接表示することはできないが、コントロールセンターにクイックメモを追加することで、素早くメモにアクセスできる。この方法を使えば、わざわざアプリを開かずにメモを取ることが可能になる。
- iPhoneのロック画面にメモを直接表示することはできない
- セキュリティやプライバシー保護のため、Appleはロック画面での情報表示に制限を設けている
- クイックメモをコントロールセンターに追加することで、どの画面からでも素早くメモにアクセス可能
- クイックメモの追加は「設定」→「コントロールセンター」から簡単に行える
- クイックメモはコントロールセンターから即座に起動でき、メモは自動的に「メモ」アプリに保存される
- 作成したメモはApple IDを共有しているデバイスでも同期され、どこでも確認できる
- クイックメモを活用することで、アプリを探す手間なく迅速にメモを取ることができるため、日常の効率が向上
構成/編集部















 DIME MAGAZINE
DIME MAGAZINE













