
スプレッドシートのように、Excelでも同時編集できないものかと考えたことはないでしょうか?準備を整えれば、Excelでもリアルタイムで複数人が編集作業できます。今回は、そのやり方を押さえていきましょう。
目次
Excelで同時編集を行う方法が分からない、という方も多いのではないだろうか。同時編集を行うにはクラウドストレージを活用する必要がある。
本記事ではExcelで同時編集を行う方法について解説する。また、Excelで同時編集を行うメリットや注意点についてもまとめた。
※ 本記事で紹介する機能名やレイアウトは、バージョンによって異なる可能性もある。
Excelで同時編集を行う際の準備
Excelで同時編集を行うためにはいくつか必要なものがある。
まず、Microsoft 365サブスクリプションが必要となる。そして、最新バージョンのExcelが各パソコンにインストールされている必要がある。
更に、OneDriveと呼ばれるMicrosoft社のクラウドストレージも必要だ。こちらは5GBまでのデータなら無料で保存可能なので、あらかじめインストールしておこう。
Excelで同時編集を行う手順
Excelで同時編集を行う手順は次のとおり。
- ブックをクラウドにアップロードする
- 共有する
- 共有相手がブックを開く
1つ1つの手順について詳しく解説していく。
■1.ブックをクラウドにアップロードする
まず、ExcelのブックをOneDriveというクラウドストレージにアップロードする必要がある。OneDriveはMicrosoft社が提供しており、5GBまでなら無料でデータを保存できる。
ファイルの保存画面の下にある「オンラインの場所」をクリックする。
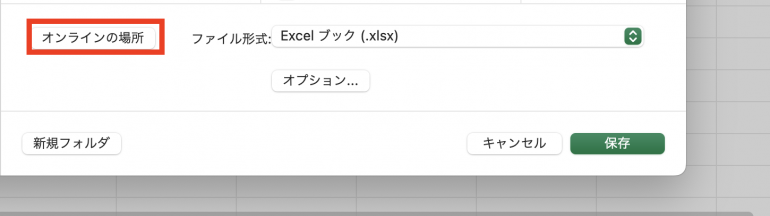
OneDriveの好きなフォルダを指定し「保存」をクリックしよう。

■2.共有する
続いて、ファイルを共有を行う。
画面右上の「共有」をクリックし、そこから「ユーザーの招待」を選択しよう。

共有相手のメールアドレスを入力しよう。「編集可能」にチェックを入れて「共有」をクリック。メールアドレスを間違えると共有できないので注意が必要だ。
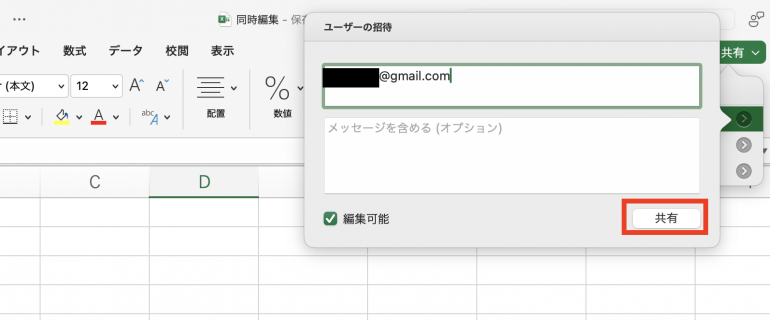
■3.共有相手がブックを開く
ブックを共有された側は、メールを確認する。Microsoftからメールが届いている筈なので開こう。メールの下部にある「開く」のボタンをクリックする。
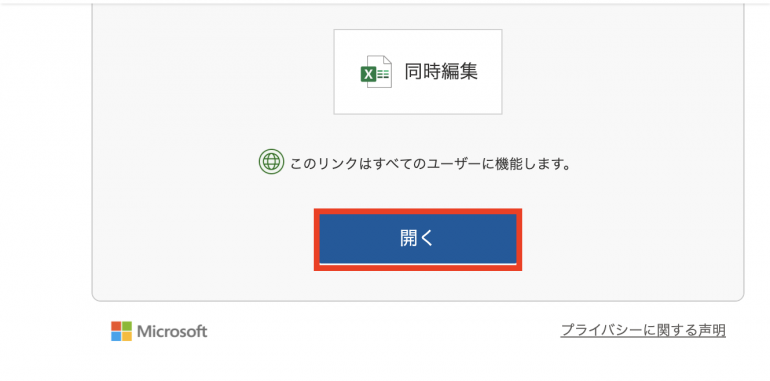
すると、ブラウザ上でブックを開くことができた。これで同時編集することが可能になった。
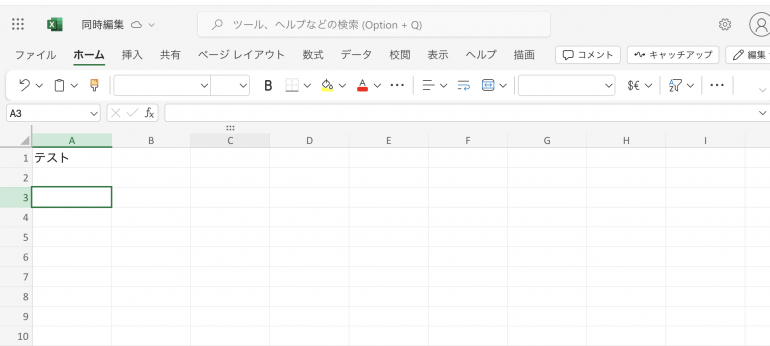
Excelの同時編集機能のメリット
Excelのブックを共有することで、共有した人と一緒に編集することが可能だ。
資料を複数人で作成したい場合にも使えるし、作成した資料のチェックをして欲しい場合などにも有効活用できる。
Excelの同時編集機能の注意点
Excelの同時編集機能にはいくつか注意すべき点がある。
- 一部の機能が使えない
- ユーザーごとに共有設定が必要
1つ1つの注意点について詳しく解説していく。
■1.一部の機能が使えない
共有されたブックをブラウザで開く場合、一部の機能が使えなくなってしまうので注意が必要だ。たとえば、セルを結合して中央揃えにしたり、セルの挿入・削除をしたりすることができない。
■2.ユーザーごとに共有設定が必要
Excelで同時編集を行う場合、同時編集を行うユーザーごとに先ほど解説した手順でExcelからメールを送る必要がある。共有するユーザーが増えると手間がかかってしまう。















 DIME MAGAZINE
DIME MAGAZINE













