ゴールシークの便利な使い方
最後に、ゴールシークの便利な使い方について解説しよう。ゴールシーク機能を使いこなすことで、次の2つも簡単に行うことが可能だ。
- 税抜価格を計算する
- ローン借り入れ額上限を計算する
1つ1つの方法について詳しく解説していく。
■1.税抜価格を計算する
「税抜価格」を計算したいときにも、ゴールシークが役立つ。
たとえば、税込価格で100円にする場合、税抜きだと何円になるのか、瞬時に計算できる人は少ないだろう。ゴールシーク機能を使えば簡単に計算することが可能だ。
以下のように、税抜価格と税込価格が表示できる表を作成する。D列の税込価格に関しては、赤枠のように計算式によって表示する。
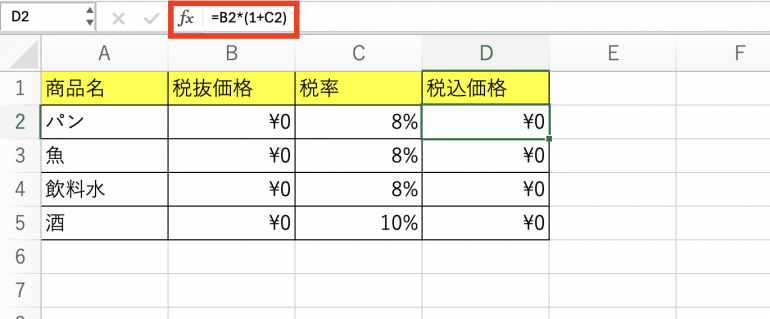
「データ」タブから「What-If分析」⇒「ゴールシーク」をクリックする。
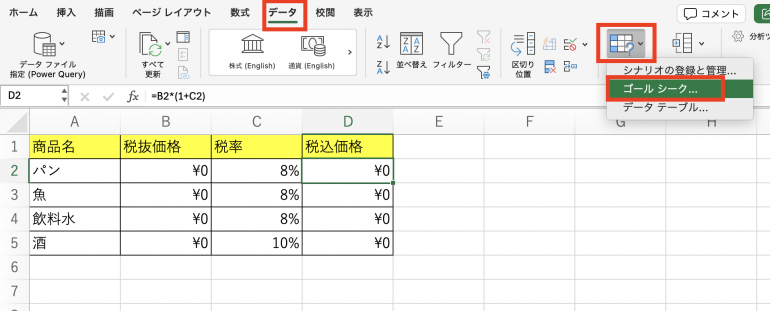
数式入力セルを「D2」、目標値を「100」、変化させるセルを「B2」にする。
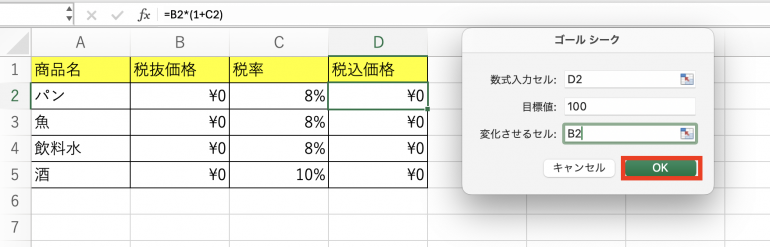
すると、B2が「¥93」と表示された。これで税込価格を100円にした場合、税抜価格がいくらになるのか瞬時に計算できるようになった。
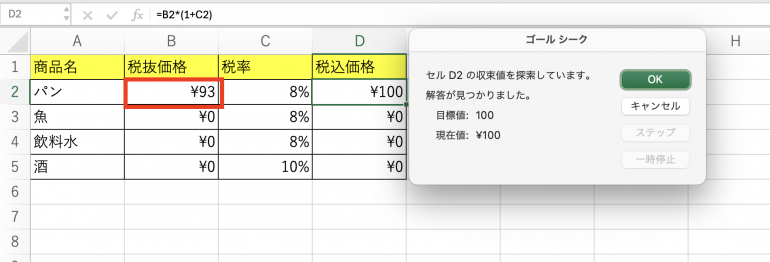
■2.ローン借り入れ額上限を計算する
「ローンの返済金額を月々◯円にする場合、いくらまで借り入れることが可能か」もゴールシークによって計算することが可能だ。
以下のように、借り入れ額と返済回数、金利(年)、返済金額を記入する。D2の返済金額に関しては、以下のようにPMT関数を使って求める。PMT関数に金利と返済回数と借り入れ額を指定すれば、返済金額を計算することができる。
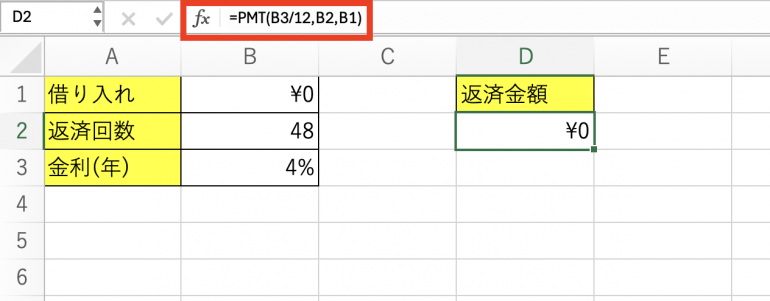
「データ」⇒「What-If分析」⇒「ゴールシーク」をクリックする。
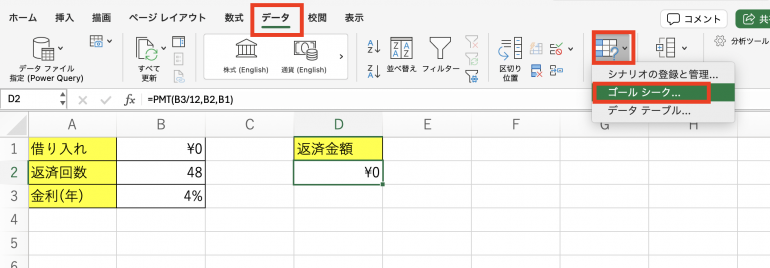
数式入力セルを「D2」、目標値を「-10,000」、変化させるセルを「B1」にする。
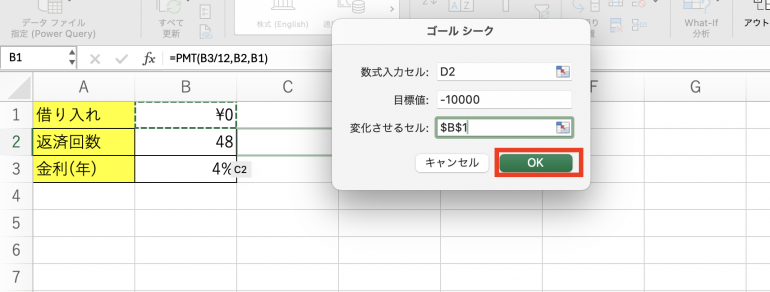
「OK」をクリックすると、返済金額が10,000円で、金利4%、返済回数48回の場合、借り入れ額はいくらになるかを逆算することができる。
これで毎月の返済金額を「10,000円」にする場合、442,888円までは借り入れることが可能だと分かった。
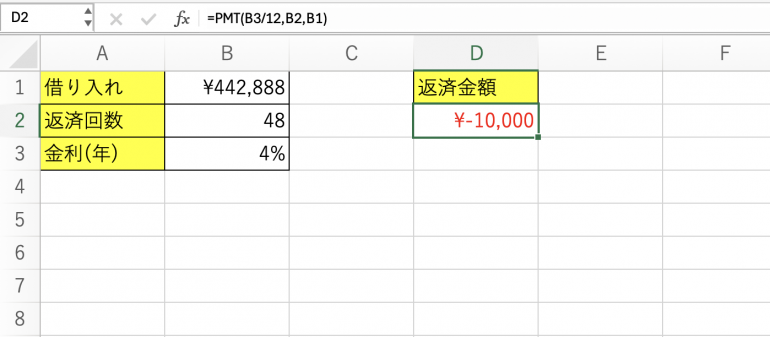
まとめ
本記事ではExcelのゴールシーク機能について解説した。最後に、ゴールシークを使う手順をおさらいしよう。
- 表を作成する
- 例:買い物リストを作成し、各品目の値段と個数を表記する
- 例:買い物の合計額を計算式で表示する
- ゴールシークを行う
- 「データ」⇒「What-If分析」⇒「ゴールシーク」をクリック
- 例:「数式入力セル」に合計額の欄(E2)を入力
- 例:「目標値」に「6,000」を入力
- 例:「変化させるセル」にお菓子の個数(C8)を入力
- 計算結果が正しいか確認する
- 「OK」をクリック
- 計算結果を確認する
ゴールシークは税抜価格やローンの借り入れ額上限などを調べる際に便利である。
構成/編集部















 DIME MAGAZINE
DIME MAGAZINE













