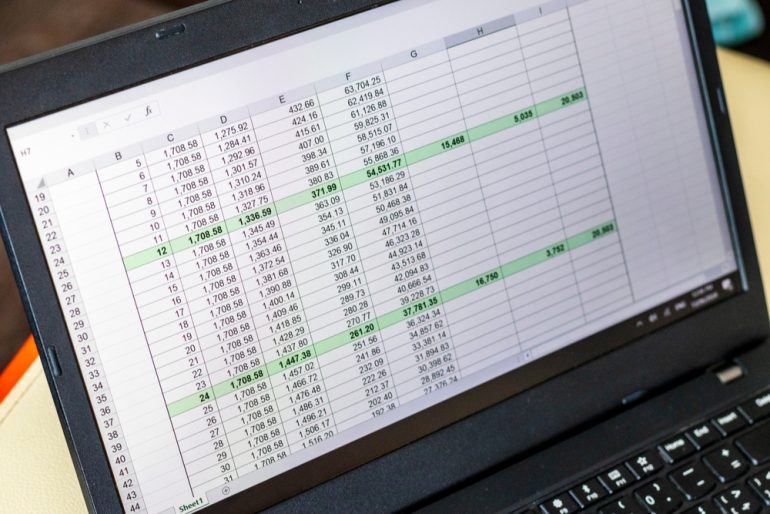
Excelのゴールシークの使い方をご存知だろうか?自動で計算ができる便利な機能の活用術を紹介する。
目次
Excelのゴールシーク機能を使ったことがない、という方も多いのではないだろうか。ゴールシークを使いこなせると、自分で計算する手間を省くことが可能だ。
本記事ではExcelのゴールシークとは何かについて解説する。ゴールシークを使う手順や活用方法についてまとめた。
※ 本記事で説明する機能名やレイアウトは、お使いのバージョンによって異なる場合がある。
Excelのゴールシークとは?
Excelのゴールシークとは、希望の計算結果を先に決めれば、その結果を得るのに必要な値を計算してくれる機能のことだ。
たとえば、お店で50万円の売上を出したいとする。1万円の商品を何個売れば50万円に届くのかを計算するのは簡単だ。しかし、「消費税込なら何個売れば良いか」「仕入額を差し引いて50万円に届くには何個売れば良いか」などを計算するのは大変である。
Excelのゴールシーク機能を使えば、このような複雑な計算を瞬時に行うことができる。計算する手間や労力を削減できるうえに、計算ミスもなくすことが可能だ。
Excelでゴールシークを使う方法
Excelでゴールシークを使う方法について解説する。ゴールシークを使う手順は次のとおり。
- 表を作成する
- ゴールシークを行う
- 計算結果が正しいか確認する
1つ1つの手順について詳しく解説していく。
■1.表を作成する
ゴールシークの使い方を示すために簡単な表を作成する。ここでは、次のような買い物リストを用意した。各品目の値段と個数が表示されていて、E2には合計額が表示されている。
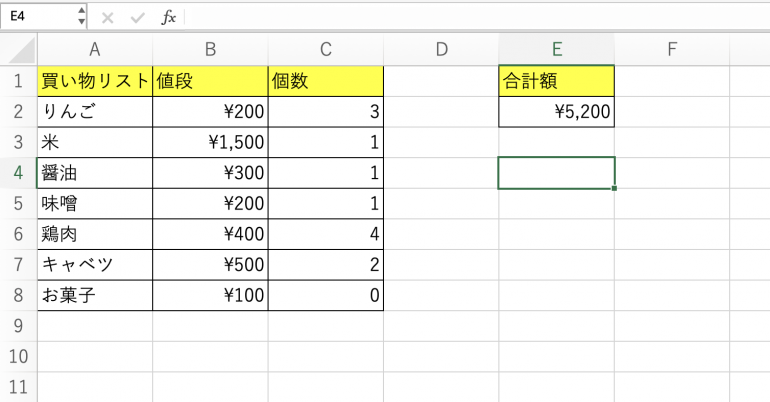
E2に関しては直接「¥5,200」と入力しているのではなく、計算式によって入力している。計算式によって入力しないと、ゴールシーク機能が使えないので注意が必要だ。
合計額は現状、5,200円と表示されている。これからゴールシーク機能を使って、合計額を5,200円以上に変更し、その場合100円のお菓子は何個まで購入できるかを確かめていく。
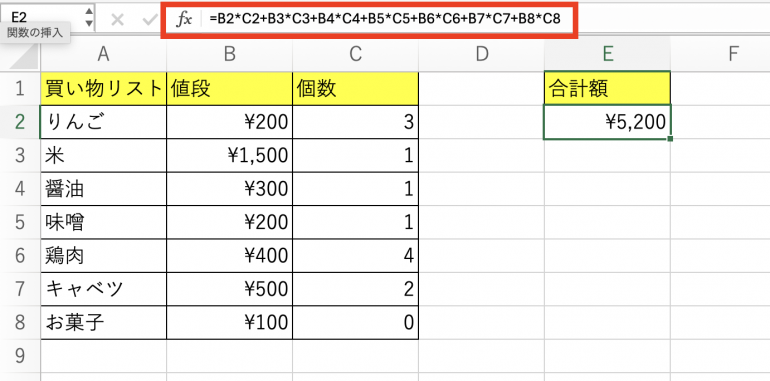
■2.ゴールシークを行う
それではゴールシーク機能を使ってみよう。
「データ」タブから「What-If分析」をクリックし、「ゴールシーク」を選択する。
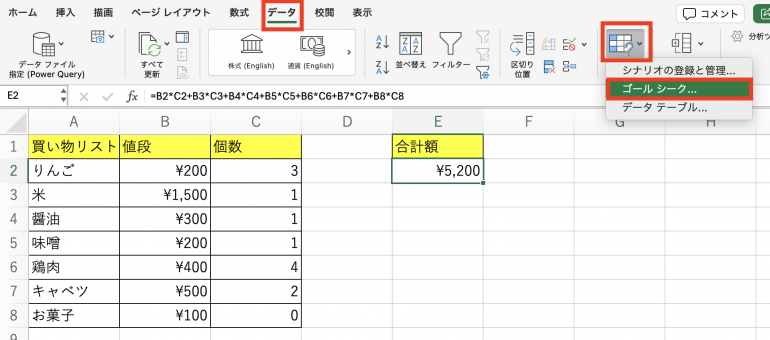
すると、「ゴールシーク」と書かれた画面が表示される。
最初の「数式入力セル」には合計額の欄(E2)を入力する。次の「目標値」は合計額を何円に変更するかを記入する。ここでは「目標値」を「6,000」に指定した。
次の「変化させるセル」には、変化させたいセルを指定する。「合計額を変更すると、100円のお菓子が何個買えるのか確かめる」のが目的なので、「C8」を指定する。C8をクリックすると、「変化させるセル」には「$C$8」と絶対参照で表示される。
すべて入力したら「OK」をクリックしよう。
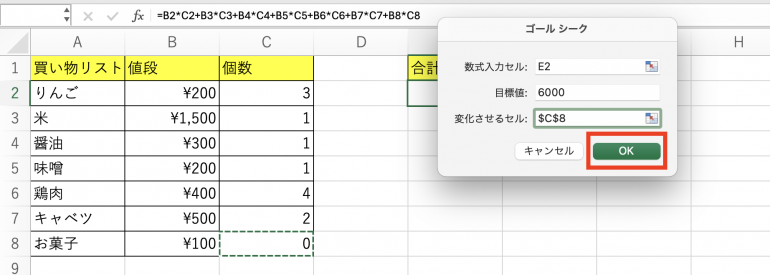
■3.計算結果が正しいか確認する
「OK」をクリックすると、合計額(目標値)を「6,000円」に変更した場合、C8の値がどのように変更されるのかが示される。
合計額(目標値)を「6,000円」に変更した結果、100円のお菓子は8個まで買えることが明らかになった。計算結果が正しいのか念のため確認を行ってみよう。
以上がゴールシークの基本的な使い方である。今回は合計額(目標値)を「6,000円」にしたが、他の数値にした場合に、C8の値がどう変わるのかも確認してみよう。
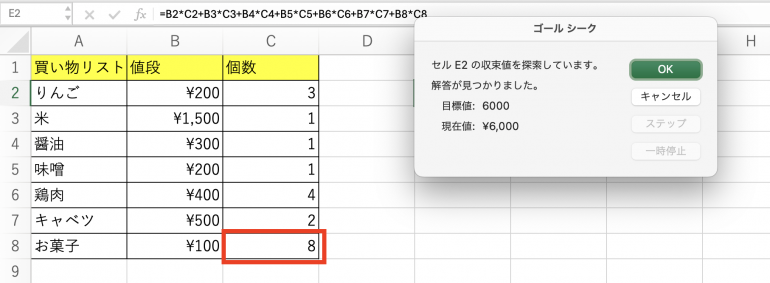
ゴールシーク機能が使えない場合に確認したいこと
ゴールシーク機能が使えなかったり、エラーが出てしまったりする場合、「数式入力セル」の値は、しっかり数式によって表示させているか確認しよう。
たとえば、上記の例でも「=B2*C2+B3*C3+B4*C4…」と数式を入力しているが、これが「5,200」などと値を直接入力していると、エラーが出てしまう。















 DIME MAGAZINE
DIME MAGAZINE













