
挿入することで資料が見やすくなる、Excelの図形機能。大きさを変えたり、図形の中に文字を入れたり、複数コピーをしたり、さらに便利に使いこなすコツを解説する。
目次
エクセルで図形を使うことは、視覚的にデータを整理し、プレゼン資料を作成する際に非常に便利だ。本記事では、図形を挿入する基本的な操作から応用テクニックまでを解説する。
※ 本記事で紹介する機能名やレイアウトは、バージョンによって異なる場合もある。
1.基本編
まずは、エクセルで図形を活用する基本的なテクニックを解説しよう。
■1-1 図形を挿入する方法
エクセルでは簡単に図形を挿入することができ、プレゼンテーション資料や表の装飾などに活用できる。四角形や円、矢印など様々な図形を選んで使うことで、情報を視覚的に表現しやすくなる。
図形を使うことで資料が視覚的に整理され、情報を直感的に伝えることが可能になる。図形は自由に配置できるため、デザインしやすいのがメリットだ。
エクセルで図形を挿入する基本的な手順を解説する。
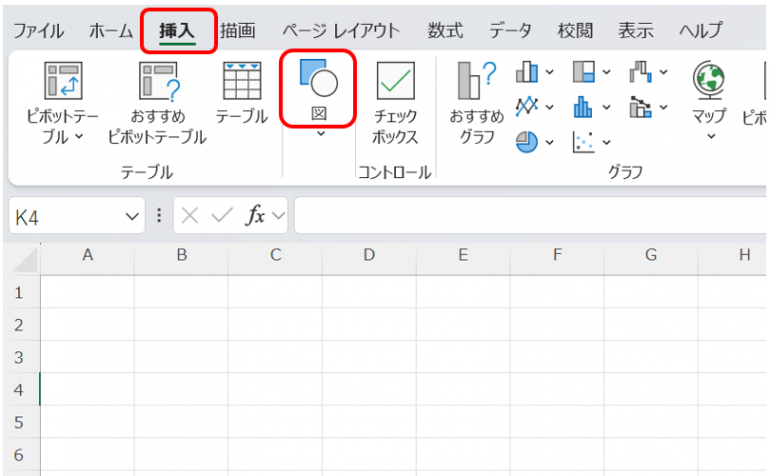
手順① リボンの「挿入」タブから「図形」を選択
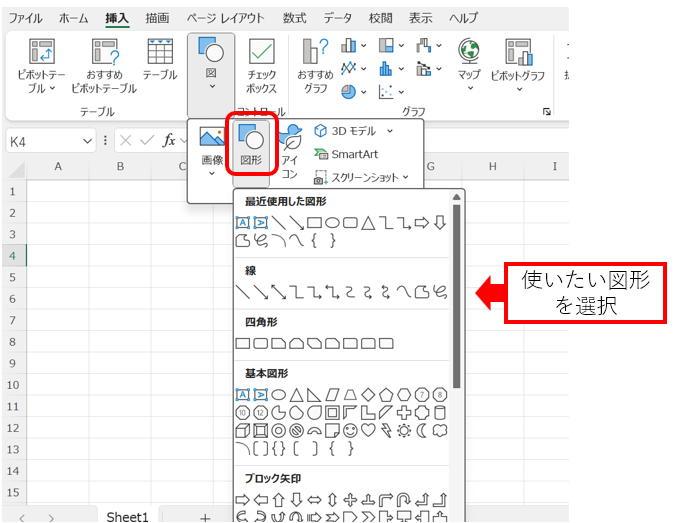
手順② 目的の図形を選択してワークシートに配置する
■1-2 図形の大きさを変更する方法
挿入した図形は自由にサイズを変更できる。サイズを調整して見やすく情報が整理され、図形の大きさを均等に保つことで資料全体の統一感が出る。
挿入した図形の大きさを変更する手順は以下の通り。
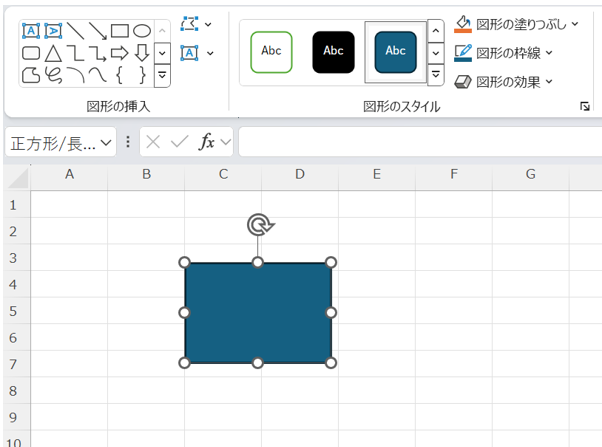
手順① 図形を選択する
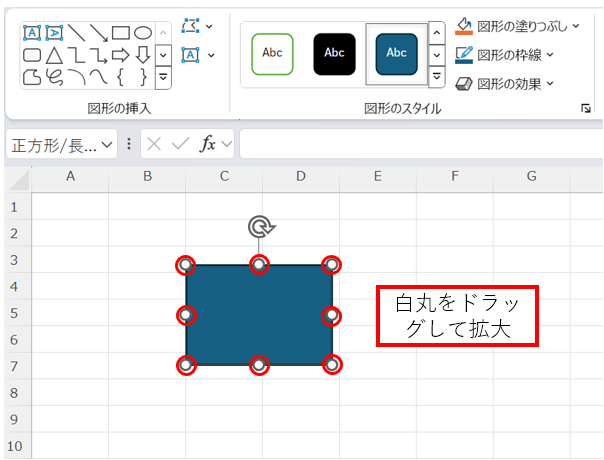
手順② マウスでドラッグして、任意のサイズに大きさを変更する。
縦横の比率を変えずに大きさだけを変えたい場合も多い。操作手順は以下の通りだ。
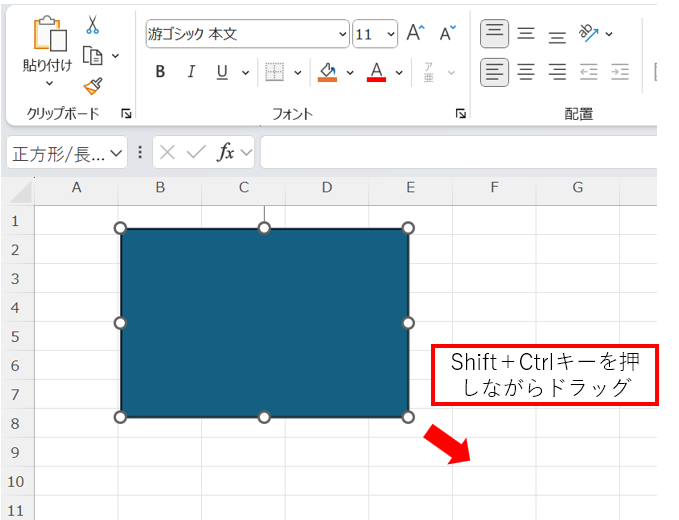
手順① 図形を選択する
手順② 「Shift」+「Ctrl」キーを押しながらドラッグする
■1-3 図形に文字を入れる方法
図形内に文字を入力することで、データの補足説明やラベルを追加することができる。
グラフや表の説明、図形内に注釈やタイトルを付けたい場合などに使用するテクニックだ。
テキストを直接図形に追加することで、別途テキストボックスを作成する手間が省け、情報が図形と一体化して整理される。
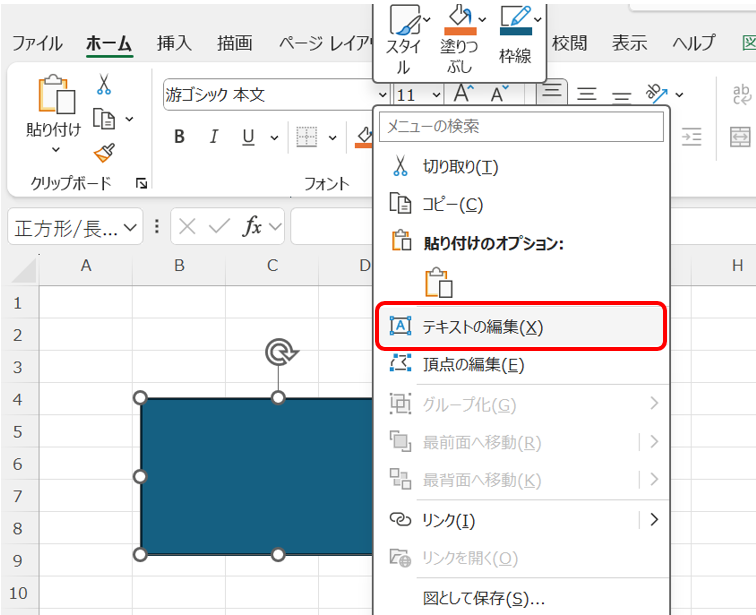
手順①図形を選択し、右クリックして「テキストの編集」を選ぶ

手順② 図形内に文字を入力する
2. 応用編
基本的な操作方法が身についたら、応用のテクニックも学んでおこう。活用する場面も多く、知っておくと便利だ。
■2-1 正方形など「1:1」の比率で図形を挿入する方法
正方形や円など「1:1」の比率で図形を作成する方法を解説する。正方形や正円を挿入したい場面は多い。この方法を知っておくだけできれいな図形が簡単に作成できるのでマスターしておこう。
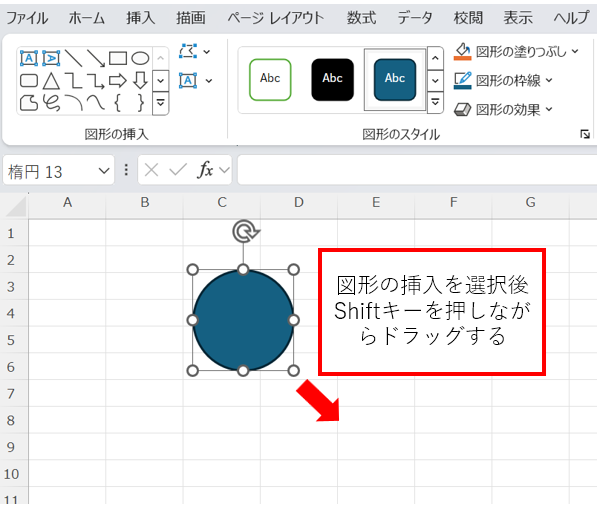
手順 「図形の挿入」を選択した後、Shiftキーを押しながらドラッグする
■2-2 貼り付け位置を指定して図形をコピーする方法
図形を選択してコピーし、貼り付け位置は指定できる。この方法を知っているだけで、作業効率が上がる。
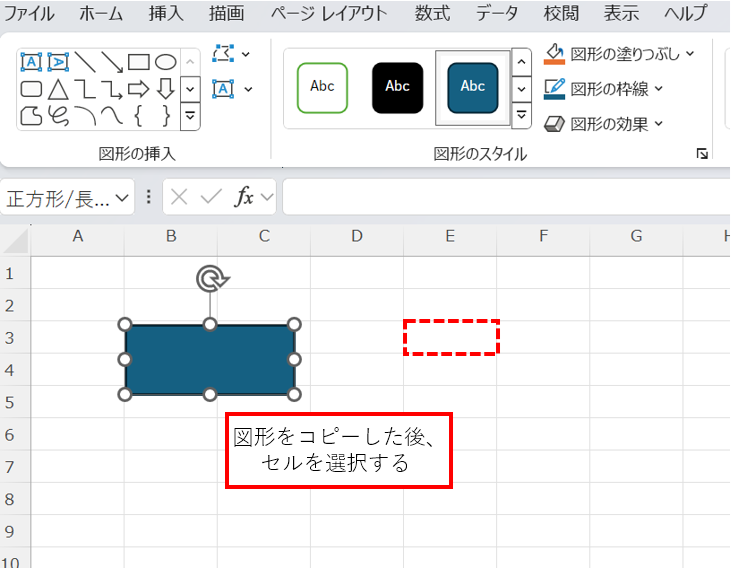
手順① コピーした後、セルを選択する
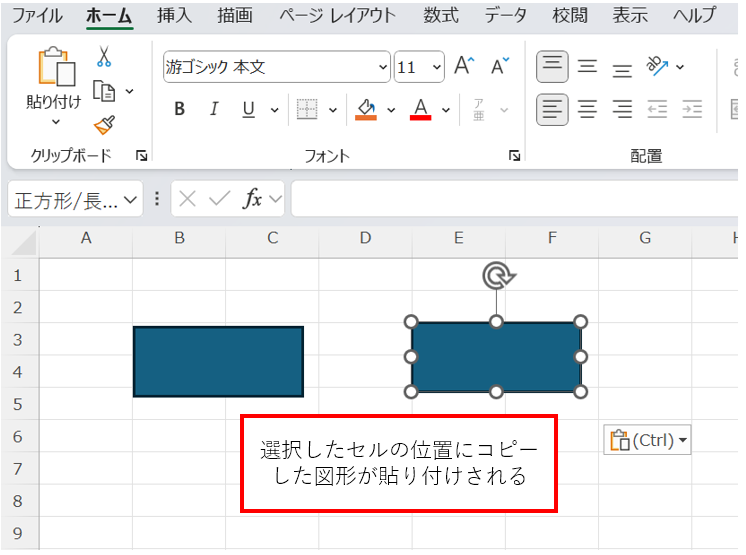
手順② 選択したセルの左上を開始位置として貼り付けられる
■2-3 図形を垂直方向にコピーする方法
図形を水平または垂直方向にまっすぐコピーできる。位置がずれることなく複製できるため、図形の整列が容易に行えるので便利なテクニックだ。
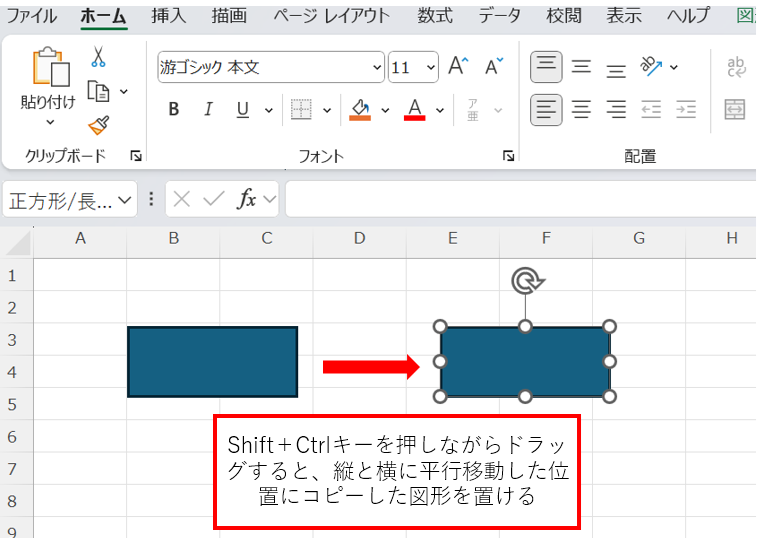
手順① 図形を選択した状態でCtrl+Shiftキーを押す
手順② そのまま図形をドラッグする
図形を水平方向または垂直方向にまっすぐコピーできる。
■2-4 図形を回転させる方法
矢印や枠などを斜めに配置したいときや、デザインに変化を加えたい場合など、図形を回転させたい場面は多い。回転の方法を知っておくと便利だ。角度を指定することも可能だ。
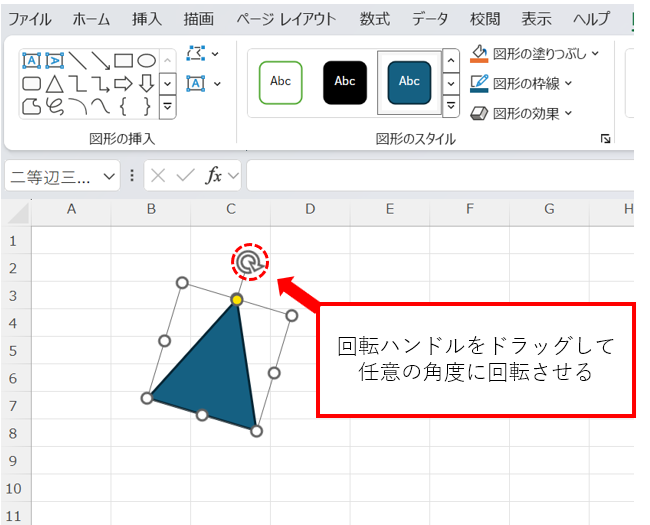
① 任意の角度に回転させる
図形を選択し、回転ハンドルを使って、任意の角度に回転させる

② 90度回転・上下左右に反転させる
図形を選択し、「回転」から左右90度回転、上下反転、左右反転を選択する
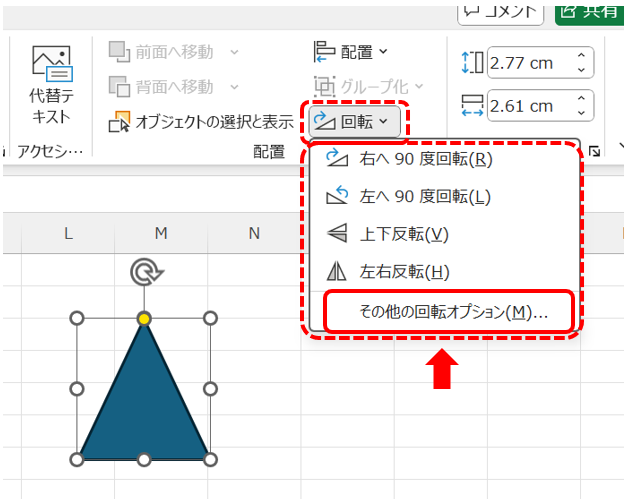
③ 数値を入力して任意の角度に回転する
図形を選択し、「回転」から「その他の回転オプション」を選択
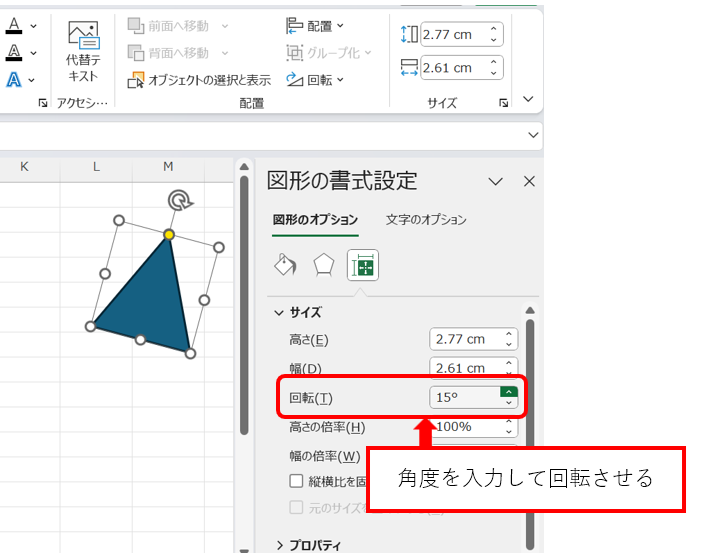
数値を入力して任意の角度に回転させる
■2-5 図形の一括選択の方法
複数の図形を一括で選択する方法を説明しよう。多くの図形を一度に操作する際や、図形をグループ化する前に選択する際に使用するテクニックだ。一つずつ選択する手間が省け、作業時間を短縮できる。
1)ドラッグして一括選択する
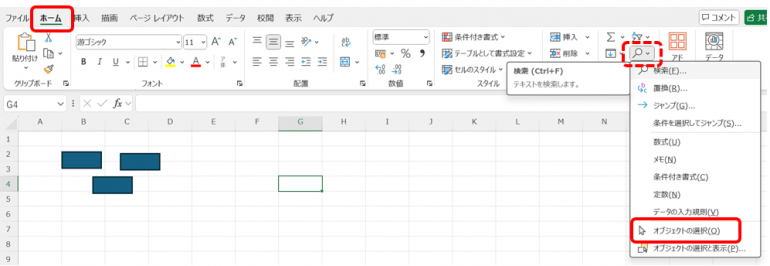
手順① リボンの「ホーム」を選び、タグ編集の[検索と選択] ⇒「オブジェクトの選択」をクリック。
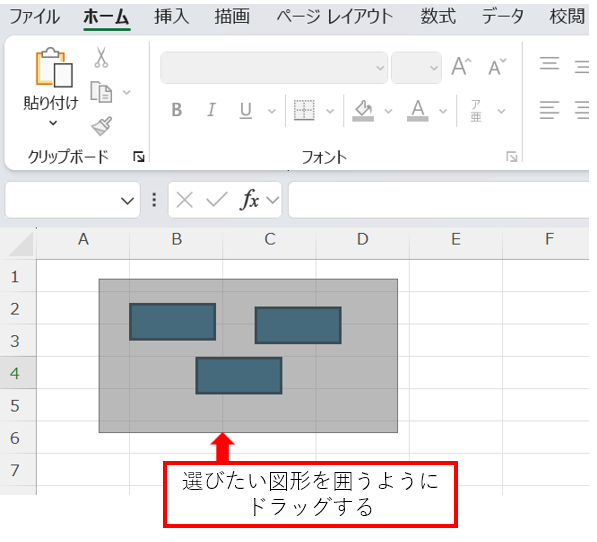
手順② マウスポインタの形が白い矢印の形に変わったら、その状態で選びたい画像を囲むようにドラッグ
2)個別に選択する
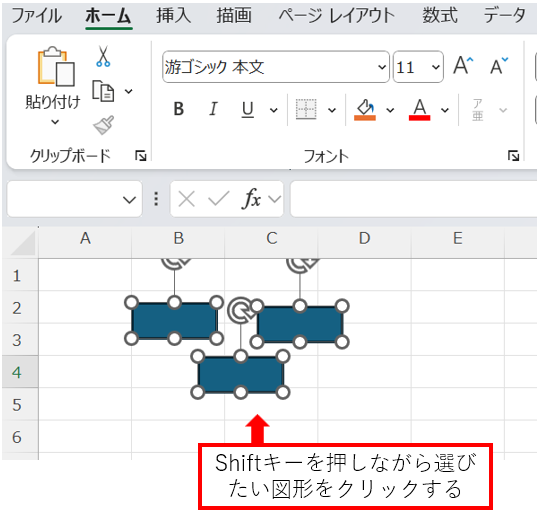
Ctrlキーを押しながら個別に選択する。
■2-6 図形をグループ化する方法
複数の図形を一つのグループとしてまとめることで、一体化したオブジェクトとして操作できる。複数の図形をまとめて移動したりサイズ変更したりすることが可能だ。
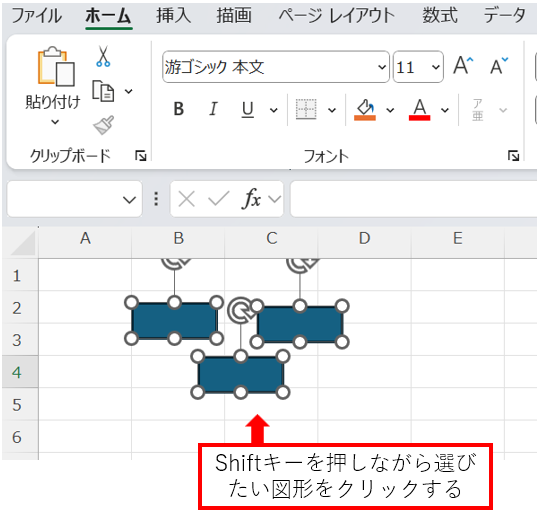
手順① グループ化する複数の図形を選択する
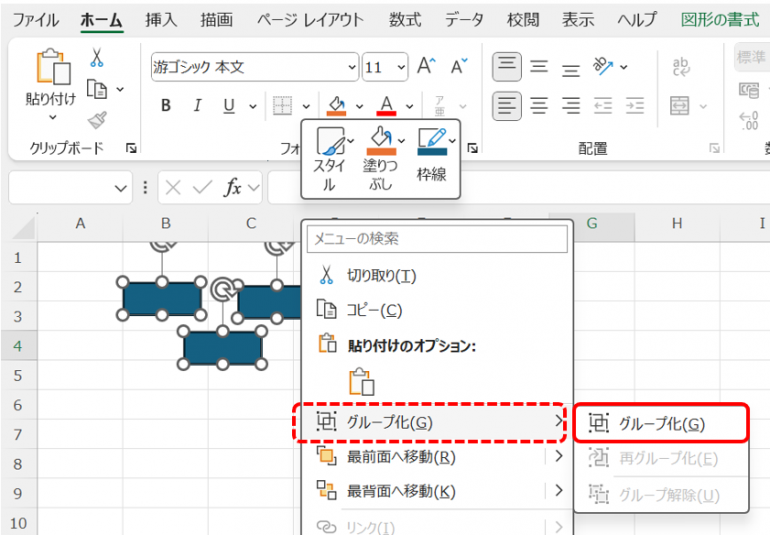
手順② 右クリックして「グループ化」をクリックする
グループ化した図形を解除する場合は、同じように右クリックから「グループ解除」を選択する。
■2-7 図形の整列の方法
図形をきれいに並べるために「配置」メニューを使用することで、複数の図形を均等に整列させることができる。この機能は、図形の上下左右、中央揃えなどを簡単に行うため、資料全体のバランスを整える際に非常に便利だ。
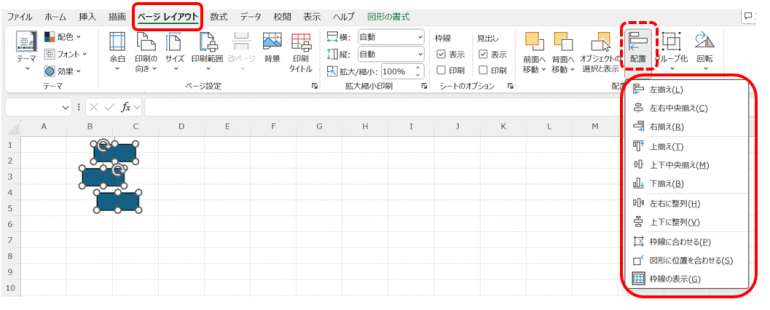
手順① 整列する複数の図形を選択する
手順② 「ページレイアウト」⇒「配置」揃え方を選択する 20
まとめ
本記事では、エクセルで図形を活用する基本テクニックを中心に解説した。
以下で簡単におさらいしておこう。
〇図形を挿入する方法
「挿入」タブ → 「図形」 → 図形を選択し、ワークシート上でドラッグ。
〇任意の大きさで挿入
図形をドラッグしてサイズ調整。Shift+Ctrlキーで縦横比を固定。
〇図形に文字を入れる
図形を右クリック → 「テキストの編集」 → 文字を入力・設定。
〇1:1比率で図形を挿入
Shiftキーを押しながら図形をドラッグして正確な比率を保つ。
〇図形をコピー
「Ctrl+C」でコピーし、「Ctrl+V」で任意の場所に貼り付け。
〇まっすぐコピー
「Ctrl+Shift」を押しながらドラッグして図形をまっすぐ複製。
〇図形を回転
回転ハンドルをドラッグして任意の角度に調整。
〇図形の一括選択
Shiftキーを押して複数の図形をクリック、もしくはドラッグで囲む。
〇図形をグループ化
図形を複数選択 → 右クリック → 「グループ化」を選択。
〇図形の整列
「配置」メニュー → 上下左右または中央に整列。
エクセルでの図形操作は、データの視覚化や資料の効果的なプレゼンテーションに役立つ基本スキルである。図形の挿入や編集、応用的なテクニックを駆使することで、見た目に美しく、効率的に情報を伝えることが可能だ。これらのスキルを習得し、エクセルの活用幅を広げて、業務効率を向上させてほしい。
構成/編集部















 DIME MAGAZINE
DIME MAGAZINE













