
目次
エクセルで数式をコピーして効率的にデータ処理を進める技術は、多くの場面で役立つ重要なスキルだ。数式コピーを適切に活用することで、作業のスピードと正確さを大幅に向上させることができる。
今回は、基本的なコピー方法から、セル参照を活用した応用テクニックまで詳しく解説する。また、数式コピー後に正しい結果が表示されない原因やその対策についても触れるので、これを機にエクセルの数式をコピーする技術をマスターしよう。
エクセルの数式をコピーする4つの方法
まずは、エクセルで数式をコピーする際の基本的な4つの方法について見ていこう。これらの方法を習得すれば、複数のセルに簡単に数式を適用し、作業を大幅に効率化することができる。
(1)フィルハンドをドラッグしてコピーする
フィルハンドルを使用することで、数式を簡単に他のセルへコピーすることが可能だ。フィルハンドルはセルの右下に表示される小さな四角形で、これをドラッグすることで数式を連続して他のセルに適用できる。
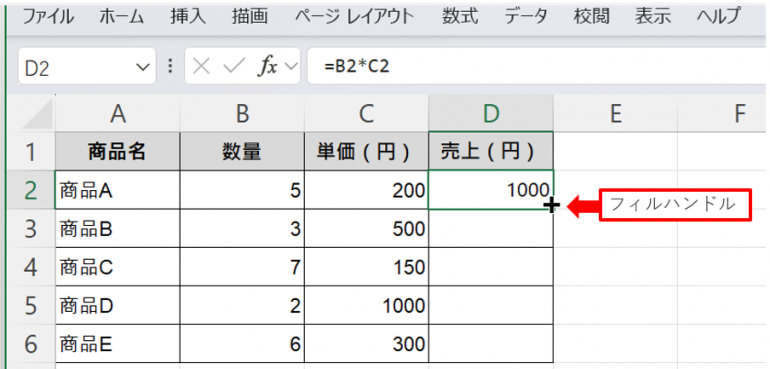
手順① 数式が入力されているセルの右下にカーソルを合わせ、マウスカーソルが十字に変わるまで待つ。
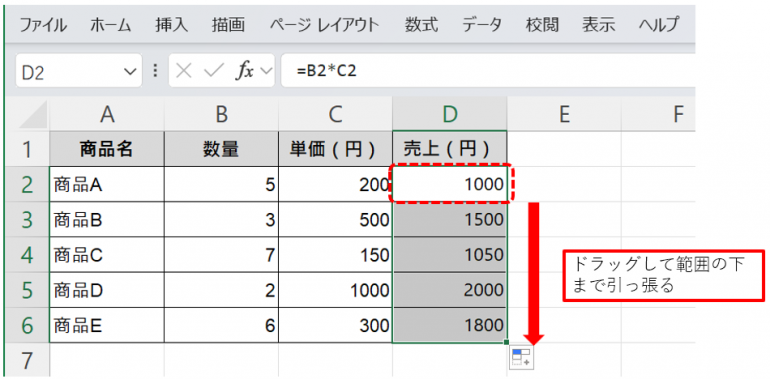
手順② クリックしたままドラッグし、コピーしたい範囲を選択。
手順③ ドラッグを終了すると、選択された範囲に数式がコピーされる。
この方法は、同じ計算を繰り返し行う場合に非常に便利だ。特に連続したデータに同じ計算式を適用する際には、手作業での数式入力の手間を省き、時間を大幅に節約できる。
(2)フィルハンドルをダブルクリックしてコピーする
ドラッグ操作ではなく、フィルハンドルをダブルクリックすることで、数式を自動的にデータが入力された範囲までコピーすることが可能だ。これは、大量のデータに数式を一気に適用したい場合に特に有効な方法だ。
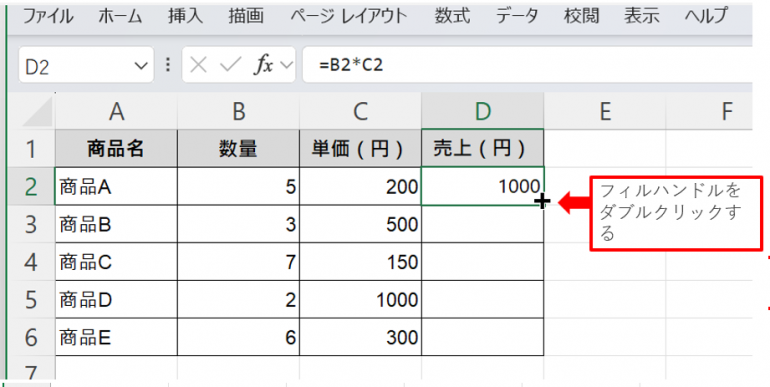
手順① 数式を入力したセルの右下にカーソルを合わせ、フィルハンドルが表示されるのを確認する。
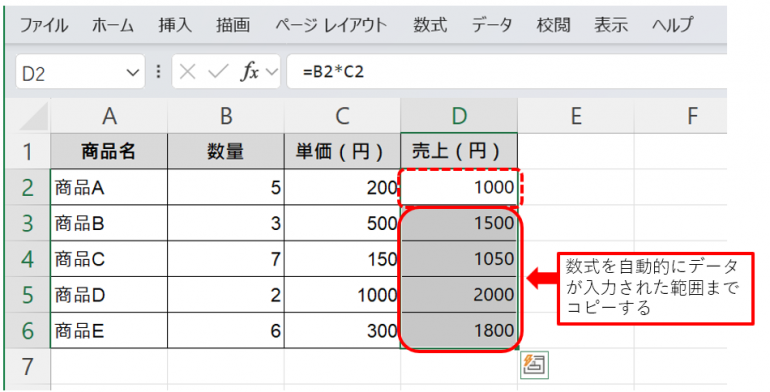
手順② ダブルクリックすると、データが入力されている範囲まで数式が自動的に適用される。
大量のデータ列に数式を適用したい場合、ドラッグする必要がなく、瞬時に数式を複数のセルにコピーできるため、非常に効率的な方法だ。
(3)ショートカットキーでコピーする
ショートカットキーを使えば、数式をさらにスムーズにコピーすることが可能だ。「Ctrl + C」で数式をコピーし、「Ctrl + V」で貼り付けるのが基本だが、連続するセルに数式を適用する際には、「Ctrl + D」や「Ctrl + R」を使用することも可能だ。
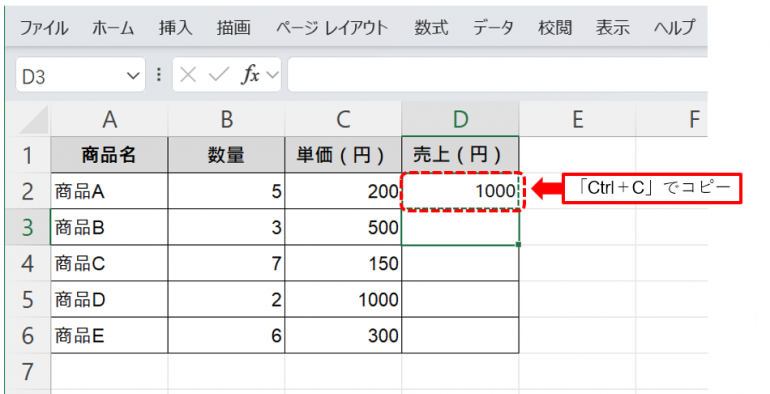
手順① 数式が入力されたセルを選択し、「Ctrl + C」でコピー。
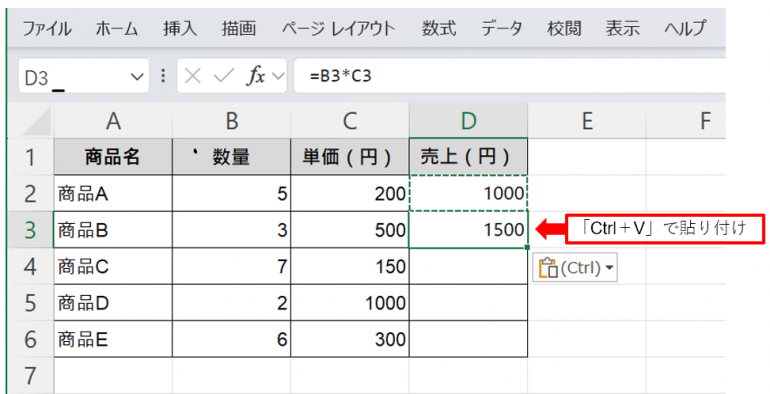
手順② 貼り付けたいセルを選択し、「Ctrl + V」で数式を貼り付ける。
連続するセルに数式を一括でコピーするには
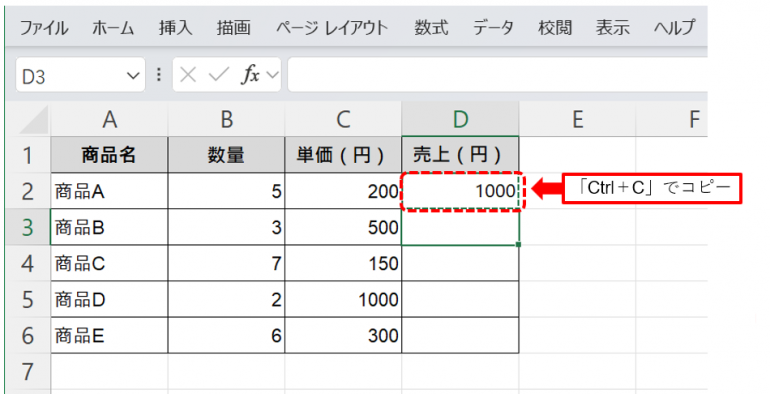

コピー先の範囲を選択し、「Ctrl + D」で下方向、「Ctrl + R」で右方向にコピーする。
ショートカットキーを使用することで、大量のデータを瞬時にコピーでき、作業効率が大幅に向上する。特に、頻繁にコピー作業を行う場合には、この方法を習得することで作業時間を大幅に短縮できる。
(4)貼り付けオプションを使って数式だけをコピーする
数式のみをコピーして、元の書式設定やその他のデータを保持したい場合には、「貼り付けオプション」を使用すると便利だ。これにより、表のデザインや書式を変更せずに数式のみをコピーすることが可能。

手順① コピーしたい数式が入力されたセルを「Ctrl + C」でコピーする。
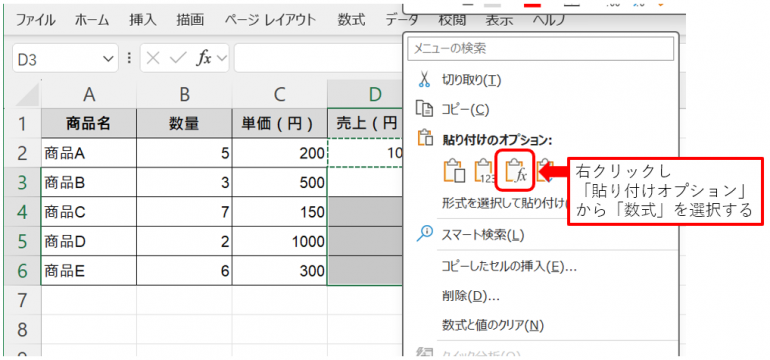
手順② 貼り付け先のセルで右クリックし、「貼り付けオプション」から「数式」を選択する。
この方法は、データの整合性を保ちながら数式を効率的に複製するのに最適である。特に、見た目やレイアウトを崩したくない場合に有効だ。
エクセルのセル参照を使った数式コピーの3つの方法
数式コピーにおいて最も重要なのが「セル参照」の設定だ。セル参照の方法には「相対参照」「絶対参照」「複合参照」の3つの種類があり、それぞれ異なるシチュエーションに応じて使い分ける必要がある。
(1)数式のコピーと相対参照
「相対参照」は、コピー先に応じて参照するセルの位置が自動的に変わる仕組みのこと。例えば、セルB2に「=A2*B2」と入力し、それを下のセルにコピーすると、「=A3*B3」といったように参照セルが更新される。

手順① 数式を入力したセルをコピー
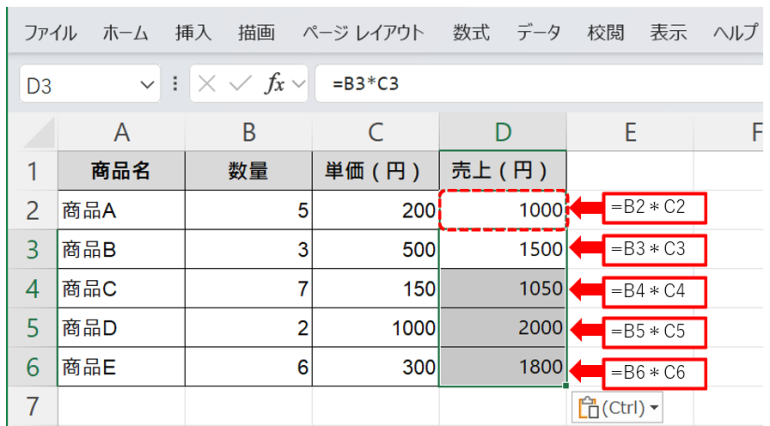
手順② コピー先のセルに貼り付けると、参照するセルが自動的に変更される。
この方法は、連続したデータに同じ計算式を適用する場合に非常に便利だ。
(2)数式のコピーと絶対参照
「絶対参照」を使うと、コピーしても参照するセルの位置を固定することができる。これには、参照セルに「$」記号を使用する。例えば、「$A$1」と入力すると、数式をコピーしても常にA1セルが参照される。
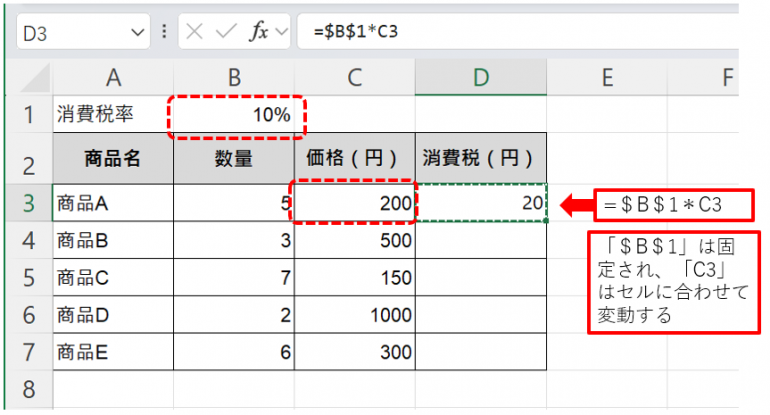
手順① 固定したいセルの参照に「$」記号を追加する(例:$A$1)。
手順② 数式をコピーすると、常に指定されたセルを参照するようになる。
絶対参照は、固定のデータ(例:税率など)を使用する場合に特に役立つ方法だ。
(3)数式のコピーと複合参照
「複合参照」は、行または列のどちらか一方のみを固定する参照方法のことだ。例えば、「$A1」と入力すると列だけが固定され、「A$1」と入力すると行だけが固定される。
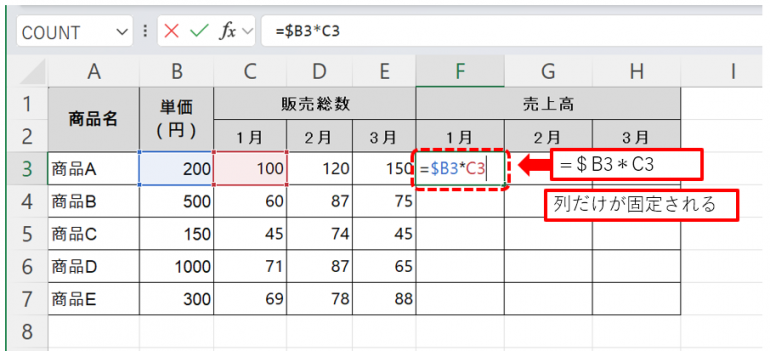
手順① 固定したい列または行の前に「$」記号を追加する(例: $B1 または B$1)。
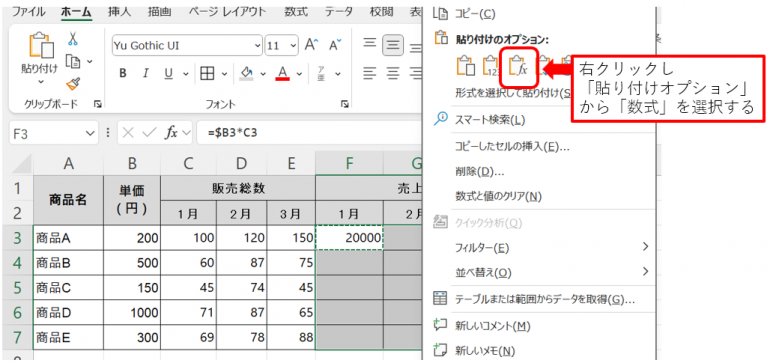
手順② 数式をコピーし、参照が正しく設定されているか確認する。
この方法は、複雑なデータセットや分析を行う際に非常に役立つ。特に、行と列を組み合わせたデータ分析では、柔軟に対応できるため便利だ。
エクセルで数式をコピーして正しく計算できない原因
数式をコピーしても期待通りの計算結果が得られない場合、最も一般的な原因として「計算方法の設定」が手動になっていることが考えられる。この設定が「手動」になっていると、数式が自動的に再計算されず、古いデータに基づいた結果が表示されることがある。
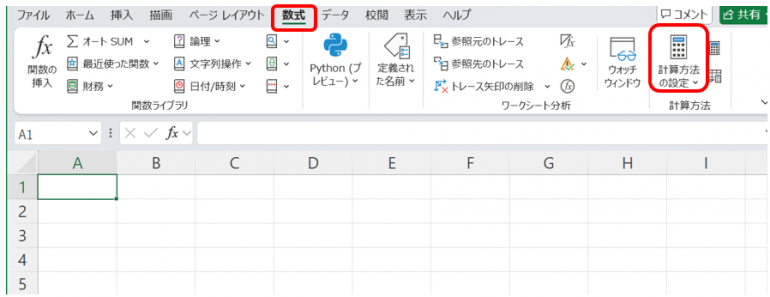
手順① エクセルのメニューバーから「数式」タブを開く。
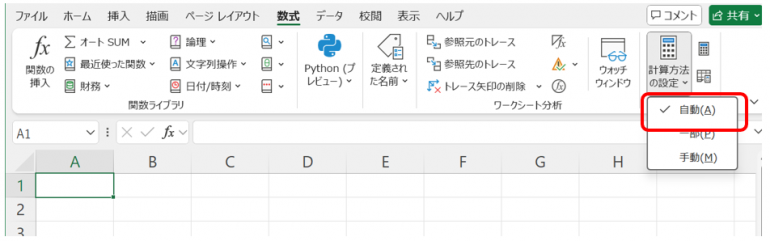
手順② 「計算方法」が「手動」になっている場合は、「自動」に変更する。
これで数式はセルの内容が変更されるたびに自動的に再計算され、正しい結果が反映されるようになる。この設定を「自動」にしておくことが、正確なデータ処理を行うためのポイントだ。
まとめ
この記事では、エクセルで数式をコピーする基本操作から、セル参照を活用した応用テクニック、さらには数式が正しく計算されない場合の対処法までを詳しく解説した。
以下は「エクセルの数式コピーの基本と応用」についてのまとめだ。
〇フィルハンドルをドラッグしてコピー
数式が入力されたセルの右下にカーソルを合わせ、ドラッグで範囲を指定してコピーする。
〇フィルハンドルをダブルクリックしてコピー
数式の右下にカーソルを合わせ、ダブルクリックするとデータがある範囲まで自動コピーできる。
〇ショートカットキーでコピー
「Ctrl + C」で数式をコピーし、「Ctrl + V」で貼り付け。
連続セルには「Ctrl + D」(下方向)や「Ctrl + R」(右方向)を使用する。
〇貼り付けオプションで数式のみをコピー
数式をコピーし、右クリックで「貼り付けオプション」から「数式」を選択する。
〇相対参照
セル参照がコピー先に応じて自動的に変わる。
〇絶対参照
固定したいセルに「$」記号を追加してコピーする。
〇複合参照
行または列のみを固定するため、必要な部分に「$」を追加してコピーする。
〇計算が正しく反映されない場合の対処法
「数式」タブで「計算方法」を「自動」に設定。
数式コピーは、日常の業務やデータ処理を効率化するための重要なスキルであり、これをマスターすることで、作業スピードを大幅に向上させることができる。
構成/編集部















 DIME MAGAZINE
DIME MAGAZINE













