目次

エクセルを使って数値の合計を求める作業は、ビジネスの現場で頻繁に行われる基本的な操作の一つだ。
この記事では、エクセルで数値の合計を求めるためのさまざまな方法を紹介する。基本的な手順から、SUM関数を利用した効率的な計算方法、さらには応用テクニックまで幅広く解説し、初心者の方にも分かりやすい内容となっているので、ぜひ参考にしてほしい。
【エクセルの数値の合計の出し方1】直接数式を手入力して合計を求める
エクセルで合計を求める最も基本的な方法は、セルに直接数式を入力するやり方だ。例えば、セルA1からA5までの数値を合計したい場合、次のような数式を入力する。
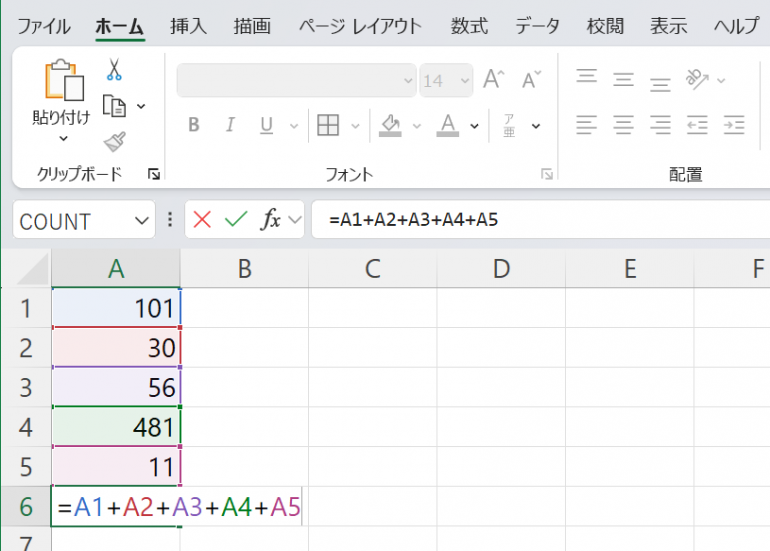
セルA1からA5までの数値を合計したい場合、次のような数式を入力する。
=A1+A2+A3+A4+A5
この方法では、特定のセルの値を手動で指定するため、シンプルで分かりやすい。数式を手入力することで、合計を計算できる。この方法は、数値が少ない場合や特定のセルだけを合計したいときに有効だ。しかし、セルの数が多い場合は、手入力が手間に感じるかもしれない。
【エクセルの数値の合計の出し方2】SUM関数を活用して効率的に計算する
エクセルで数値の合計を求める際に最も一般的なのがSUM関数だ。SUM関数を使うことで、指定した範囲の数値を簡単に合計できる。
基本的な使い方として、次のような数式を用いる。
SUM関数を使うことで、指定した範囲の数値を簡単に合計できる。
=SUM(A1:A5)

この数式を使うと、A1からA5までのセル範囲の合計を自動で計算してくれる。手入力と異なり、セルの範囲を指定するだけで計算が完了するため、大量のデータでも効率的に作業できる。
SUM関数を使ったオートSUM機能の活用
https://www.shutterstock.com/image-photo/business-team-colleagues-discussing-working-analyzing-1667845555
エクセルには「オートSUM」というボタンがあり、これを使うとさらに手軽に合計を求められる。
オートSUMボタンは、エクセルのホームタブに配置されており、選択した範囲のすぐ下や右側のセルに合計を表示するのに便利だ。
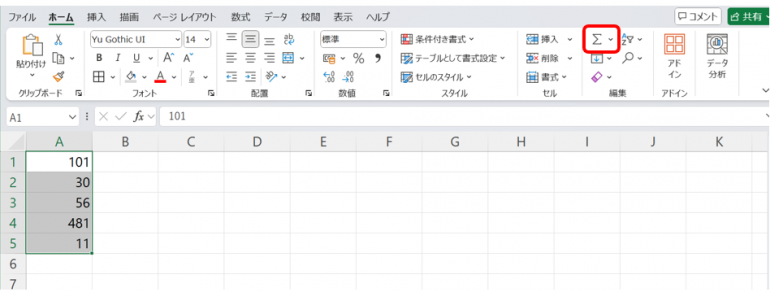
手順① 合計したいセル範囲の下または右にカーソルを置く
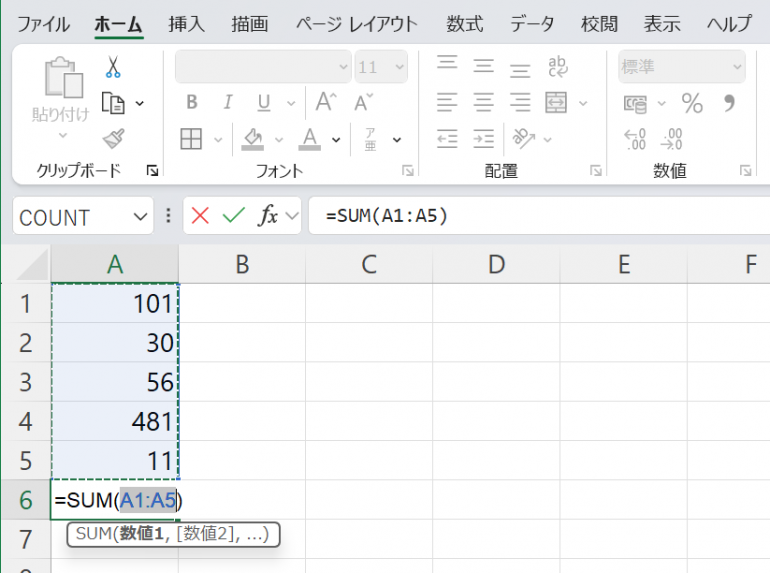
手順② オートSUMボタンをクリックする。
時間を節約しつつ、正確な合計を瞬時に表示できるので、頻繁に使う機能の一つだ。
連続したデータの合計をSUM関数で簡単に出す
連続する数値データを合計する場合、SUM関数を活用することで手軽に計算できる。たとえば、A列に並んだ売上データを合計したい場合、=SUM(A1:A10)と入力すればよい。複数の範囲をまとめて合計したい場合も、同様にSUM関数を利用できる。簡単に範囲を指定できるため、エクセル初心者にも理解しやすい。















 DIME MAGAZINE
DIME MAGAZINE













