目次

Excelデータを使ってWordに自動で情報を挿入する「差し込み印刷」をご存じだろうか。
大量のデータを効率的に文書に反映させるこの手法をマスターすれば、業務の効率が格段に向上する。
この記事では、差し込み印刷の手順を初心者にもわかりやすく解説する。
Excelデータの差し込み印刷とは?
Excelデータの差し込み印刷とは、Excelに保存されたデータを利用してWordの文書に自動的に情報を挿入する手法のこと。
例えば、Excelで作成した顧客データを、Wordの差し込み印刷機能を使うことで、顧客ごとに異なる情報を持つ書類を一括で作成できる。
これにより、大量の個別文書を短時間で効率的に生成でき、業務の効率化やエラーの防止にもつながる。
ExcelデータをWordに差し込み印刷する方法
ExcelデータをWordに差し込み印刷する際は、以下の手順で行う。
- Excelで元データを作成する
- 貼り付け先のWord文書を作成する
- Word文書にExcelデータを差し込む
今回は例としてWord文書に宛名ラベルや通知書を作成する手順を画像付きで解説する。
1.Excelで元データを作成する
まず、差し込み印刷に使用するデータをExcelで準備する。
Excelシートには、氏名や住所、その他の差し込みたい情報を入力する。1行目に見出しとして各項目名を設定し、2行目以降に個々のデータを入力する。
後でWordに差し込まれるため、データは正確に入力することが重要だ。
今回は、サンプルとして以下の顧客データを作成した。これをWord文書に差し込み印刷する。
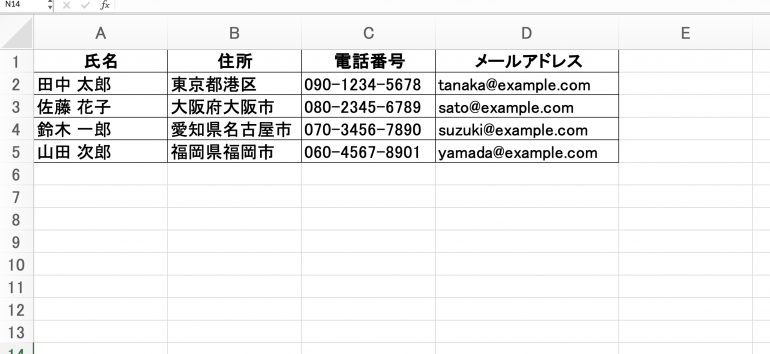
2.Word文書にExcelデータを差し込む
最後に、Word文書にExcelの顧客データを差し込む。
手順は以下の通り。
①「差し込み文書」タブを開く
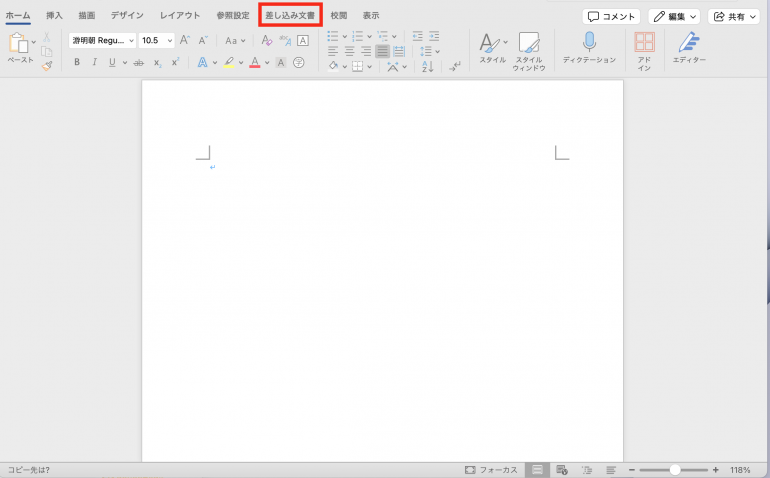
②「宛先の選択」→「既存のリストを使用」を選択
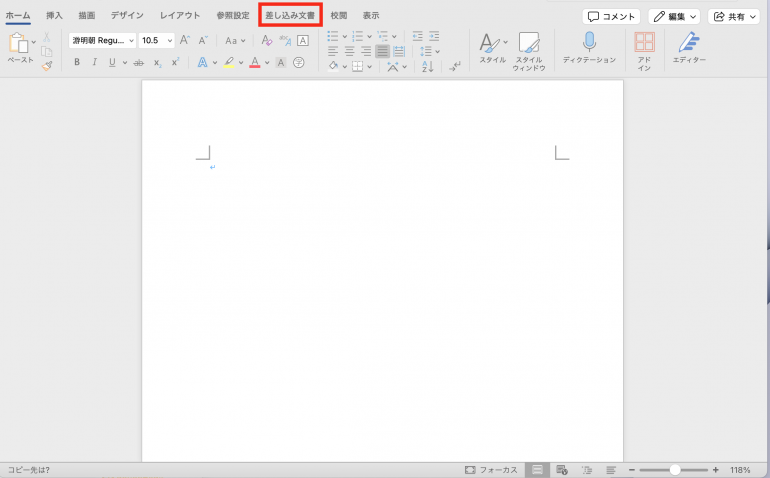
③先ほど作成したExcelファイルを選ぶ。
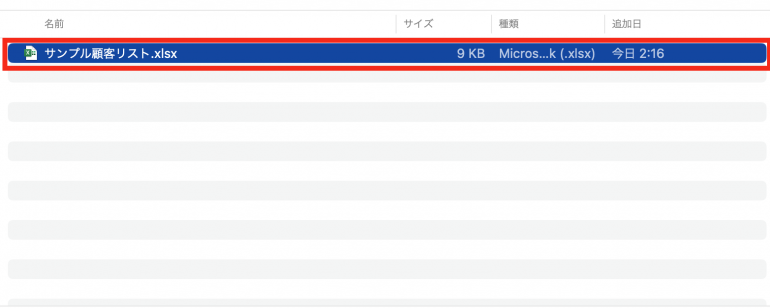
④Excelのデータ範囲を指定(指定しなければブック全体になる)
※この段階では、まだWordにはまだ何も入力ないが、問題ない。
⑤「差し込み印刷の開始」→「ラベル」を選択する。
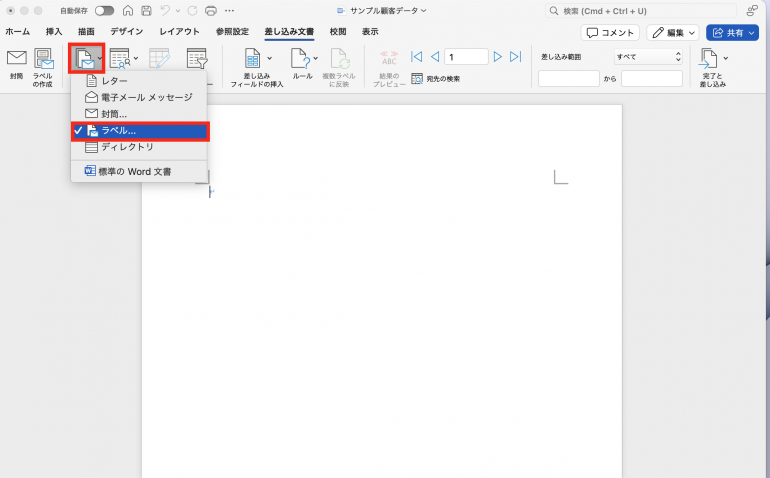
⑥任意のラベルを選択(今回は「4/1レター」を選択)
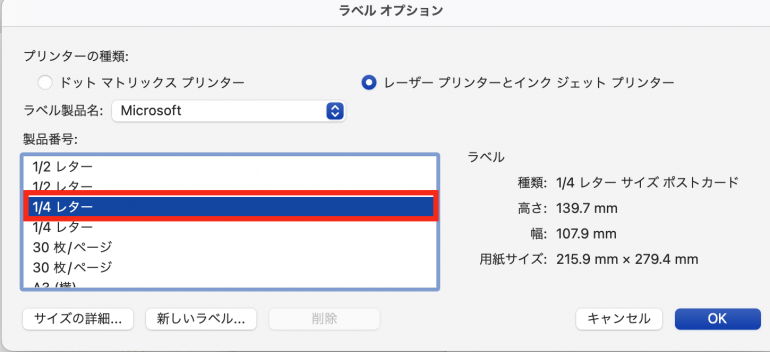
これでワード文書にラベルが追加される。ここに顧客データを反映させていく。
⑦「差し込みフィールドの挿入」→印刷したいフィールドを追加する
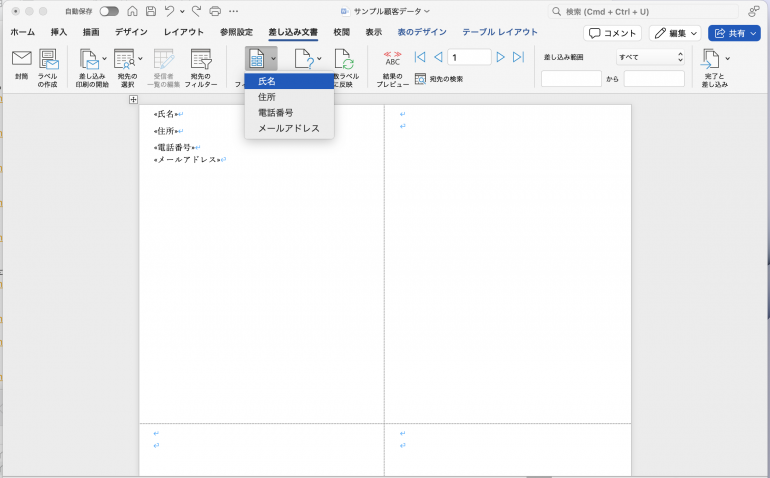
元データとして取り込んだエクセルの先頭行の値が表示されているので、適宜追加する。
⑧「複数ラベルに反映」を選択
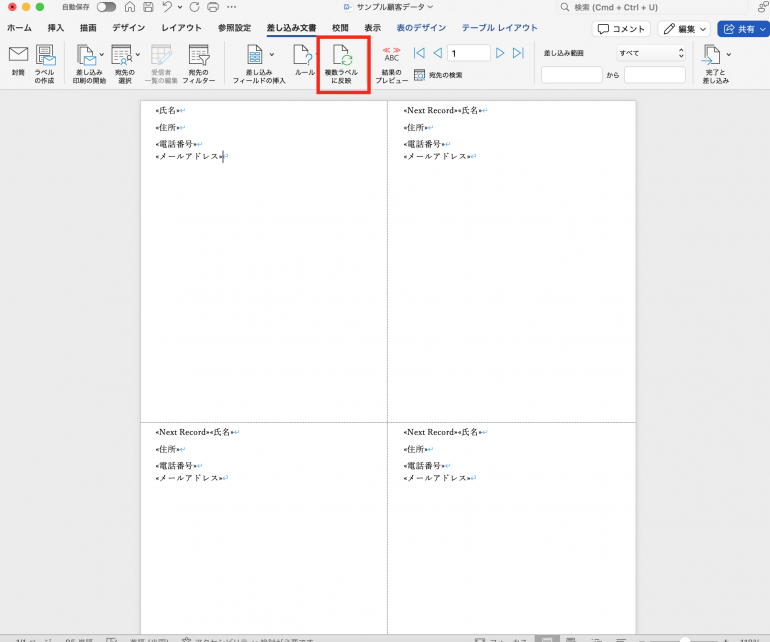
これで、他のラベルにも差し込みフィールドが追加される。
⑨結果のプレビューを確認
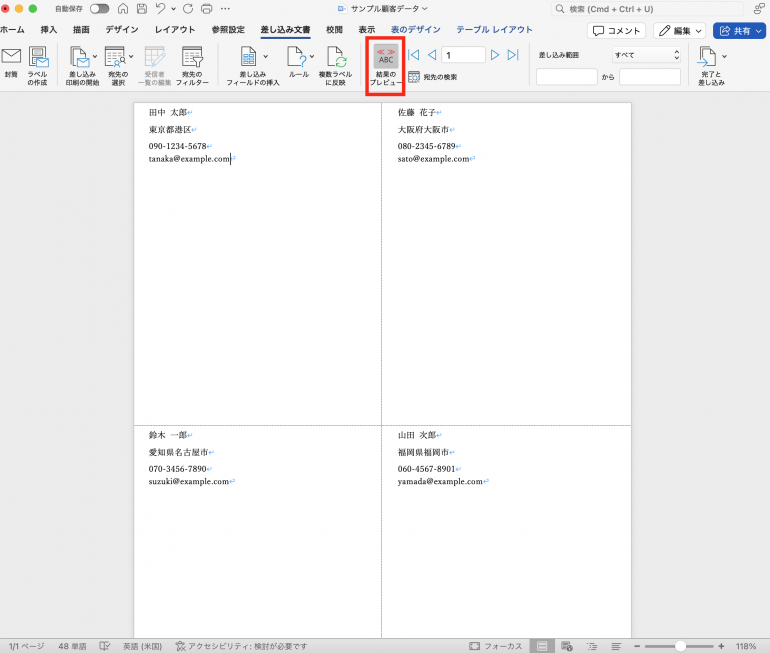
これらの手順を踏むことで、Excelデータを使用した差し込み印刷が容易に行える。大量の文書を効率的に作成できるため、業務の効率化に役立つだろう。
差し込み印刷を利用するメリット
差し込み印刷は、データを効率的に文書に反映させる手法で、以下のようなメリットがある。
- 大量の文書作成を効率化できる
- データの一貫性を保てる
それぞれ詳細に解説する。
■ 大量の文書作成を効率化できる
差し込み印刷は、大量の文書を効率的に作成するための強力なツール。例えば、顧客への一斉送信の案内状や年賀状を一括で作成したいとき、手作業で一つ一つ文書を作るのは時間がかかる。
差し込み印刷を使うことで、Excelに保存された顧客情報を基に、自動的に宛名や個別情報を挿入した文書を短時間で生成できる。
これにより、何百枚、何千枚という大量の文書をスムーズに処理できるので、業務の効率が格段に向上する。
■ データの一貫性を保てる
差し込み印刷を使うと、Excelで管理しているデータがそのままWord文書に反映されるため、情報の一貫性を保つことができる。
例えば、請求書や契約書などの書類を作成する際、顧客名や住所、金額などのデータが手動で入力される場合、誤入力や不一致が発生しやすい。
しかし、差し込み印刷を利用すれば、Excelのデータをそのまま反映させることができるため、情報が正確で一貫したものになる。これにより、業務の信頼性が高まり、エラーのリスクが大幅に減少する。
まとめ
差し込み印刷は、Excelに保存されたデータを基に、Word文書に自動で情報を挿入する便利な機能。これを使うことで、大量の文書を短時間で作成でき、業務の効率が大幅に向上する。
Excelで作成した顧客リストや宛名データをWordに差し込むことで、個別の文書やラベルを一括で生成できる。手作業での入力ミスを防ぎ、データの一貫性も保てる。
差し込み印刷を利用すれば、時間と手間を大幅に削減し、効率的に文書作成ができる。これにより、業務の生産性が向上し、作業の正確性も高まるだろう。
構成/編集部















 DIME MAGAZINE
DIME MAGAZINE













