目次

当然のことながら、パソコンで文字が打てないと作業がスムーズに進まず、困ることが多い。
文字入力ができない原因はさまざまで、キーボードの接続不良や入力モードの設定ミス、ソフトウェアやアプリの不具合などが考えられる。
また、キーボードドライバの問題やハードウェアの故障も影響することがある。この記事では、これらの問題を解決するための基本的な確認方法と対策を紹介する。
パソコンで文字が打てない時のよくある原因
文字が打てパソコンで文字が打てなくなるというトラブルは、多くのユーザーが一度は経験したことがある問題だ。文字入力ができない場合、その原因は様々だが、主に以下の点が考えられる。
- キーボードの接続不良
- 入力モードの設定ミス
- ソフトウェアやアプリの不具合
- キーボードドライバの問題
- ハードウェアの故障
それぞれの原因について詳しく解説する。
■ キーボードの接続不良
入力モードが正しく設定されていない場合、意図した文字が入力されず、混乱することがある。
これらの問題を避けるためには、まず現在の入力モードを確認し、必要に応じて修正することが大切だ。例えば、日本語入力から英語入力に切り替える、Caps Lockをオフにする、などの基本的な操作で解決することが多い。
■ 入力モードの設定ミス
入力モードが正しく設定されていない場合、意図した文字が入力されず、混乱することがある。
例えば、キーボードの言語設定が異なっていると、アルファベットが日本語のひらがなやカタカナに変わってしまうことがある。
また、Caps Lockがオンになっていると、すべての文字が大文字で入力されてしまうため、通常とは異なる入力がされることになる。これらの問題を避けるためには、まず現在の入力モードを確認し、必要に応じて修正することが大切だ。
例えば、日本語入力から英語入力に切り替える、Caps Lockをオフにする、などの基本的な操作で解決することが多い。
■ ソフトウェアやアプリの不具合
特定のソフトウェアやアプリケーションに不具合が発生していると、正常に文字が入力できなくなることがある。
特に、ソフトウェアがフリーズしている場合や、メモリ不足によりアプリが正常に動作しなくなることが考えられる。
このような場合には、アプリケーションを一度閉じて再起動する、またはコンピュータ自体を再起動することが効果的だ。
また、ソフトウェアが最新のバージョンに更新されていない場合、不具合が生じる可能性があるため、常に最新の状態に保つことも重要だ。
さらに、他のアプリケーションとの互換性の問題が発生している場合には、問題のアプリを一時的に停止させたり、アンインストールして再インストールすることも有効だ。
■ キーボードドライバの問題
キーボードドライバが古い、または破損している場合、正しく機能しないことがある。デバイスマネージャーからドライバを再インストールまたは更新することで、問題が解決する可能性がある。
■ ハードウェアの故障
キーボード自体に物理的な故障がある場合も、文字入力ができない原因となることがある。例えば、特定のキーが反応しなくなる、キーを押しても何も表示されないといった問題が発生することがある。
この場合、別のキーボードを接続してみることで、問題がキーボードにあるのか、パソコン本体にあるのかを判断することができる。
また、キーの内部にホコリや異物が詰まっていると、キーの動作が悪くなることがあるため、定期的にクリーニングを行うことが推奨される。さらに、キーボードが完全に故障している場合は、新しいキーボードへの交換が必要になることもある。
とりあえず試したい基本の解決策
文字が打てない問題が発生した場合、以下の基本設定の確認と解決方法を試してみてほしい。
■ キーボード設定のリセット
キーボード設定に問題がある場合、設定をリセットして正常に戻すことができる。手順は以下の通り。
【Windowsの場合】
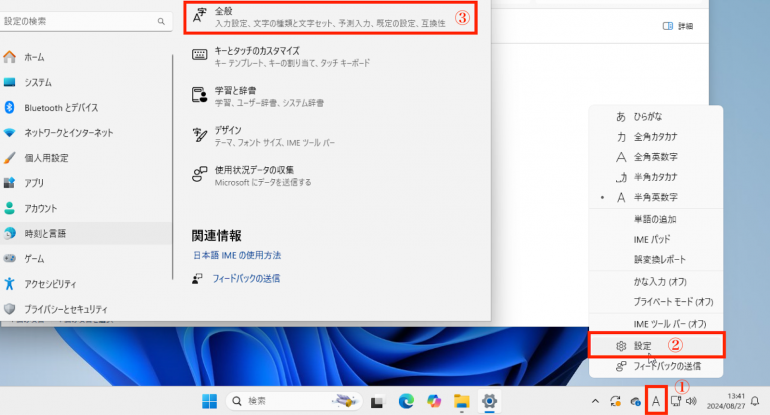
①タスクバー右側のIMEパッドを右クリック
②「設定」を選択
③「全般」を選択

④復元を選択
⑤ダイアログが出現するのでOKをクリック
【Macの場合】
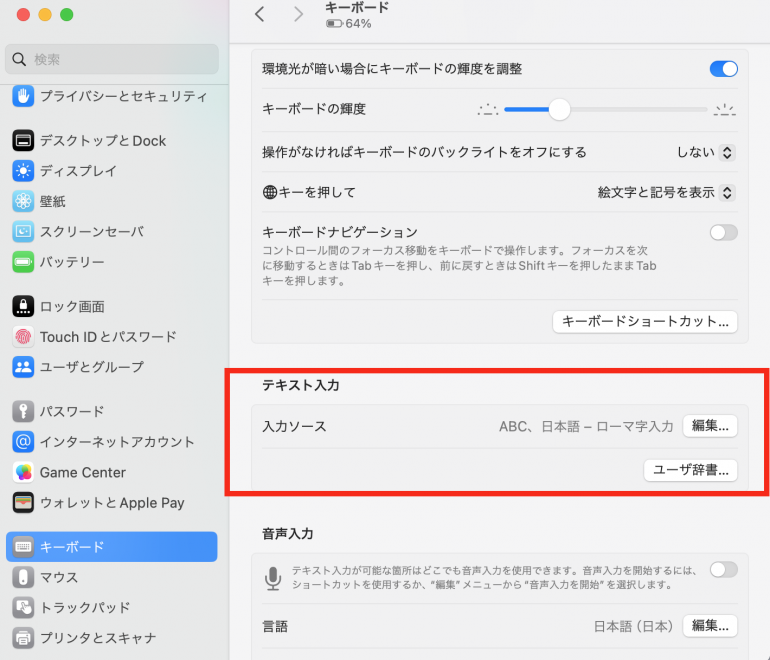
①「システム設定」を開く
②「キーボード」→「入力ソース」を選択
③設定をリセットまたは追加・削除して調整する。
■ ドライバの再インストール
キーボードのドライバが問題の原因である場合、ドライバを再インストールすることで解決できる。手順は以下の通り。
【Windowsの場合】
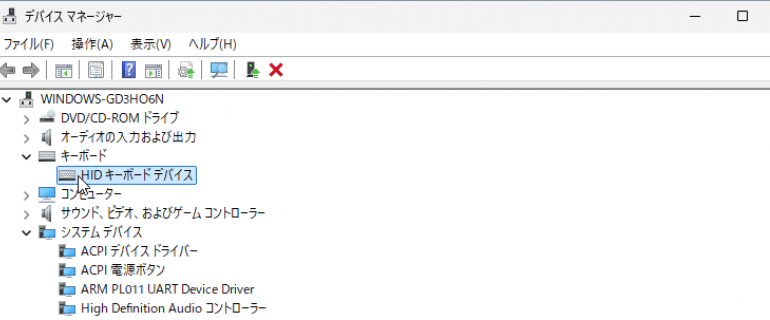
- 「デバイスマネージャー」を開く。
- 「キーボード」を展開し、使用しているキーボードを右クリックして「デバイスのアンインストール」を選択。
- 再起動すると、Windowsが自動的にドライバを再インストールする。
- または、メーカーのウェブサイトから最新のドライバをダウンロードし、インストールする。
【Macの場合】

Macでは通常、ドライバの再インストールは不要ですが、「設定」→「一般」→「ソフトウェアアップデート」でOSが最新状態になっているか確認し、最新じゃない場合は更新を行う。
■ キーボードを新調する
文字が打てない問題がハードウェアの故障によるものである場合、キーボードを新しくすることが根本的な改善策となる。
古いキーボードが物理的に損傷していたり、内部の接触不良が発生している場合、新しいキーボードに交換することで問題が解消される。
新しいキーボードを導入することで、文字入力の問題が解決し、快適な作業環境を取り戻せる。
まとめ
パソコンで文字が打てない問題には、キーボードの接続不良や入力モードの設定ミス、ソフトウェアやドライバの不具合、ハードウェアの故障などが考えられる。
これらの問題を解決するためには、基本設定のリセットやドライバの再インストール、システム設定の見直しが有効だ。
また、ハードウェアの故障が疑われる場合は、キーボードの新調が根本的な解決策となる。これらの方法を試して、スムーズな文字入力環境を取り戻そう。
構成/編集部















 DIME MAGAZINE
DIME MAGAZINE













