目次

スマホからパソコンに写真を移す方法は様々である。
メール、クラウドストレージ、USBケーブル、Bluetoothなど、それぞれの方法には特長があり、用途に応じて使い分けることができる。
この記事では、これらの方法について詳細に解説し、スマホからパソコンへ写真を効率よく転送する手順を紹介する。
スマホからパソコンに写真を送る方法
スマホからパソコンに写真を送る方法にはいくつかの選択肢がある。以下の方法を使うことで、簡単に写真を転送できる。
- メールに添付して送る
- クラウドストレージを利用する
- USBケーブルで直接転送する
- Bluetoothを使ってワイヤレスで送信する
これらの方法の詳細は、各項目で解説する。
◾️メールに添付して送る
スマホの写真をメールに添付して送信する方法。
スマホからメールアプリを開き、写真を添付してパソコン宛に送信する。パソコンでメールを受信し、写真を保存すれば完了する。
この方法はどのデバイスでも対応可能で、インターネット接続があれば利用できる。少量の写真をすぐに送信したいときや、特定の人と簡単に共有したいときに便利である。
◾️クラウドストレージを利用する
クラウドストレージサービスを利用して写真を送る方法。
Google Drive、Dropbox、OneDrive などのサービスに写真をアップロードし、パソコンからダウンロードすることで、インターネット経由で簡単に転送できる。
これにより、大量の写真でも問題なく転送でき、インターネット経由でどこからでもアクセス可能である。
たくさんの写真をまとめて転送したいときや、どこからでもアクセスできるようにしたいときに役立つ。
◾️USBケーブルで直接転送する
USBケーブルを使ってスマホとパソコンを接続し、写真を転送する方法。
スマホをUSBケーブルでパソコンに接続し、ファイル転送モードを選択することで、パソコンに写真を転送する。
インターネット接続が不要で、転送速度も速いのが特徴である。
オフラインで写真を転送したいときや、大きなファイルや多数の写真を迅速に転送したいときに便利な方法だ。
◾️Bluetoothを使ってワイヤレスで送信する
Bluetoothを利用してワイヤレスで写真を送信する方法。
iPhoneとMacならAirDrop、AndroidとWindowsならWindowsリンクを使って転送できる。これらの方法はケーブルが不要で、手軽に転送できるが、短距離での使用に限られる。
ケーブルを持っていないときや、近距離での簡単な転送が必要なときに適している。
大量の写真を転送するならクラウドストレージを利用
大量の写真を転送する際には、以下のクラウドストレージサービスを利用するのが便利である。
- Google Drive
- Dropbox
- OneDrive
- iCloud
これらのサービスは、インターネットを通じて簡単にアクセスできる。これらのサービスに写真をアップロードすることで、スマホやタブレット、パソコンなど、異なるデバイスからでも同じアカウントでアクセスし、必要な写真をダウンロードすることができる。クラウドに保存された写真は、デバイスのストレージを圧迫することなく、安全に保管されるため、大量の写真を整理するのに適している。
特に、大容量のファイルや多数の写真を転送したい場合、クラウドストレージは非常に役立つ。
これにより、インターネット接続があればどこでもアクセスでき、物理的なストレージデバイスを持ち運ぶ必要がない。
ファイルの転送中にエラーが発生するリスクも少なく、複数の写真を一度にアップロードしてから、一気にダウンロードすることができるため、作業が効率的に進む。
また、クラウドストレージを使うことで、異なるデバイス間でのデータ共有が容易になり、写真のバックアップとしても機能する。
万が一、スマホやパソコンが故障しても、クラウド上に保存されているため、データを失う心配が少なくなる。
特にiCloudは、Apple製品を使用している場合に便利で、iPhoneやiPadから直接写真をアップロードし、MacやWindowsパソコンから簡単にアクセスできる。
さらに、以下の設定を行えば、Wi-Fi環境にあれば自動的にiPhoneに保存した写真やデータをiCloudにアップロードされるので便利だ。
- 設定を開く
- 自分のApple ID名を選択
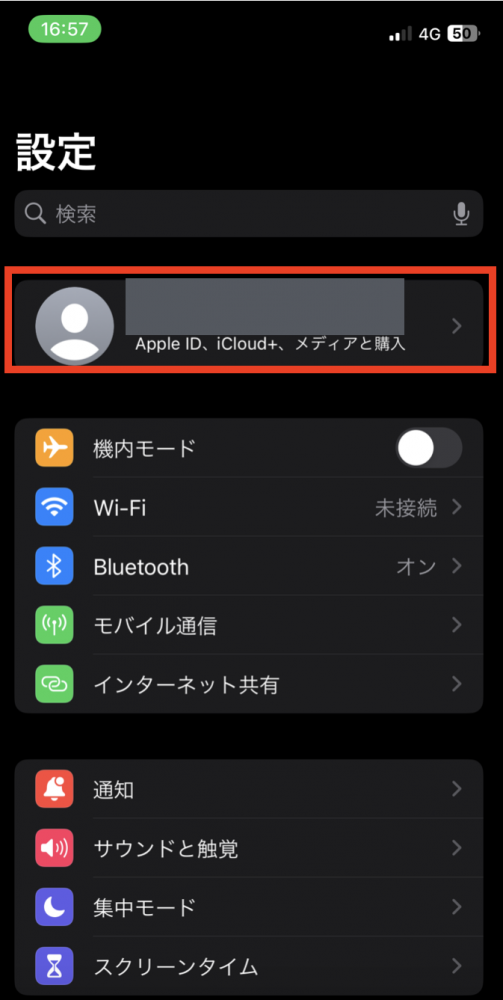
- iCloudを選択
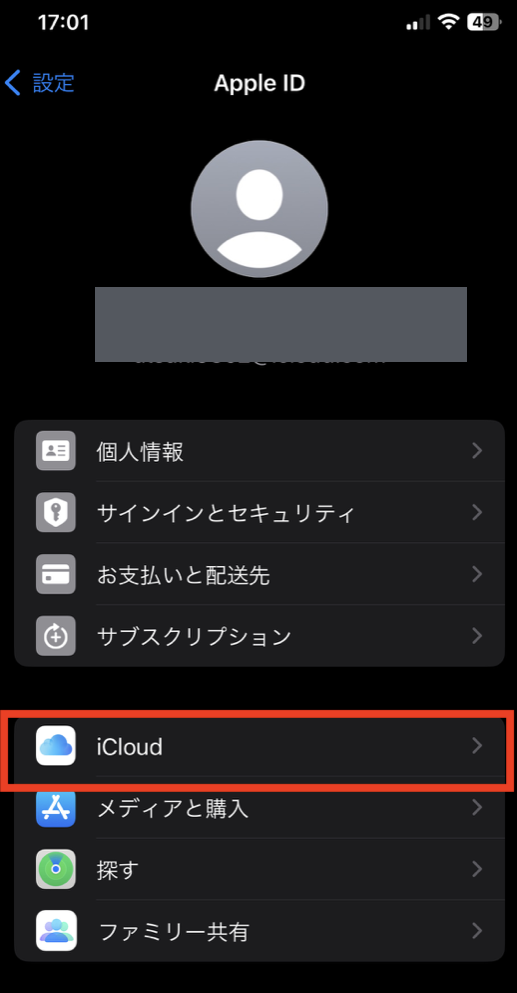
- 自動アップロードしたい項目を選択
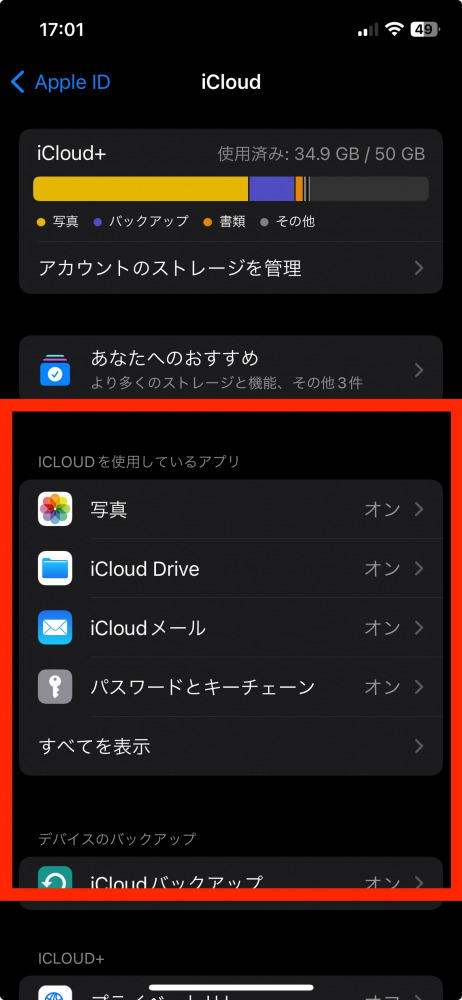
少量の写真を転送するならBluetoothでワイヤレス送信
少量の写真を転送する際には、Bluetoothを利用したワイヤレス送信が便利である。
Bluetoothは近距離でのデータ転送に特化しており、ケーブルを使わずに簡単にデータを送信できるため、少量の写真を迅速に転送したい場合に最適である。Bluetoothは電力消費が少なく、バッテリーへの負担も少ないため、頻繁に少量のデータをやり取りする際にも便利である。
しかし、OSの組み合わせによって、最適な方法が異なることもある。例えば、iPhoneとMacの組み合わせではAirDropが最適である。
AirDropはBluetoothとWi-Fiを利用し、近距離でのデータ転送が迅速かつスムーズに行える。
一方、AndroidスマホとWindowsパソコンの組み合わせでは、Bluetooth経由のファイル転送が利用できるが、Windowsリンク(「Your Phone」アプリ)を使用することで、より効率的にデータを転送することもできる。
このように、異なるOSの組み合わせによって最適な転送方法が異なるため、デバイスのOSに合わせた適切な方法を選ぶことが重要である。
それ以外のOSの組み合わせや、異なるデバイス間での転送には、一般的な画像転送用アプリを利用するのが推奨される。
Send AnywhereやSHAREitなどのアプリを使用すれば、BluetoothやWi-Fiを利用して、異なるOS間でのデータ転送がスムーズに行える。これにより、さまざまなデバイス間でのデータ移動が簡単に実現できる。
まとめ
スマホからパソコンに写真を転送する方法にはいくつかの選択肢があり、それぞれの方法には特有のメリットがある。
少量の写真を手軽に転送するにはBluetoothを利用したワイヤレス送信が便利で、特に同じOSのデバイス間では効率的である。
iPhoneとMacの場合はAirDrop、AndroidとWindowsの場合はWindowsリンクが最適な選択となる。
一方、大量の写真を転送する場合には、クラウドストレージサービスが役立つ。
Google Drive、Dropbox、OneDrive、iCloudなどのクラウドストレージを利用することで、簡単に大量のデータを移動でき、異なるデバイスからアクセスすることができる。
異なるOSの組み合わせでデータを転送する場合、Bluetoothだけではうまくいかないこともある。
そのため、Send AnywhereやSHAREitといった画像転送用アプリを利用することで、さまざまなデバイス間でのスムーズなデータ移動が可能になる。
どの方法を選ぶかは、転送するデータの量や使用しているデバイスのOSによって決まるため、ニーズに応じて最適な方法を選択することが重要である。
構成;編集部















 DIME MAGAZINE
DIME MAGAZINE













