目次

ファミリーリンクを設定できると、子どものスマホ利用時間やアプリの利用状況を把握できる。
しかし、そもそもファミリーリンクの設定方法が分からない、という方も多いのではないだろうか。
本記事ではファミリーリンクとは何かについて解説する。ファミリーリンクの設定方法や、ファミリーリンクでできることについてまとめた。
ファミリーリンクとは?
ファミリーリンクとは、子どもがスマホやパソコンを安全に扱えるようにするための機能だ。Googleが提供しているサービスだが、AndroidでもiPhoneでも使うことが可能だ。ただし、子どものスマホがiPhoneの場合、機能の一部が制限されるので注意が必要だ。また、利用するにはGoogleアカウントが必要となる。
ファミリーリンクの設定方法
ファミリーリンクの設定方法について解説する。設定手順は次のとおり。
- Google アカウントを作成
- 子どものスマホで設定を行う
- Googleアカウントを連携させる
- 管理を許可する
- 管理設定を行う
1つ1つの手順について詳しく解説していく。
■1.Google アカウントを作成
ファミリーリンクを使うにはGoogleアカウントが必要だ。自分と子供の2つのアカウントを作成する必要がある。
Googleアカウントの「アカウントを作成する」をクリックしよう。
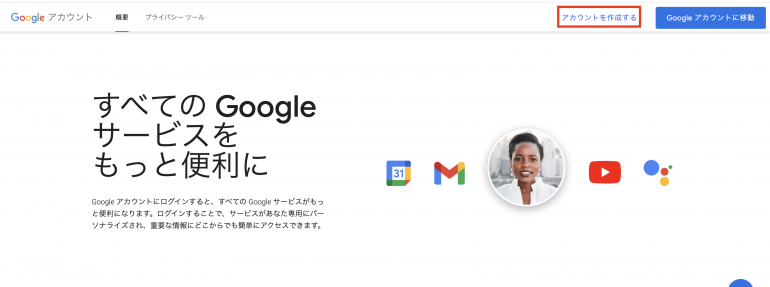
途中で自分の名前を入力する必要がある。
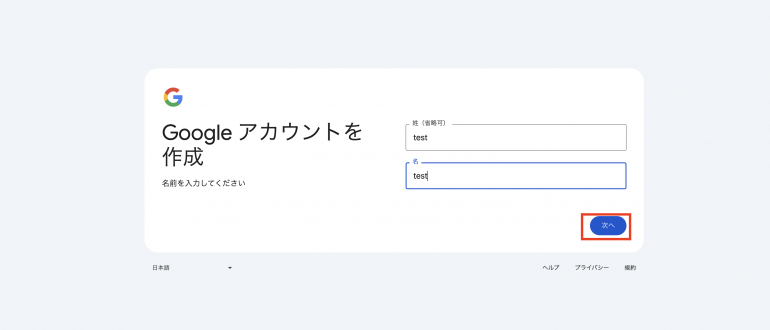
また、ユーザー名(メールアドレス)も指定する必要がある。
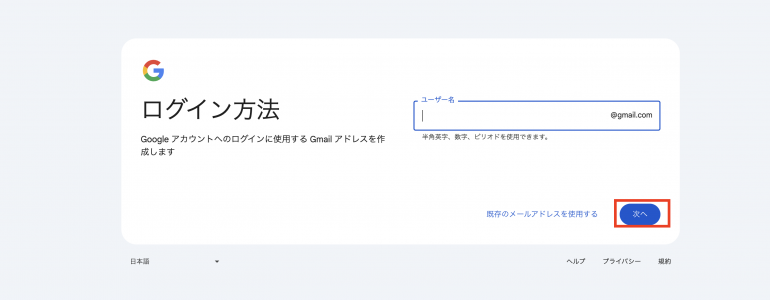
パスワードも指定しよう。後は画面の指示に従って進めていけば、Googleアカウントが作成される。
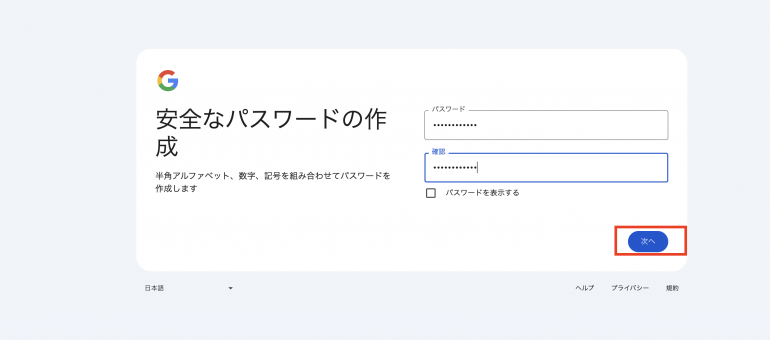
■2.子どものスマホで設定を行う
アカウントを作成したら、子どものスマホでファミリーリンクの設定を行う
子どものスマホから「設定」アプリを開こう。「Digital Wellbeing と保護者による使用制限」をタップする。
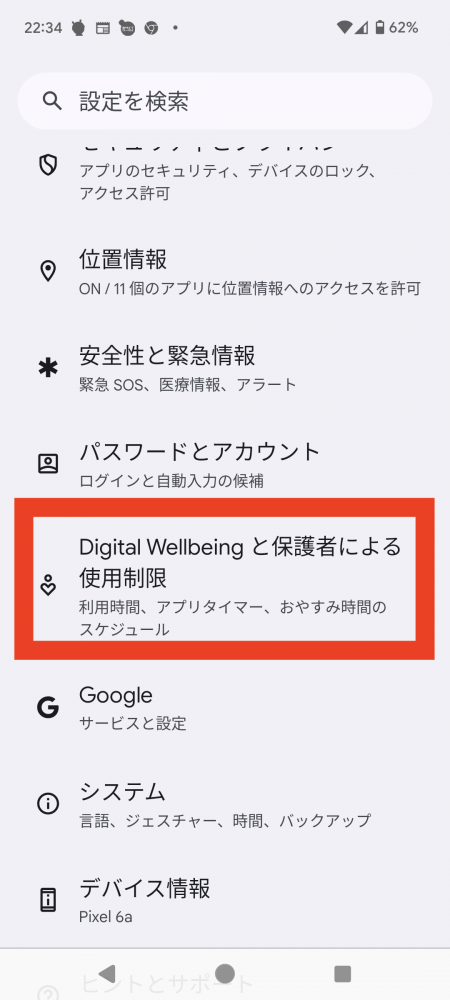
続いて一番下の「保護者による使用制限を設定する」をタップする
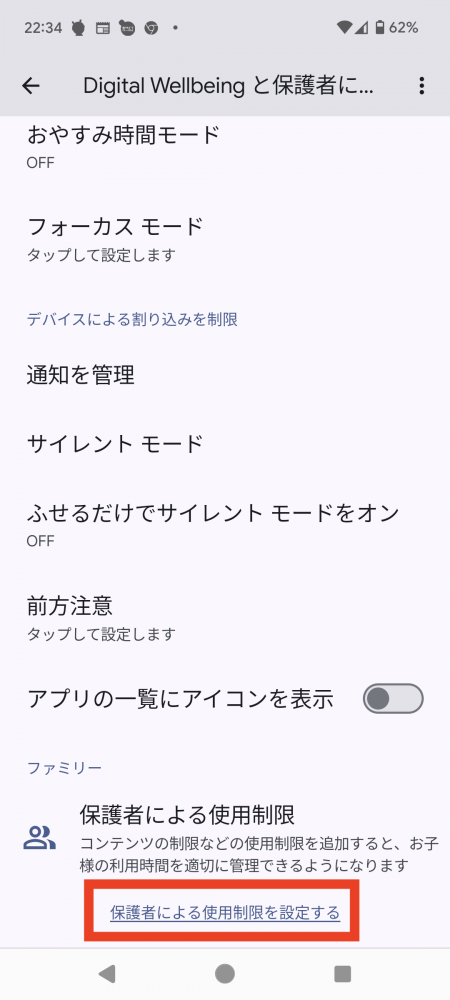
■3.Googleアカウントを連携させる
「保護者による使用制限を設定する」という画面が出たら「進む」を選択しよう。
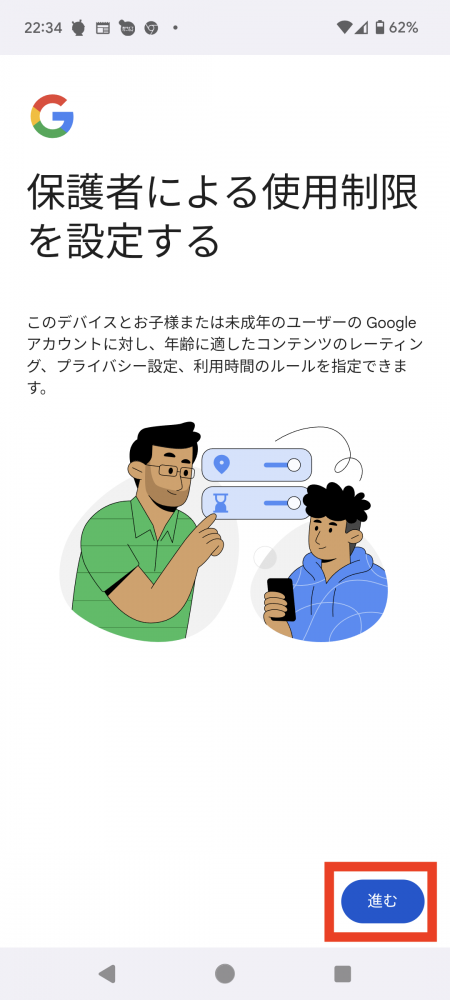
次の画面で管理するアカウント(子どものアカウント)を選択する。パスワードを求められたら、パスワードを入力しよう。
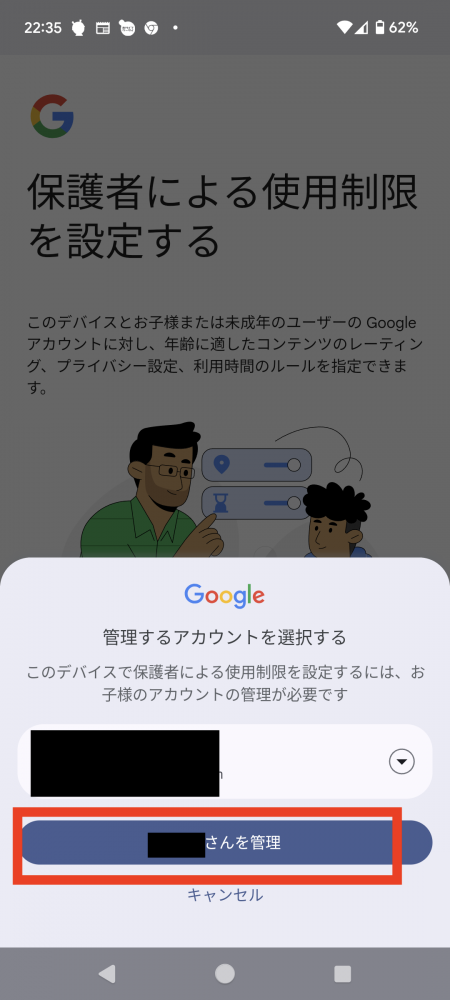
■4.管理を許可する
画面の指示に従って進めていく。

保護者のアカウントの入力を求められる。保護者のGoogleアカウントを指定しよう。
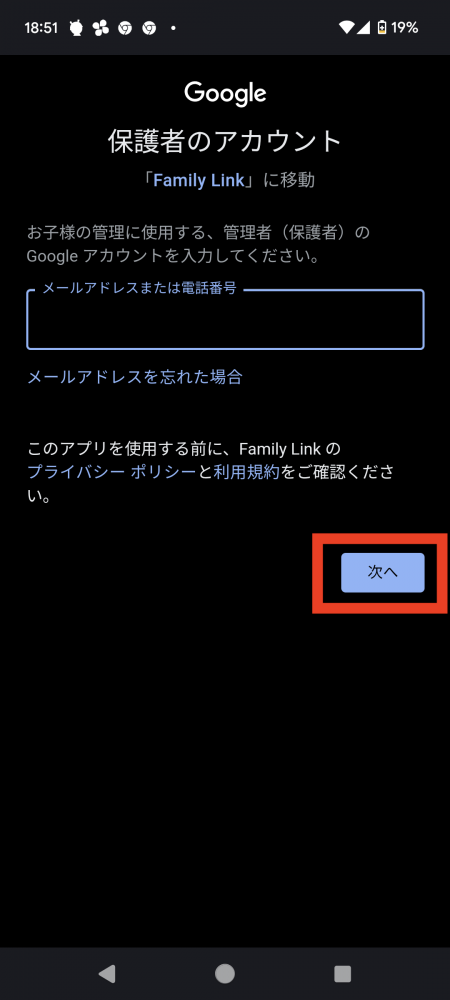
その後、パスワードを求められたら入力し、「同意する」から「許可」をタップする。
■5.管理設定を行う
ファミリーリンクの設定が完了した。これで、子どものスマホに入っているアプリやGoogle Playの購入・ダウンロード設定ができる。
ファミリーリンクでできること
ファミリーリンクでは子どものスマホ利用状況を確認することが可能だ。具体的には、次の4つを行うことができる。
- 子どものスマホ利用時間を制限できる
- アプリの利用状況を確認できる
- 子どもがどこにいるのか分かる
- 子どもが勝手に購入するのを防げる
これら4つを行うことで、スマホの使いすぎを防いだり、子どもが安全にネットを使えるようにしたりすることができる。
■1.子どものスマホ利用時間を制限できる
ファミリーリンクを使うことで、子どものスマホ利用時間を制限することが可能だ。「1日の利用時間の上限」を指定することで、それ以上スマホを開くと自動的にロックされる。
この機能を使えば、子どもがスマホに依存してしまうのも避けられる。通話することは可能なので、もしもの場合なども心配はいらない。
■2.アプリの利用状況を確認できる
ファミリーリンクから子どものアプリの利用状況を確認できる。アプリごとの利用時間を確認することが可能だ。
たとえば、子どもがゲームに夢中になりすぎていたり、危険なアプリを使っていたりしないかを把握できる。
■3.子どもがどこにいるのか分かる
ファミリーリンクから子どものスマホの位置情報を見ることが可能だ。子どもが遅くまで帰ってこない場合や、はぐれてしまった場合に活躍する機能である。
ただし、子どものスマホがオフラインになっていると位置情報が取得できないので気をつけよう。
■4.子どもが勝手にアプリを購入するのを防げる
ファミリーリンク機能を使えば、Googleプレイストアで子どもが勝手に商品を購入したりアプリに課金したりするのを防げる。購入前に保護者の同意が必要なように設定できる。
最近では、子どもがアプリに課金しすぎてしまうのが問題になっているが、この機能を使えばその心配がなくなる。
まとめ
本記事ではファミリーリンクの設定方法について解説した。最後に、ファミリーリンクの設定手順についておさらいしよう。
- Google アカウントを作成
- 自分と子どもの2つのアカウントを作成
- 子どものスマホで設定を行う
- 「設定」アプリを開く
- 「Digital Wellbeing と保護者による使用制限」⇒「保護者による使用制限を設定する」をタップ
- Googleアカウントを連携させる
- 管理されるGoogleアカウント(子どものアカウント)を指定
- Googleアカウントのパスワードを入力
- 管理を許可する
- 管理するGoogleアカウント(保護者のアカウント)を指定
- Googleアカウントのパスワードを入力
- 「同意する」⇒「許可」をタップ
- 管理設定を行う
ファミリーリンクを設定することは、スマホ使いすぎを防いだり、子どもの安全を守ったりすることに繋がるので、ぜひ試してみよう。
構成/編集部















 DIME MAGAZINE
DIME MAGAZINE













