目次

Excelで別シートにデータを自動反映させる方法が分からない、という方も多いのではないだろうか。自動反映方法が分かるようになると、作業効率を一気に高めることができる。
本記事ではExcelで別シートのデータを自動反映させる方法を解説する。また、自動反映が上手くいかない場合の対処法についてもまとめた。
シートのデータを変更したら別シートも自動反映させたい場合に必見!
同じデータを複数のシートに記入する場合がある。
たとえば、片方のシートには1つの会社の売上をまとめ、もう片方には全ての会社の売上をまとめたいとき、など。この場合、片方のシートに売上を記入したら、もう片方に自動記入されるようにしたい。
どちらのシートにも手動で記入していると、作業効率が悪くなってしまうし、転記ミスが発生する恐れがある。
Excelで別シートに自動反映させる方法
Excelで別シートに自動反映させる方法を解説する。自動反映させる手順は次のとおり。
- 参照先のデータを準備する
- 参照したいセルを選択する
- 参照する
- 参照先のデータを変更してみる
1つ1つの手順について詳しく解説していく。
1.参照先のデータを準備する
まず、参照先のデータを準備する必要がある。
ここでは以下のような、A社の毎日の売上をまとめる表を作成した。シート名は「A社売上」としている。参照先のシート名は重要で、ここは変えない方が良い。
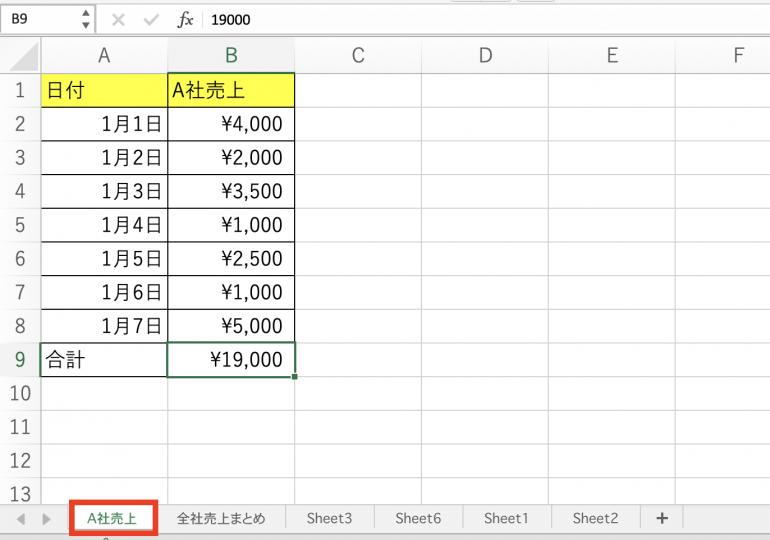
2.参照したいセルを選択する
続いて、データを参照する側の表を作成する。ここでは以下のように、各社の売上合計をまとめた表を作成した。売上合計欄は空欄にしておき、今からここを参照で埋めていく。
シート名は「全社売上まとめ」にしている。
表を作成したら、参照したいセルをクリックして選択状態にしよう。画像ではB2のセルをクリックしている。
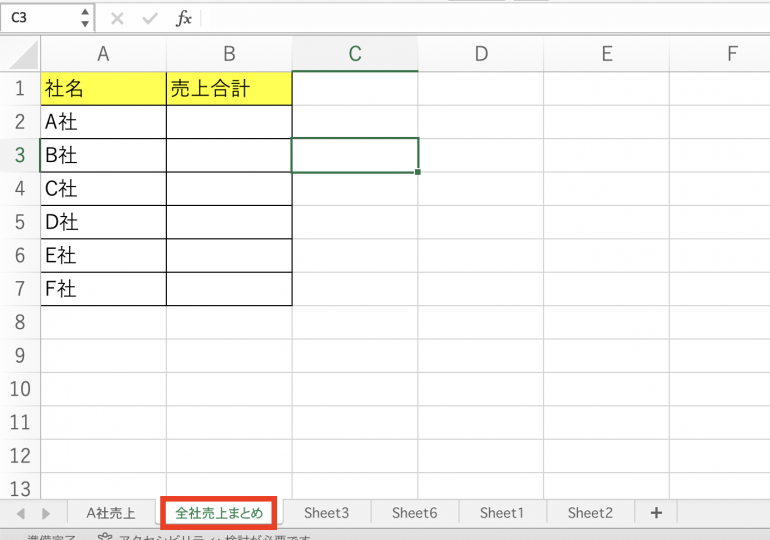
3.関数で参照する
別シートのデータを参照するために、B2に以下のように記入している。
- =A社売上!B9
「={シート名}!{セル番号}」とすることで、そのセルのデータを参照できる。「=A社売上!B9」とすれば「A社売上」シートの「B9」を参照できる。
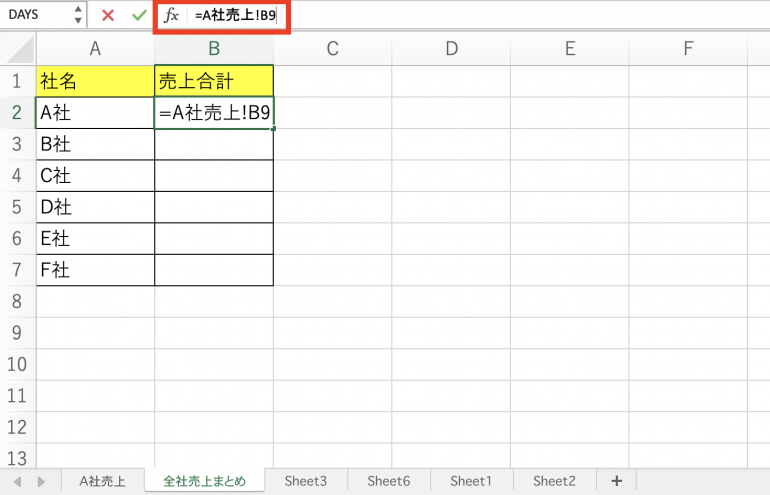
実行すると「¥19,000」と表示され、データが参照できていることが分かる。

4.参照先のデータを変更して確かめてみる
最後に、参照先のデータを変更して、しっかり反映されるか確認してみよう。
「A社売上」シートのB9のデータを試しに「¥20,000」に変更する。
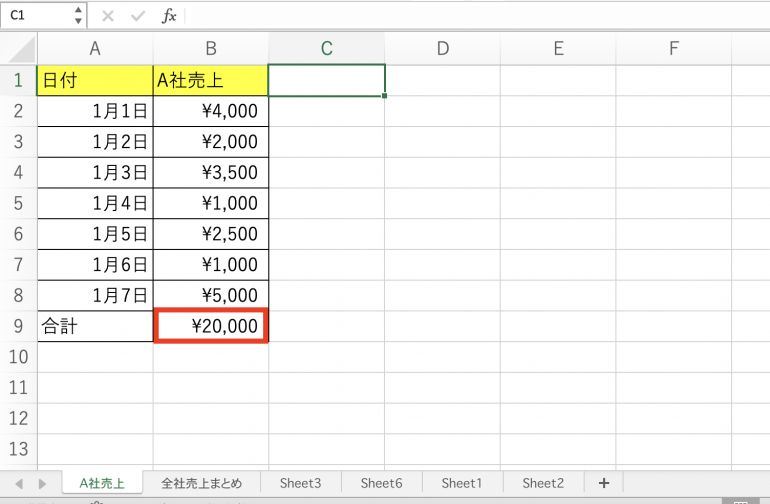
「全社売上まとめ」に戻ってみよう。するとB2の値が自動的に書き換えられ、「¥20,000」になっている。
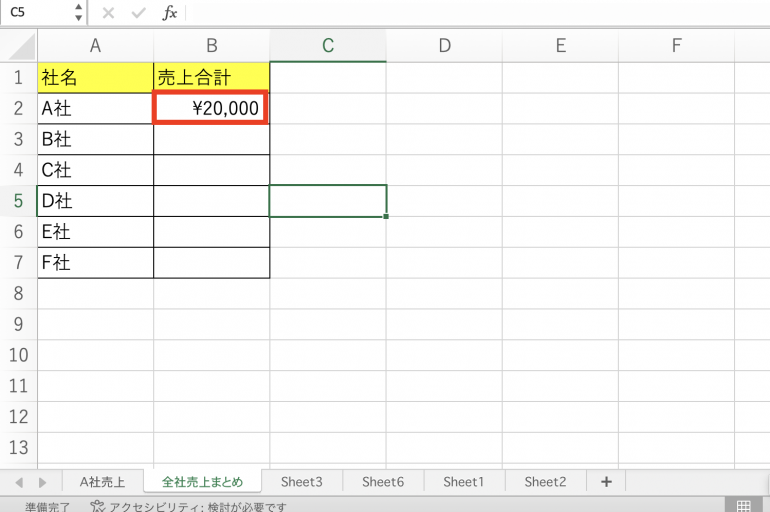
Excelで別ブックに自動反映させる方法
続いて、Excelで別ブックに自動反映させる方法を解説する。先ほどは同じブックの別シートからデータを参照してきたが、今度は別ブックのシートから参照してみよう。
別ブックのデータを参照するには、シート名に加えて、ファイル名を指定する必要がある。
具体的には「={ファイル名}{シート名}!{セル番号}」と記入する。冒頭にファイル名を追加することで、別ブックのデータを参照することが可能だ。
以下の画像でも、ファイル名を指定することで、データを参照できており、B2に「20000」と表示されている。
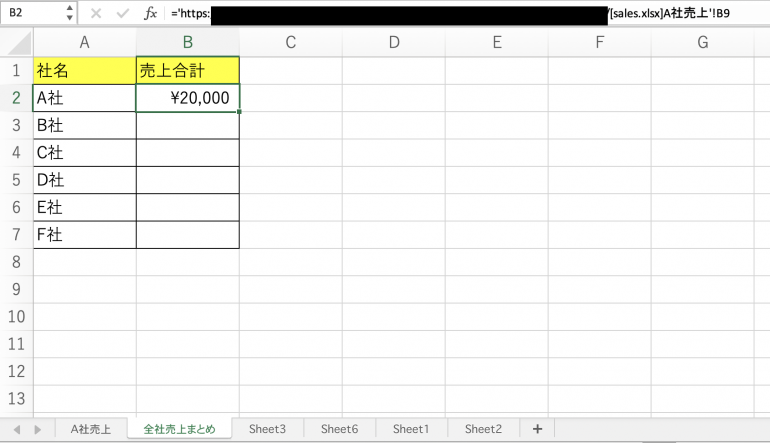















 DIME MAGAZINE
DIME MAGAZINE













