目次

Excelで文字列や数値を半角から全角に変換したいものの、方法が分からないという方もいるのではないだろうか。
本記事ではExcelで半角から全角に変換する方法について解説する。また、全角から半角に変換する方法についてもまとめた。
Excelで半角と全角が混在しているのがよくない理由
他の資料やホームページからコピーしてきた場合、半角と全角のデータが入り混じってしまうことがよくある。半角と全角が混在している場合は、どちらかに統一した方が良い。
半角と全角が混在しているのがよくない理由は次の2つ。
- 資料が見にくくなるから
- 検索できなくなるから
1つ1つの理由について詳しく解説していく
■1.資料が見にくくなるから
半角と全角が混在していると、単純に資料が見にくくなる。なぜなら半角よりも全角の方が、横幅を多く取るためだ。横幅に差が生まれてしまうと、目をあちこちに動かしながら資料を読まないといけなくなり、ぱっと見て資料の中身を理解するということが難しくなる。
■2.検索できなくなるから
もう1つの理由が、「検索できなくなるから」というものだ。
Excelにはデータがどこにあるのか検索できる機能がある。検索機能は「ホーム」タブから「編集」を選択し「検索と選択」⇒「検索」をクリックすることで可能だ。検索機能を使うことで、知りたい情報をすぐに見つけることができる。
Excelの検索機能では、半角と全角を区別して検索することも可能だ。しかし、半角と全角が混在しているにも関わらず区別して検索した場合、必要なデータのみを上手く検索できなくなってしまう。
このような混乱を防ぐためにも、半角と全角を統一させることが肝心だ。
Excelで数値のみを全角に変換する方法
Excelで数値のみを全角に変換する方法を最初に解説する。数値のみなら、書式設定を変更するだけで全角に変換することが可能だ。
書式設定を変更するには「ホーム」タブから「書式」⇒「セルの書式設定」をクリックする。
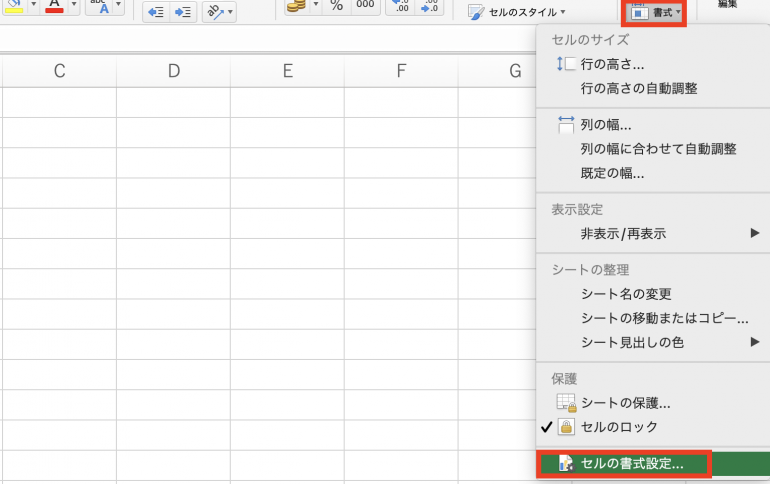
「分類」欄から「その他」を選択しよう。そして「種類」欄から「全角」を選択して「OK」をクリックする。
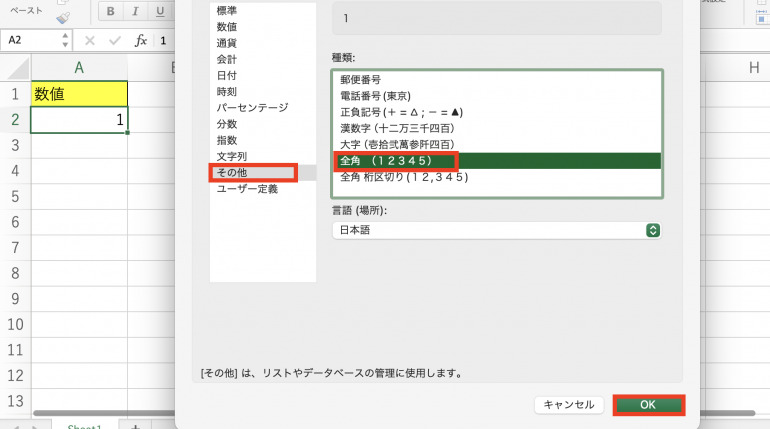
これで半角の数値を全角に変換することができる。
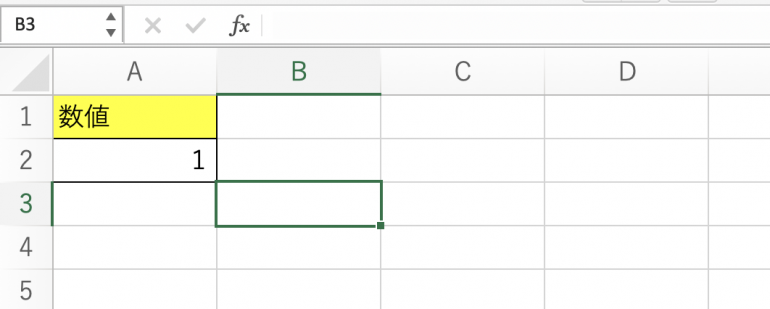
Excelで半角文字列を全角文字列に変換する方法
続いて、Excelで半角文字列を全角文字列に変換する方法を紹介しよう。全角文字列に変換する手順は次のとおり。
- JIS関数を使う
- オートフィルで他のセルにも反映させる
1つ1つの手順について詳しく解説していく。
■1.JIS関数を使う
全角に変換するにはJIS関数というものを使う必要がある。JIS関数に半角文字列を指定することで、全角文字列を出力させることが可能だ。
以下の画像ではB2のセルに「=JIS(A2)」と入力している。
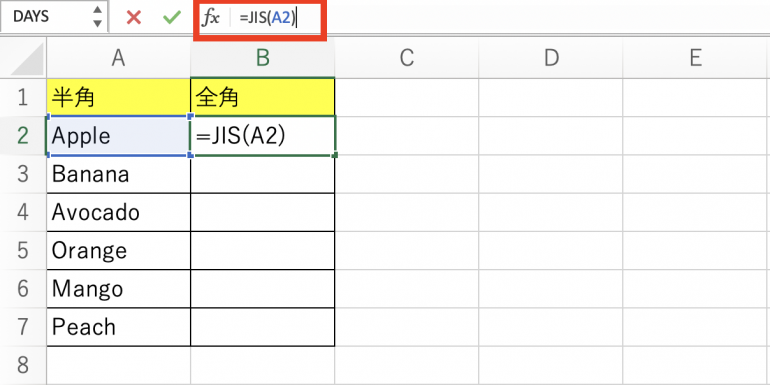
実行するとA2の「Apple」が全角に変換されてB2に表示された。このようにJIS関数を使えば簡単に文字列変換ができる。
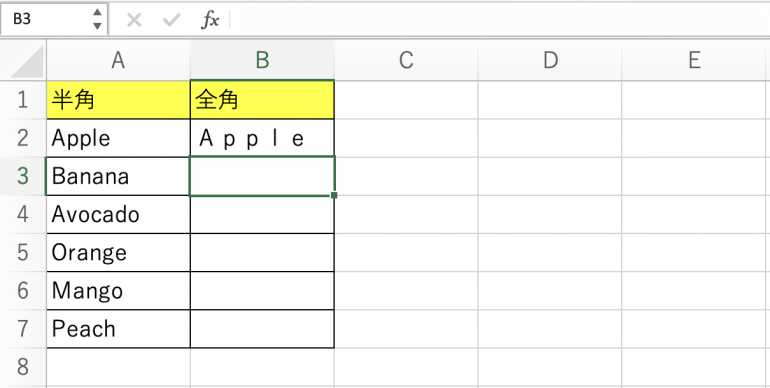
■2.オートフィルで他のセルにも反映させる
続いて、他のセルの値も全角に変換させよう。
B2をクリックした状態で下にドラッグアンドドロップする。こうすることで、他のセルも全角変換することが可能だ。
















 DIME MAGAZINE
DIME MAGAZINE













