ページレイアウトビューの「ヘッダーとフッター」タブからできること
Excelのページレイアウトビューからヘッダーをクリックすると「ヘッダーとフッター」というタブが表示される。このタブからヘッダーに表示する情報を指定することが可能だ。
具体的には次のような情報を指定することができる。
- ページ番号
- 日付
- ファイル名
- 画像
1つ1つの指定できる情報について詳しく解説していく。
■1.ページ番号
「ヘッダーとフッター」タブから「ページ番号」をクリックする。
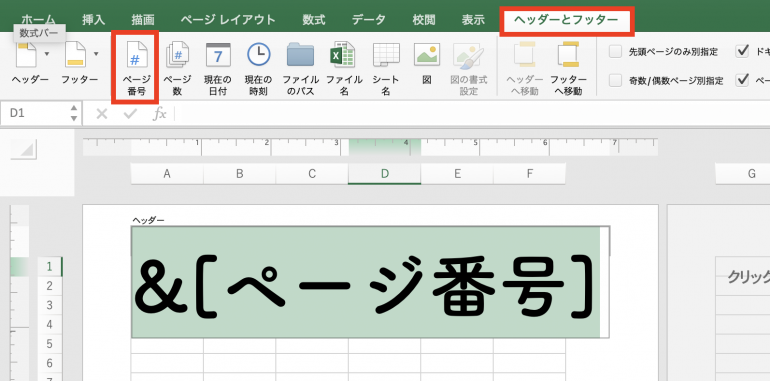
印刷プレビューを確認すると、ページ番号が表示されている。なお、画像は見やすくするために大きさを調整しており、デフォルトではもっと小さくページ番号が表示される。
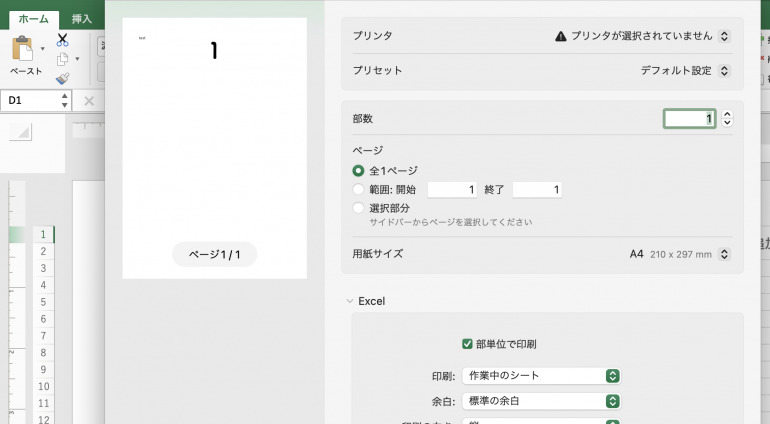
■2.日付
ヘッダーに現在の日付を指定することも可能だ。
「ヘッダーとフッター」タブから「現在の日付」をクリックする。
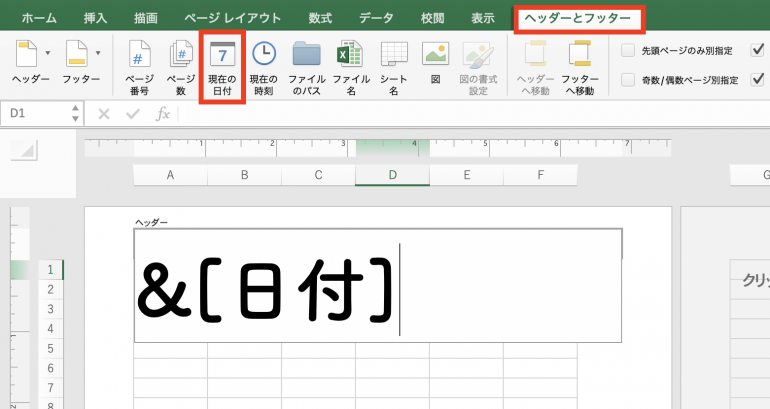
すると、ヘッダーに現在の日付が表示されるようになる。
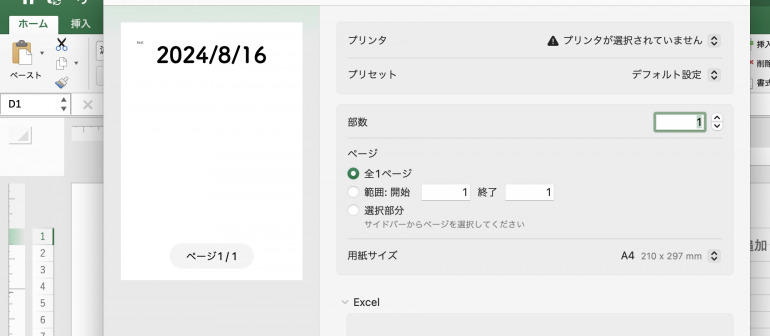
■3.ファイル名
ヘッダーはExcelファイルのパスを表示することも可能だ。
「ヘッダーとフッター」タブから「ファイルのパス」をクリックする。
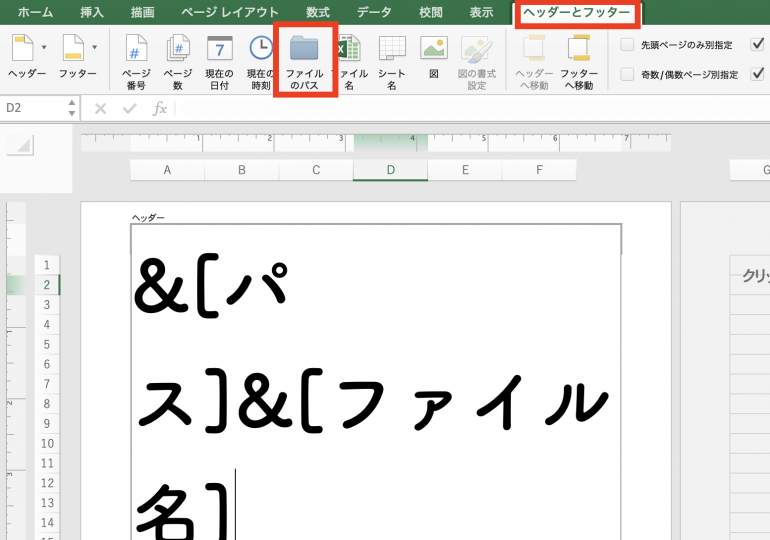
印刷プレビューを確認するとファイル名が表示されている。
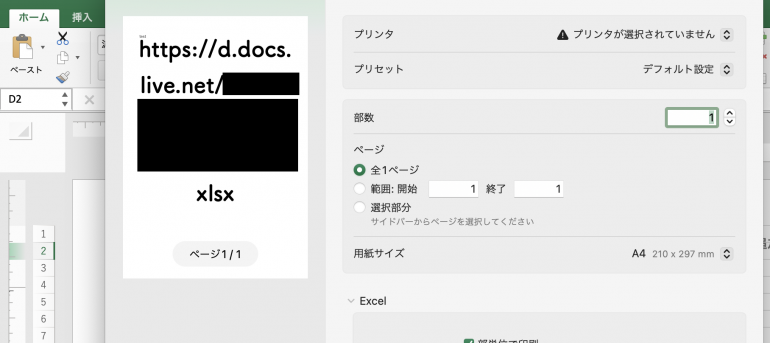
■4.画像
ヘッダーに画像を追加することも可能だ。
「ヘッダーとフッター」タブから「図」をクリックする。ヘッダーに貼り付けたい画像を選択し「OK」を選択する。
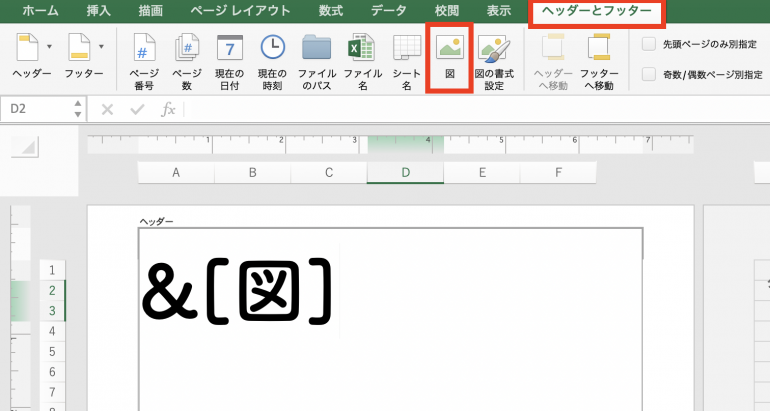
印刷プレビューを確認すると、以下のように指定した画像が表示される。
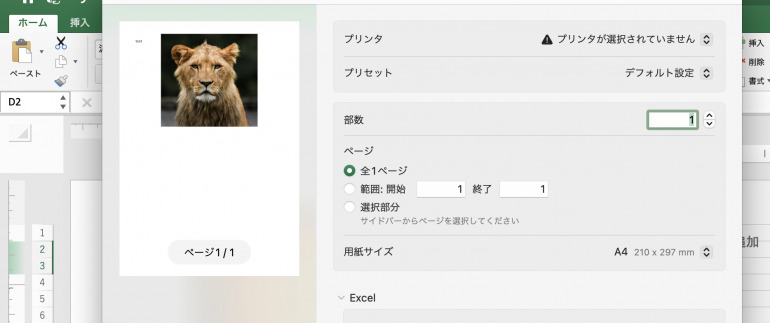
まとめ
本記事ではExcelのヘッダーについて解説した。最後にヘッダーを表示する手順についておさらいしよう。
- ページレイアウトビューから追加する
- 右下の「ページレイアウト」をクリック
- 「ヘッダーの追加」をクリック
- ヘッダーに表示する情報を書き込む
- 「ページレイアウト」タブから追加する
- 「ページレイアウト」⇒「ページ設定」をクリック
- 「ヘッダー/フッター」タブを開く
- 「ヘッダー」欄をクリックして、ヘッダーを選択
- 「OK」をクリック
ヘッダーにページ数などを表示させれば、資料を共有された相手が今何ページなのか分かりやすくなる。資料の質を高めたい場合にヘッダーは便利なので、使い方を覚えておこう。
構成/編集部















 DIME MAGAZINE
DIME MAGAZINE













