目次

Excelの印刷したシートにヘッダーを追加したいが、方法が分からないという方も多いのではないだろうか。ヘッダーを追加することで、ページ数やファイル名などの情報を記入することができ、資料を共有された側にとって親切になる。
本記事ではExcelにヘッダーを追加する方法について解説する。また、ヘッダーに追加できる情報の種類についてもまとめた。
Excelのヘッダーとは?
ヘッダーとはデータや文書の先頭に付けられる情報のことである。Excelでもシートを印刷する際に、先頭部分に情報を記入することができる。
Excelではヘッダーにページ番号や日付、ファイル名などを書き込むことが可能だ。ヘッダーを追加することで、資料を共有された側が読みやすくなるメリットがある
たとえば、ページ番号を資料に追加することで、資料を共有された相手が今何ページ目なのか分かる。また、プレゼン中に「◯ページ目を開いてください」と指示を出しやすくなる。
Excelでヘッダーを追加する方法
Excelでヘッダーを追加する方法は次の2種類ある。
- ページレイアウトビューから追加する
- 「ページレイアウト」タブから追加する
どちらかやりやすい方法を選択すると良いだろう。ヘッダーを追加する方法について1つずつ詳しく解説していく。
■1.ページレイアウトビューから追加する
まず、ページレイアウトビューからヘッダーを追加する方法を解説する。
Excelシート右下の「ページレイアウト」をクリックする。
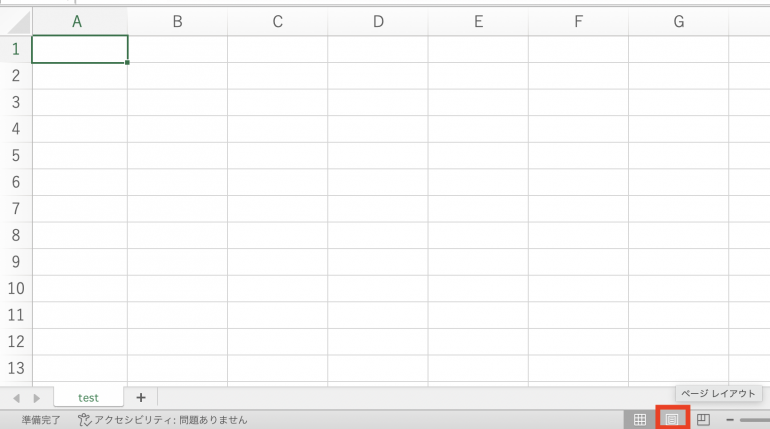
すると、ページレイアウトビューに切り替わる。ページレイアウトビューは印刷された場合のレイアウトを確認できる機能で、ヘッダーもここから追加できる。
ここから「ヘッダーの追加」をクリックしよう。
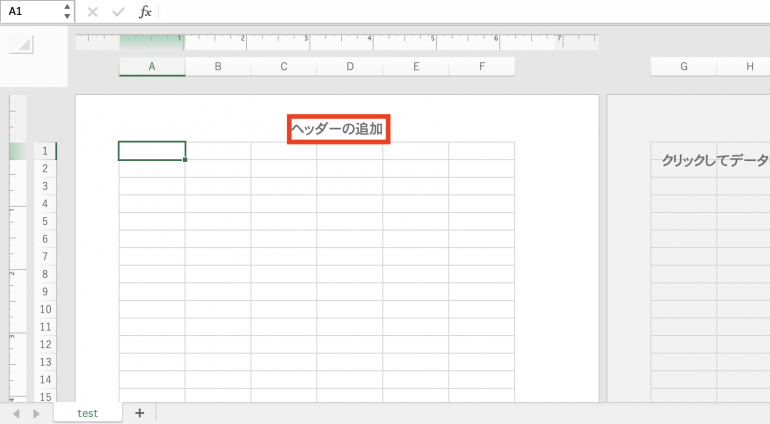
クリックすることで、好きな文字列を入力することができる。これで、ヘッダーを追加することができた。
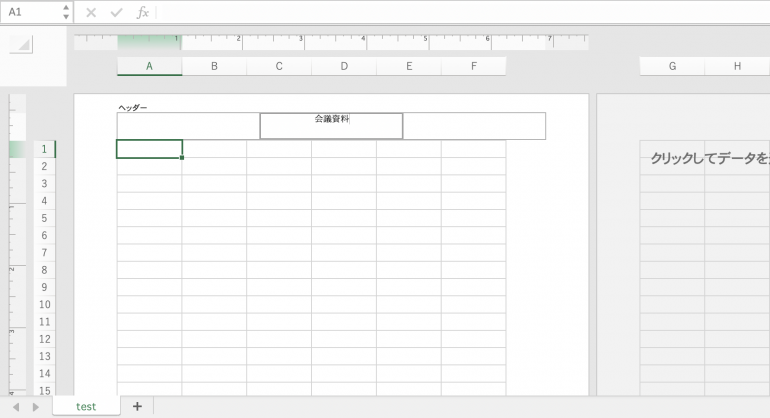
■2.「ページレイアウト」タブから追加する
「ページレイアウト」タブから追加する方法もある。
「ページレイアウト」タブから「ページ設定」をクリックする。
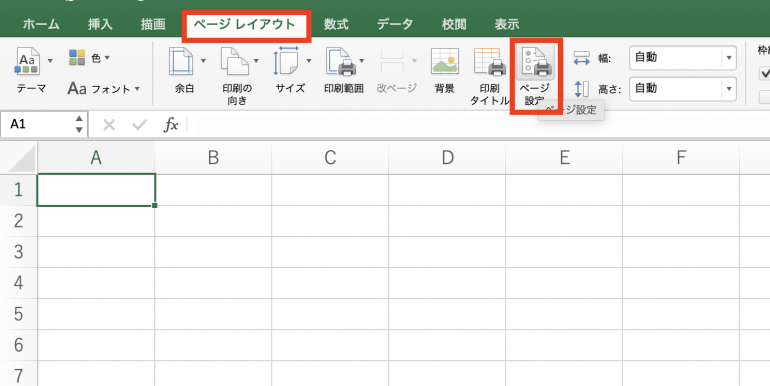
ここから「ヘッダー/フッター」タブを開き、「ヘッダー」欄をクリックする。すると、次のようにヘッダーに表示する情報候補が表示される。
ここからヘッダーを選択して「OK」をクリックすると、ヘッダーを指定できる。
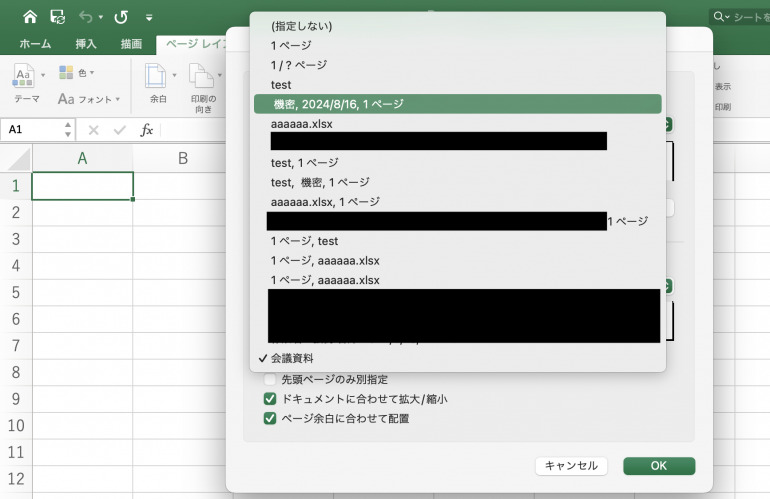
また、「ユーザー設定のヘッダー」をクリックすると、自由にヘッダーを記入できる
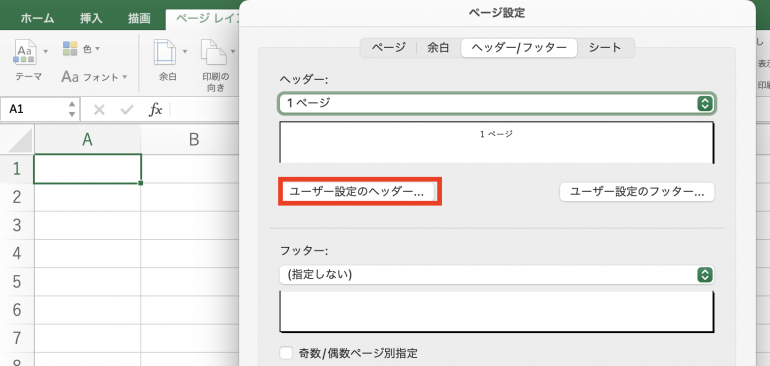
左側・中央部・右側にそれぞれ情報を指定することが可能だ。
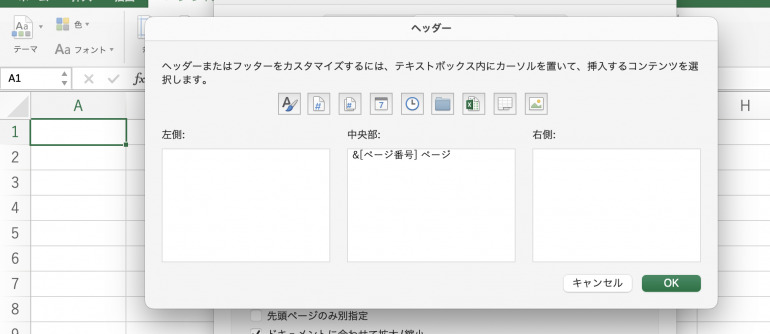
Excelのヘッダーを削除する方法
続いて、Excelのヘッダーを削除する方法について解説する。
削除するにはまず、ページ設定画面を開く必要がある。
「ヘッダー/フッター」タブの「ヘッダー」欄をクリックして、「指定しない」を選択する。これだけで、ヘッダーを削除することが可能だ。
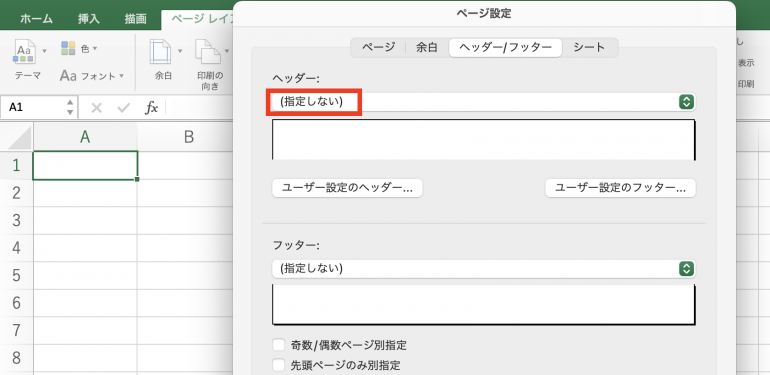















 DIME MAGAZINE
DIME MAGAZINE













