目次
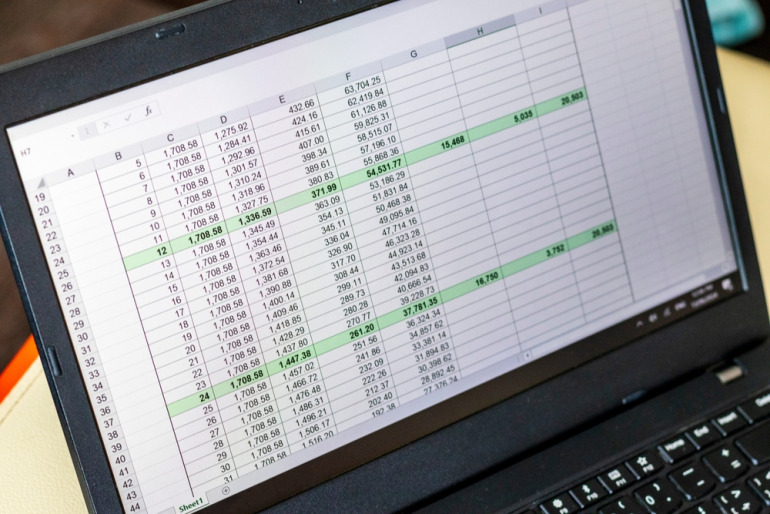
Excelで文字列の置換処理を行う方法が分からない、という方も多いのではないだろうか。文字列の置換を行えると、作業効率が一気に高まるのでやり方を覚えておくと良い。
本記事ではExcelで置換を行う方法について解説する。また、置換処理のオプションの使い方についてもまとめた。
Excelの置換機能とは?
置換とはある物を他の物に置き換えることである。
Excelには文字列や数値などの値を他の物に置き換える機能が備わっている。たとえばExcelで作成した「名簿」に「〇〇さん」と書かれている場合、まとめて「〇〇様」に置き換える、といったことが可能だ。
置換機能を使うことで、複数の文字列をまとめて変更することができる。1つずつ変更していくよりもはるかに効率が良い。また、作業ミスも減らすことが可能だ。
Excelで文字列を置換する方法
Excelで文字列を置換する方法について解説する。次の2つのやり方についてみていこう。
- 1つずつ置換する
- 一括で置換する
(1)1つずつ置換する
まず、文字列を1つずつ置換していく方法を解説する。
上部の「ホーム」タブから「編集」をクリックする。そこから「検索と選択」をクリックしよう。
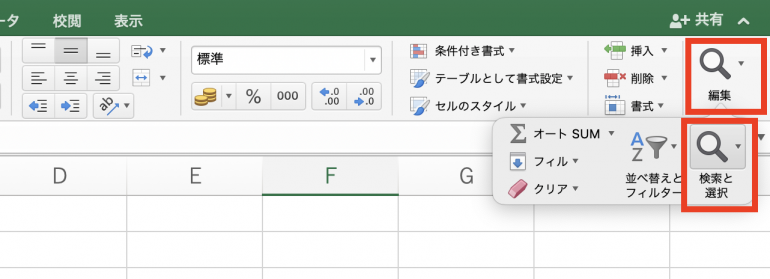
続いて「置換」をクリックする。
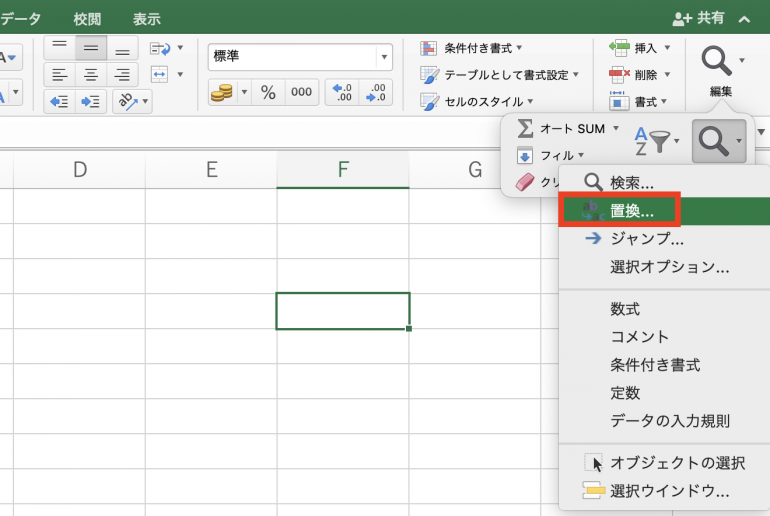
すると「検索と置換」という画面が表示される。「検索」タブになっている場合は「置換」タブを開こう。
この画面から、「検索する文字列」と「置換後の文字列」を指定する必要がある。以下の画像では「検索する文字列」に「℃」、「置換後の文字列」に「度」を指定している。
2つを指定したら「置換」をクリックしよう。
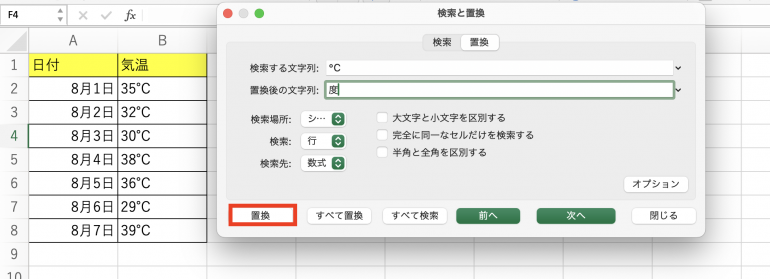
すると「℃」が「度」に変換される。以下の画像でもB2の「35度」が「35℃」に変更されている。これが、Excelで置換を行う基本的な流れである。
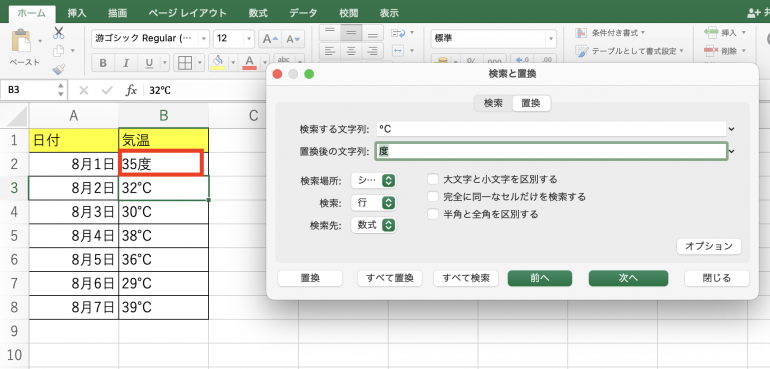
(2)一括で置換する
続いて、文字列を一括で置換する方法についてみていこう。
先ほどと同様に「ホーム」タブから「編集」⇒「検索と選択」⇒「置換」を選択する。
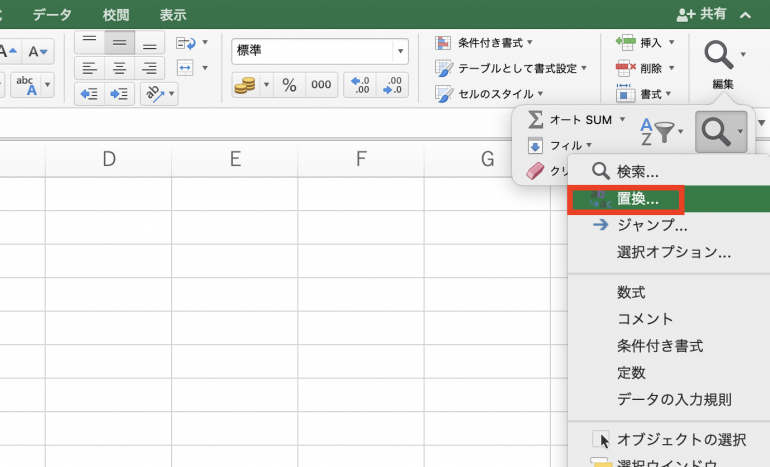
「置換」タブを開いたら、先程と同じように「検索する文字列」と「置換後の文字列」を指定しよう。
今度は「すべて置換」をクリックする。
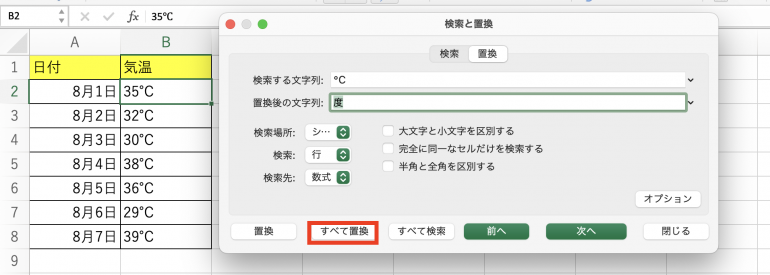
すると「7件を置換しました。」と通知が表示される。B列を見てみると、「℃」がすべて「度」に置き換わっていることが分かる。
一括置換ができるようになると、作業効率を一気に高めることが可能だ。ただし、置換するつもり無かったセルまで置換されてしまうこともあるので、置換後に確認を行うようにしよう。
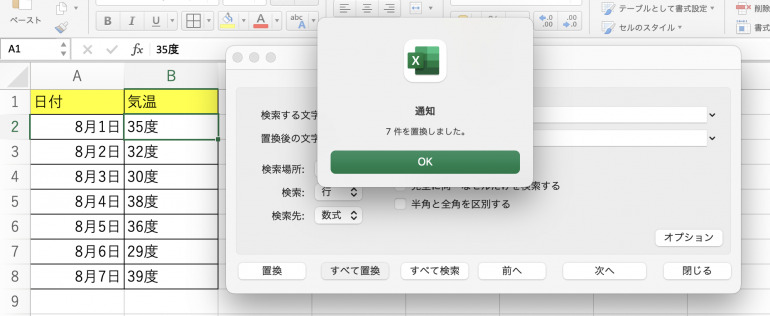
Excelの置換に関するオプション
続いて、Excelの置換に関するオプションを紹介する。次の3つのオプションについてみていこう。
- 大文字・小文字を区別して置換する
- 完全に同一なセルのみを置換する
- ブック全体を置換対象にする
(1)大文字・小文字を区別して置換する
まず、大文字・小文字を区別して置換する方法を解説する。「検索と置換」画面を開いたら「オプション」をクリックしよう。すると、以下のような画面が表示される。
このままの状態で「すべて置換」をクリックしたら次のようになる。
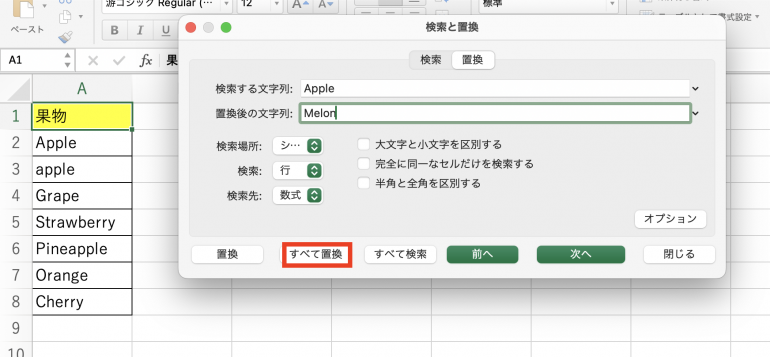
A2の「Apple」とA3の「apple」がまとめて「Melon」に置換されてしまった。しかし本当に「Apple」だけを置換するようにしたい。
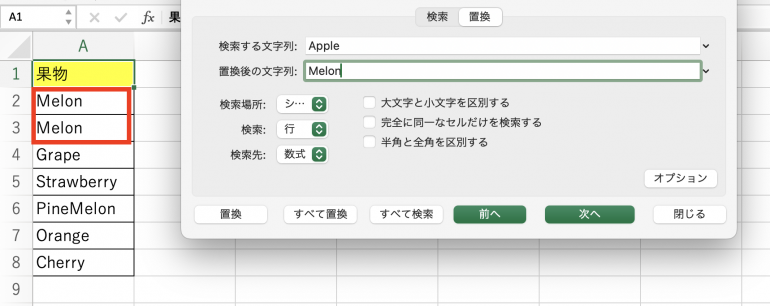
そこで、オプションから「大文字と小文字を区別する」にチェックを入れる。
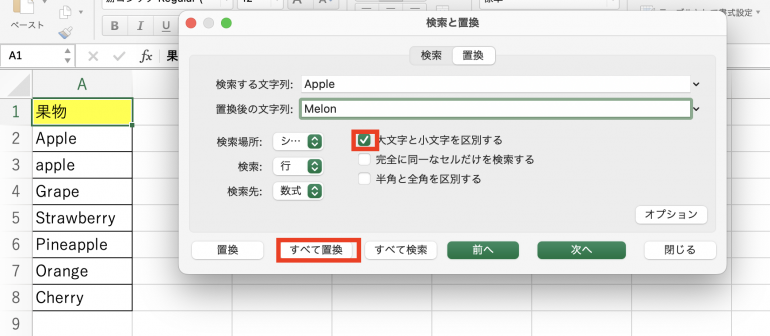
先ほどと同様に「すべて置換」をクリックすると、A2の「Apple」のみで置換されている。大文字と小文字を区別して置換できるようになっていることが分かる。
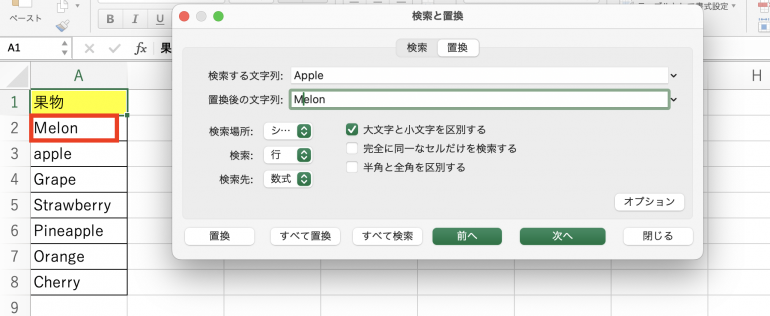
(2)完全に同一なセルのみを置換する
続いて、完全に同一なセルのみを置換する方法を解説する。
以下の画像は、「Melon」を「Apple」に置換しようとしたら「WaterMelon」まで置換されてしまった例である。本当は「Melon」だけを置換したい。
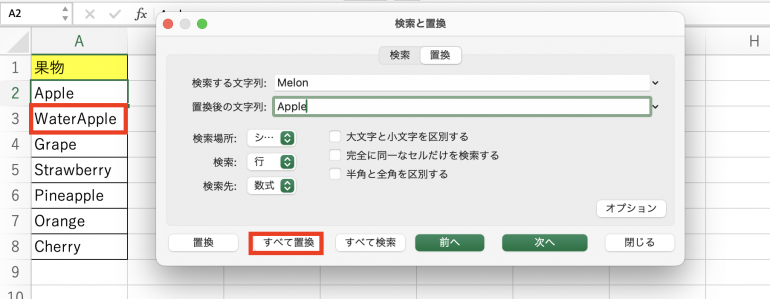
「オプション」を開き「完全に同一なセルだけを検索する」にチェックを入れる。すると、「Melon」のみが「Apple」に置換されるようになる。「WaterMelon」はそのままである。
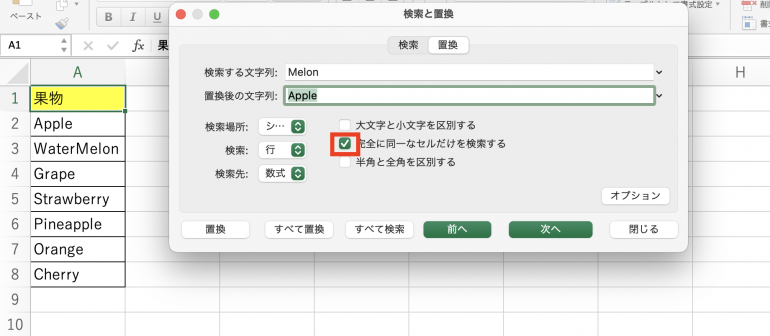
(3)ブック全体を置換対象にする
最後に、ブック全体を置換対象にする方法を解説しよう。
Excelの置換機能は、デフォルトでは開いているシートのみを置換対象にしている。一部のシートだけでなく、ブック全体の置換対象にしたい場合がある。
「オプション」を開いたら「検索場所」をクリックしよう。そこから「ブック」を選択する。
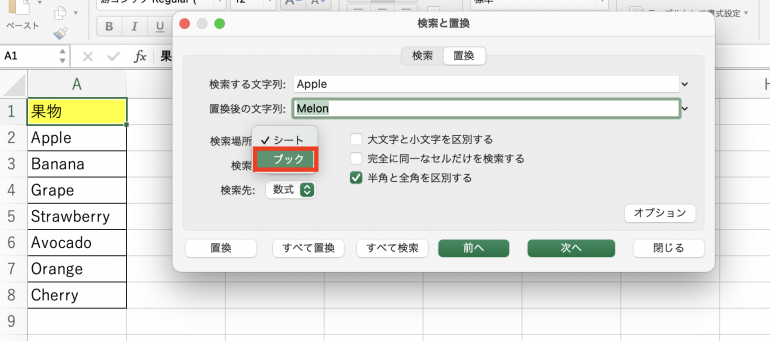
この状態で「すべて置換」をクリックする。
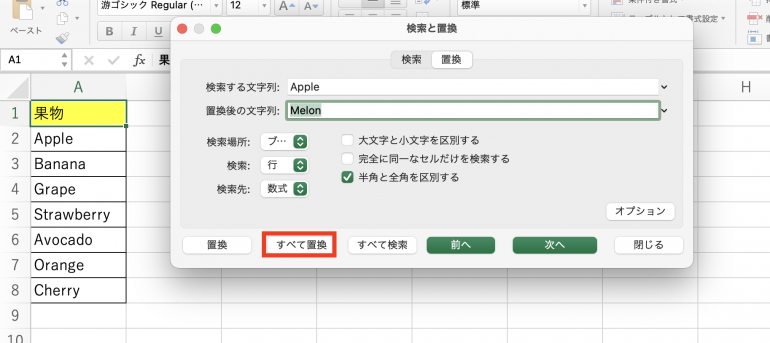
すると、別シートの「Apple」まで「Melon」に置換されるようになる。
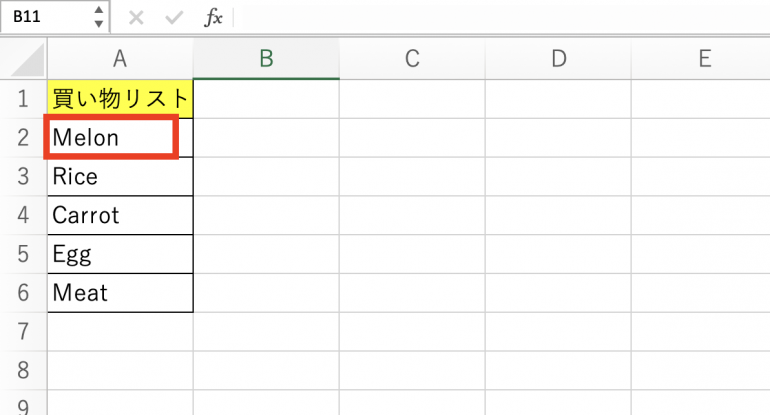















 DIME MAGAZINE
DIME MAGAZINE













