実例を使って解説
1か月間の曜日を表示し、セルの色を土曜日は青、日曜日は赤にする方法
さらに水曜日を定休日として赤字で表示する方法を解説する。
■やり方の概要
1か月分の日付を用意し、各日付に対してWeekday関数を適用する。その後、条件付き書式を設定して土曜日と日曜日のセルを色分けする。
■具体的な操作手順
ここから具体的な操作手順を順に解説しよう。
手順①:日付の入力
Excelシートの列に1か月分の日付を連続して入力する。例えば、A1セルに「2024/08/01」と入力し、セルの右下にあるフィルハンドルをドラッグすることで、連続した日付を自動的に入力できる。
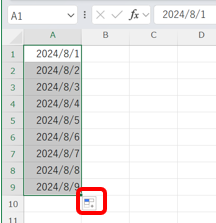
手順②:曜日を取得するためのWeekday関数を入力
B1セルに以下のようにWeekday関数を入力して、A1の日付に対応する曜日の数値を取得する。
=WEEKDAY(A1, 2)
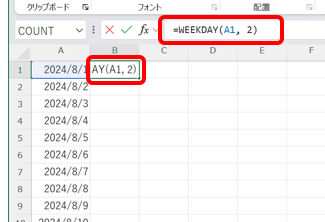
手順③:曜日を数値として返す
ここで、戻り値の種類として「2」を指定することで、月曜日を1、火曜日を2、…日曜日を7として返す。この数式をB列の下方にコピーすることで、1か月分の曜日を数値で取得できる。
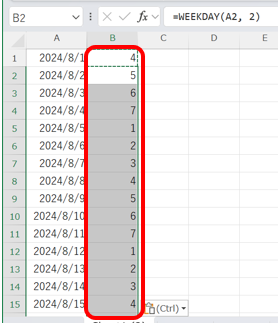
手順④:数値を曜日に変換
曜日をわかりやすく表示するために、C1セルに以下の数式を入力する。
=CHOOSE(B1, “月曜日”, “火曜日”, “水曜日”, “木曜日”, “金曜日”, “土曜日”, “日曜日”)
この数式をC列の下方にコピーして、数値を曜日の名前に変換する。
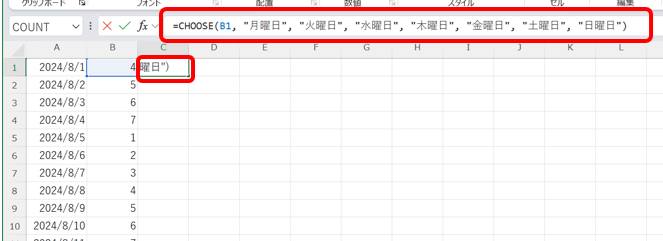
手順⑤:土曜日を青色に設定する
C列のデータ範囲を選択し、メニューから「条件付き書式」→「新しいルール」を選択する。
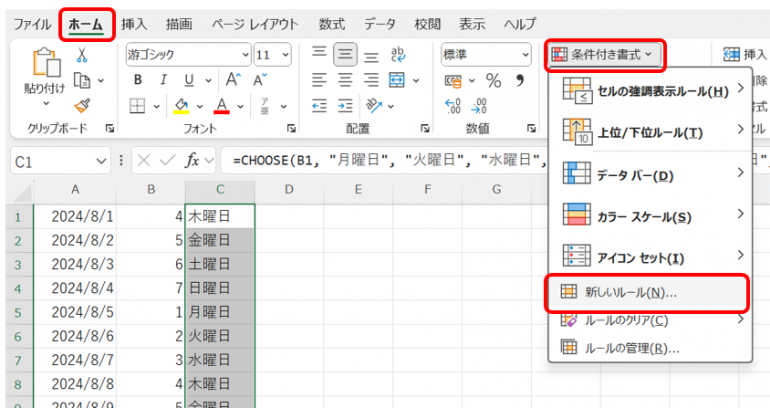
「数式を使用して、書式設定するセルを決定」を選択し、以下の数式を入力する。
=WEEKDAY($A1, 2) = 5
「書式」ボタンをクリックし、フォントタブから色を「青」に設定してOKをクリックする。
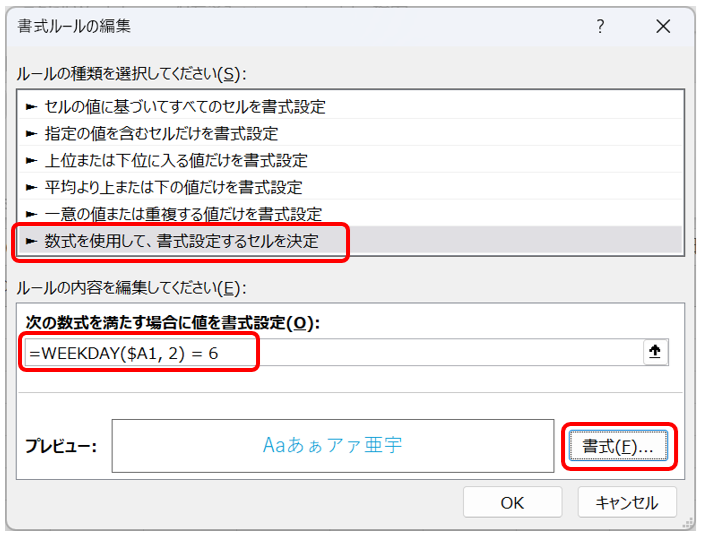
土曜日が青で表示されていることを確認する。
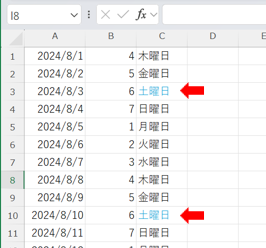
手順⑥:日曜日を赤色に設定する
同様にC列のデータ範囲を選択した状態で、「条件付き書式」→「新しいルール」を選択。
「数式を使用して、書式設定するセルを決定」を選択し、以下の数式を入力する。
=WEEKDAY($A1, 2) = 7
「書式」ボタンをクリックし、フォントタブから色を「赤」に設定してOKをクリックする。
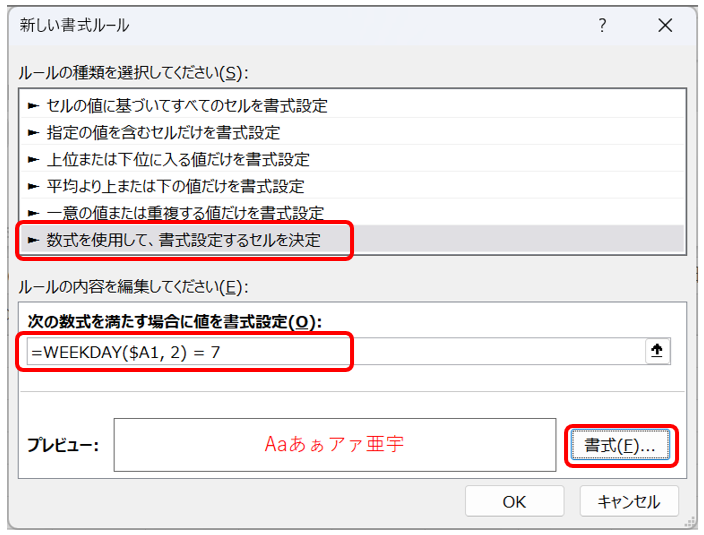
日曜日が赤で表示されていることを確認する。
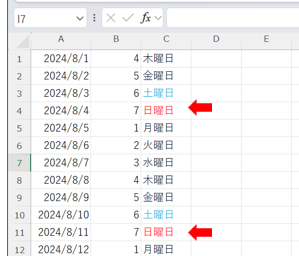
手順⑦水曜日を「定休日」と赤い文字で表示する
今度はIF関数を使用し、水曜日には「定休日」と表示させよう。
D1のセルに「=IF(WEEKDAY(B2,2)=2,”定休日”,””)」と入力し、戻り値が2である水曜日には「定休日」と表示させるようにする。
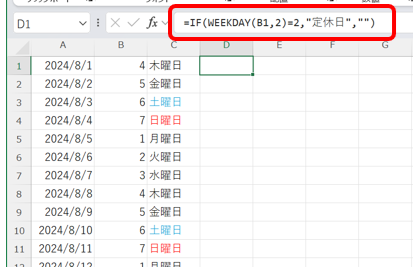
D列に関数を貼り付けて、水曜日に「定休日」の表示がされていることを確認する。
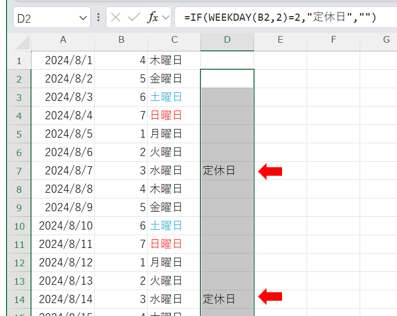
まとめ
Weekday関数は、曜日を自動的に判別するだけでなく、条件付き書式と組み合わせることで視覚的に情報を整理するのに役立つ。この手順を実践することで、日常業務におけるデータ管理がよりスムーズに行えるだろう。
ぜひ、日々の業務に取り入れて、Excelを活用した効率的なデータ管理を実現してほしい。
構成/編集部















 DIME MAGAZINE
DIME MAGAZINE













