目次

デジタル写真は、個人用からプロフェッショナルな用途まで幅広く活用されているが、そのままのサイズでは用途に適さない場合も多い。写真のサイズ変更は、ファイルのアップロードをしやすくしたり、特定のデザインやプロジェクトにフィットさせたりするために重要である。
本記事では、Windowsの標準アプリを使用した写真サイズの変更方法と、複数画像を一括変換するための手法を詳しく解説する。
写真のサイズを変更する必要がある場合とは
写真のサイズを変更する必要がある場合としては、下記のようなケースが考えられる。
- ウェブサイトやSNSへのアップロード
- メール添付による送信
- 印刷やデザイン用途
- スマホやタブレット表示
それぞれ解説しよう。
1.ウェブサイトやSNSへのアップロード
写真をウェブサイトやSNSにアップロードする際、大きなサイズの画像はページの読み込み速度を遅くする可能性がある。そのため、最適な表示速度を確保するためには、サイズを調整してファイル容量を削減することが必要だ。
2.メール添付による送信
大きな画像ファイルはメールの添付ファイルとして送信する際に、送信者や受信者のデータ容量を圧迫するケースが考えられる。サイズを適切に変更することで、メール送信がスムーズに行えるようになる。
3.印刷やデザイン用途
印刷物やデザインプロジェクトでは、特定の寸法に画像を合わせる必要がある。サイズ変更により、プロジェクトにぴったりの解像度や寸法を確保できる。
4.スマホやタブレット表示
スマホやタブレットの画面に合わせて画像を表示する際、サイズが大きすぎると表示に支障をきたすことがある。最適なサイズに変更することで、デバイスに応じた表示が可能になる。
Windows11の「フォト」アプリで写真のサイズを変更する
写真のサイズを変更するのに特別なアプリは必要ない。Windows11に標準搭載されている「フォト」アプリでも対応できる。
ここでは、その方法を詳しく解説しよう。
■Windows11の「フォト」アプリとは
Windows11に標準搭載されている「フォト」アプリは、写真の閲覧だけでなく、基本的な編集機能も備えている。ユーザーはこのアプリを使用して簡単に写真をトリミングしたり、フィルターを適用したり、サイズを変更したりできる。
「フォト」アプリは、簡単な操作でサイズ変更ができるため、初心者にもおすすめのツールだ。
■「フォト」アプリを使って写真のサイズを変更する
それでは、以下に「フォト」アプリを使って写真のサイズを変更する手順をステップごとに解説しよう。
手順①: Windows11のスタートメニューから「フォト」アプリを起動する。
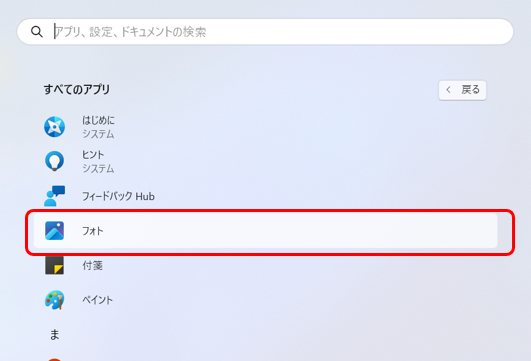
手順②: サイズを変更したい写真をアプリ内で開く。これはファイルエクスプローラーから「フォト」アプリで開く選択をすることでも可能である。
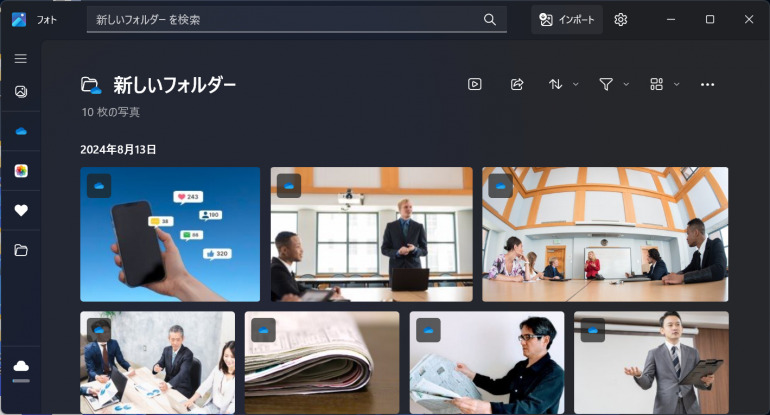
手順③: 写真が表示されたら、右上の「…」ボタンをクリックし、「画像のサイズ変更」を選択する。
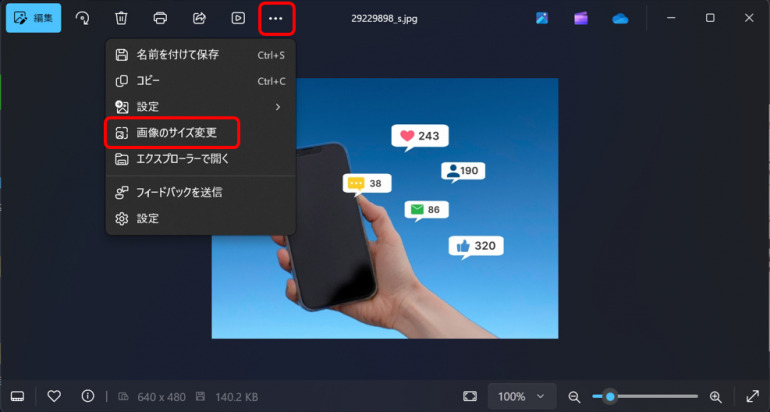
手順④: サイズ変更ウィンドウが表示されるので、新しい寸法を入力する。ここでは、以下の点に注意して設定を行う。
- サイズ: 必要な幅と高さをピクセルで指定する。
- 容量: サイズを小さくすることで、ファイルの容量を削減できる。
- 画質: サイズを変更すると画質が変わる場合があるため、調整が必要な場合は「高画質」を選ぶ。
- 縦横比: オリジナルの比率を維持することで、画像の歪みを防ぐ。
- ファイル形式: JPG、PNGなど、用途に応じてファイル形式を選択する。
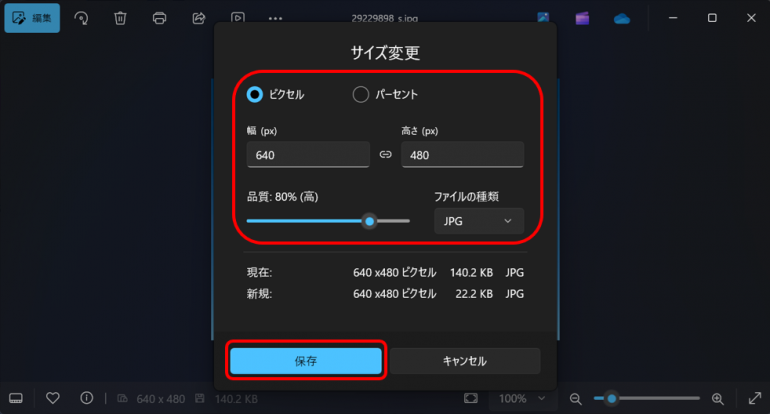
手順⑤: 設定が完了したら「保存」ボタンをクリックし、変更を適用する。
複数の写真のサイズを一括で変換する
業務によっては複数の写真のサイズを変更しなければならないケースもあるだろう。その場合、1つずつ作業をしていては手間がかかり、ミスも発生しやすい。
マイクロソフトが公式で提供している「Power Toys」という追加機能ソフトを入れることにより、複数画像の一括変更が可能だ。
ここでは、「Power Toys」を使って複数の写真ファイルのサイズを一括返還する方法を紹介しよう。
■「Power Toys」とは
「Power Toys」は、Microsoftが提供する一連のユーティリティツールで、Windowsの操作性を向上させることを目的としている。中でも「Image Resizer」は、複数の画像を一括でサイズ変更するための機能で、特に多数の写真を一度に処理する際に非常に便利である。
■「Power Toys」のインストール方法
まずは、下記の手順に従って「Power Toys」をインストールしよう。
手順①: Microsoftの公式サイトにアクセスし、「Power Toys」のダウンロードページを開く。
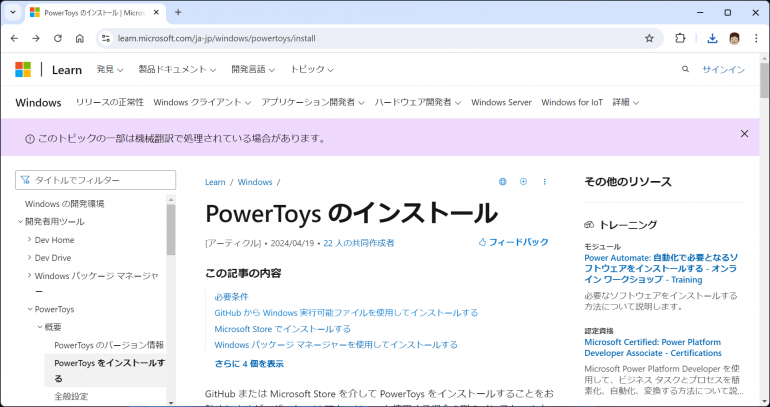
手順②: 最新バージョンのインストーラーをダウンロードし、インストールを開始する。
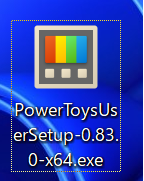
手順③: インストールが完了したら、「Power Toys」を起動。
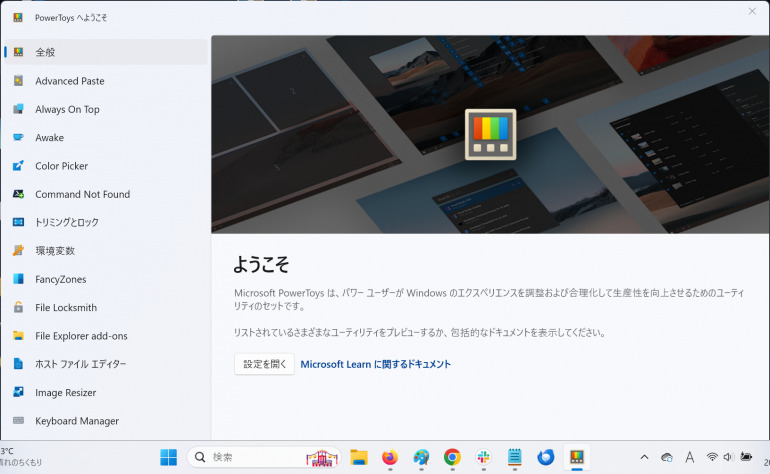
手順④:「Image Resizer」を選択し、設定メニューを開く。
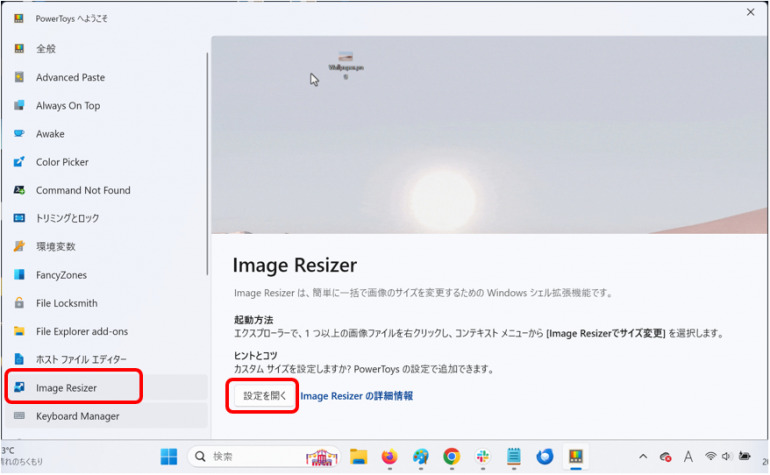
手順⑤:変更後のサイズや容量を指定し、プリセットする。
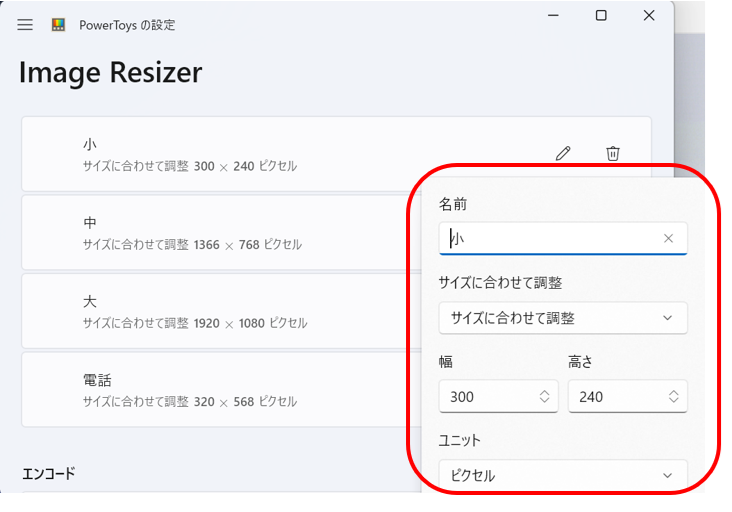
■「Power Toys」で一括で複数の写真のサイズ変更する方法
手順①: ファイルエクスプローラーでサイズ変更したい複数の画像ファイルを選択する。 選択したファイルを右クリックし、コンテキストメニューから「Resize picturesでサイズ変更」を選択する。

手順②: 「Image Resizer」ウィンドウが表示されるので、プリセットからサイズを選ぶか、カスタムサイズを入力する。
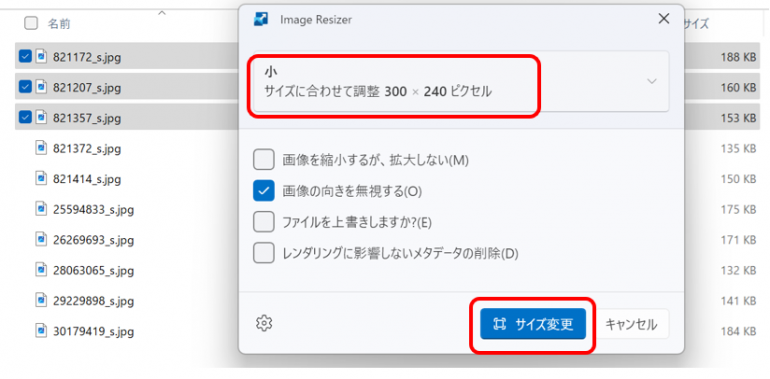
手順③: 必要に応じて、高度なオプションで出力形式や品質を調整し、「サイズ変更」ボタンをクリックして一括サイズ変更を実行する。
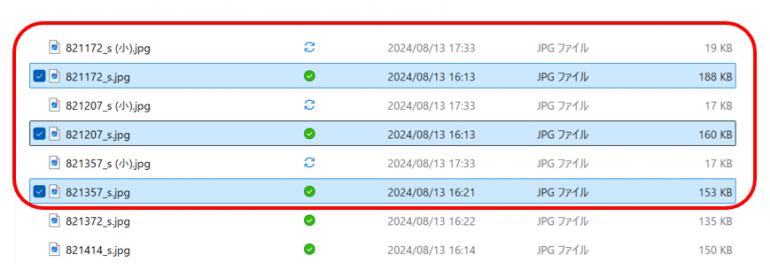















 DIME MAGAZINE
DIME MAGAZINE













